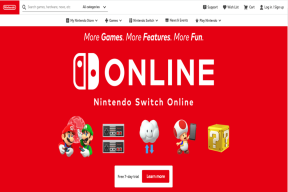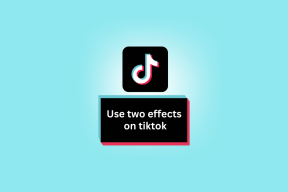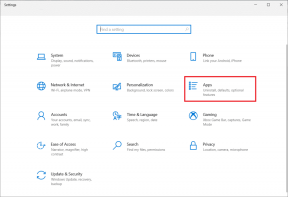Jak znaleźć lokalizacje aplikacji i programów w systemie Windows 11?
Różne / / January 31, 2022
Po zainstalowaniu programu na komputerze system przechowuje go gdzieś na dysku komputera. Zazwyczaj system pozwala wybrać miejsce przechowywania pliku. Dzięki temu możesz wybrać dowolne foldery lub dyski na swoim komputerze do przechowywania plików programu.

Jeśli masz kilka programów na swoim komputerze, łatwo jest je zlokalizować lub ich pliki programów, gdy zajdzie taka potrzeba. Jednak wyzwanie pojawia się, gdy trzeba znaleźć aplikacja lub plik programu wśród wielu programów. W większości przypadków możesz nawet zapomnieć, gdzie w pierwszej kolejności zapisałeś program. Jeśli jesteś w takiej sytuacji, możesz użyć dowolnej z omówionych poniżej metod, aby zlokalizować aplikacje lub programy.
Również na Guiding Tech
Jak znaleźć lokalizacje aplikacji i programów za pomocą ikony programu?
Możesz łatwo zlokalizować folder instalacyjny aplikacji lub programu za pomocą ikony programu. Ikona najprawdopodobniej będzie na twoim pulpicie. Oto jak użyć tej metody do zlokalizowania lokalizacji aplikacji lub programów w systemie Windows 11 za pomocą ikony programu:
Krok 1: Uruchom preferowaną przeglądarkę na komputerze i wyszukaj ikonę programu, aby dowiedzieć się, jak wygląda lub czy ikona się zmieniła.

Krok 2: Na pulpicie komputera przejrzyj listę programów.

Krok 3: Kliknij prawym przyciskiem myszy ikonę programu lub skrót na pulpicie i kliknij Właściwości.

Krok 4: W nowym oknie dialogowym kliknij Otwórz lokalizację pliku.

Gdy to zrobisz, komputer przeniesie Cię do lokalizacji, w której zapisany jest plik instalacyjny programu. Wypróbuj następną metodę poniżej, jeśli ta metoda nie działa dla Ciebie.
Również na Guiding Tech
Jak znaleźć lokalizacje aplikacji i programów za pomocą menu Start
W systemie Windows 11 możesz przejść z menu Start do folderu instalacyjnego dowolnego programu. Jeśli więc nie masz ikony programu na pulpicie, nie stanowi to problemu. Poniższe kroki pomogą Ci przejść do lokalizacji aplikacji lub programu za pomocą menu Start w systemie Windows 11:
Krok 1: Kliknij wewnątrz paska wyszukiwania obok menu Start.

Krok 2: Wpisz nazwę programu, którego szukasz, a powinna pojawić się lista wyników wyszukiwania.

Krok 3: Wybierz żądany program i spójrz na okienko po prawej stronie, aby zobaczyć listę różnych opcji.
Krok 4: Kliknij Otwórz lokalizację pliku z listy menu po prawej stronie.

Po wykonaniu tej czynności komputer przeniesie Cię do lokalizacji, w której po instalacji zapisał program.
Również na Guiding Tech
Jak znaleźć lokalizacje aplikacji i programów za pomocą Menedżera zadań
Menedżer zadań w systemie Windows 11 może się również przydać, gdy trzeba zlokalizować folder instalacyjny aplikacji lub programu. Sprawdź poniższe kroki, aby wykonać ten prosty proces:
Krok 1: Uruchom aplikację Menedżer zadań na swoim komputerze, naciskając jednocześnie klawisze Ctrl + Shift + Esc na klawiaturze.
Krok 2: Po uruchomieniu Menedżera zadań kliknij kartę Szczegóły w górnej części okna. Tutaj zobaczysz listę wszystkich procesów i aplikacji działających w tle na komputerze.

Krok 3: Kliknij prawym przyciskiem myszy dowolną aplikację, której potrzebujesz, aby znaleźć jej folder instalacyjny.

Krok 4: Wybierz Otwórz lokalizację pliku.

Twój komputer automatycznie uruchomi folder lokalizacji w katalogu instalacyjnym wybranego programu.
Jak znaleźć lokalizacje aplikacji i programów za pomocą Eksploratora plików?
Ostatnią metodą, którą omówimy w tym poście, jest użycie Eksploratora plików. Nie jest tajemnicą, że Eksplorator plików to natywna aplikacja systemu Windows do lokalizowania i poruszania się po plikach. W rezultacie możesz go użyć do wyszukania dowolnego folderu programu lub pliku instalacyjnego na swoim komputerze. Pamiętaj, że w zależności od liczby plików i folderów na komputerze proces ten może chwilę potrwać. Oto, co musisz zrobić:
Krok 1: Uruchom Eksplorator plików, klikając jednocześnie klawisze Windows + E na klawiaturze. Możesz także kliknąć ikonę folderu na pasku zadań.
Krok 2: Kliknij Ten komputer w lewym okienku okna Eksploratora plików.

Krok 3: Wybierz Dysk lokalny (C:) lub OSDisk (C:) z listy opcji.

Krok 4: Powinieneś zobaczyć dwa foldery, C:\Program Files (x86) i C:\Program Files.

Krok 5: Kliknij dwukrotnie dowolny z tych katalogów, aby je otworzyć i powinieneś znaleźć folder instalacyjny dla różnych programów.

Krok 6: Przewiń różne foldery, aby znaleźć ten, którego potrzebujesz, i kliknij go dwukrotnie, aby otworzyć folder.
Zapisywanie obrazów Spotlight w systemie Windows 11
Znajomość lokalizacji aplikacji i programów w systemie Windows 11 ułatwia zarządzanie nimi. Przykładem jest funkcja obrazu reflektorów w systemie Windows 11. Korzystanie z opcji eksploratora plików do lokalizowania aplikacji i programów przekierowuje Cię do listy folderów na komputerze. Jeden z tych folderów zawiera obrazy reflektorów często wyświetlane na komputerze.