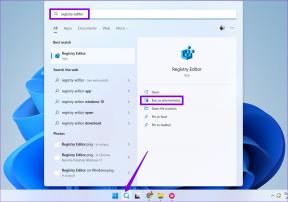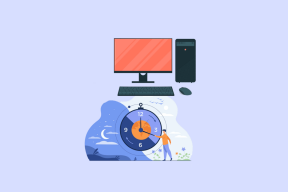5 najlepszych sposobów naprawienia problemu z pisaniem w pasku wyszukiwania w systemie Windows 11
Różne / / January 31, 2022
Pasek wyszukiwania to podstawowe narzędzie w systemie Windows, które umożliwia dostęp do ulubionych aplikacji, ustawień i plików. I nie ogranicza się to do plików lokalnych, ponieważ możesz również przeszukiwać Internet tutaj. Ale jeśli nie byłeś w stanie czerpać korzyści z tych funkcji, ponieważ nie możesz wpisać pasek wyszukiwania w systemie Windows 11, to ten przewodnik jest dla Ciebie.

W tym przewodniku przedstawiliśmy kilka wskazówek dotyczących rozwiązywania problemów, które pomogą naprawić pasek wyszukiwania w systemie Windows 11. Sprawdźmy je więc.
Również na Guiding Tech
1. Uruchom narzędzie do rozwiązywania problemów z wyszukiwaniem i indeksowaniem
Windows 11 zawiera narzędzie do rozwiązywania problemów dla prawie każdego narzędzia. Jeśli więc nie możesz wprowadzać zapytań w pasku wyszukiwania systemu Windows, możesz zacząć od uruchomienia narzędzia do rozwiązywania problemów z wyszukiwaniem i indeksowaniem.
Krok 1: Otwórz menu Start i kliknij ikonę koła zębatego, aby otworzyć Ustawienia.

Krok 2: Na karcie System przewiń w dół, aby kliknąć Rozwiązywanie problemów.

Krok 3: Przejdź do innych narzędzi do rozwiązywania problemów.

Krok 4: Przewiń w dół, aby znaleźć Wyszukiwanie i indeksowanie. Kliknij przycisk Uruchom obok, aby rozpocząć rozwiązywanie problemów.

2. Uruchom ponownie usługę wyszukiwania systemu Windows
Usługa wyszukiwania systemu Windows to mały program, który działa w tle i zapewnia indeksowanie treści, buforowanie właściwości oraz wyniki wyszukiwania plików, poczty itp. Jeśli usługa nie uruchomi się poprawnie, pasek wyszukiwania nie będzie działać. Możesz spróbować zrestartować go ręcznie, aby sprawdzić, czy to pomoże.
Krok 1: Naciśnij klawisz Windows + R, aby uruchomić polecenie Uruchom, wpisz services.msci naciśnij klawisz Enter.

Krok 2: W oknie Usługi przewiń w dół, aby zlokalizować wyszukiwanie systemu Windows. Kliknij go prawym przyciskiem myszy i wybierz z menu Uruchom ponownie.
Jeśli usługa nie jest uruchomiona, wybierz Start.

Sprawdź, czy możesz teraz pisać w pasku wyszukiwania.
3. Uruchom program ładujący CTF
Moduł ładujący CTF (Collaborative Translation Framework) to proces, który zapewnia obsługę tekstu do rozpoznawania mowy pisma ręcznego i umożliwia przełączanie między różnymi językami wprowadzania. Oczywiście, jeśli proces nie jest uruchomiony, możesz mieć problemy z wpisywaniem w pasku wyszukiwania.
Naciśnij klawisz Windows + R, aby uruchomić polecenie Uruchom, aby to naprawić. Wpisz polecenie podane poniżej i naciśnij Enter.
C:\Windows\system32\ctfmon.exe

Notatka: Aby wykonać to polecenie, musisz być zalogowany na konto administratora.
Również na Guiding Tech
4. Zarejestruj ponownie aplikacje
Czasami problemy z domyślnym aplikacje w systemie Windows może również przekładać się na takie anomalie. Jeśli nadal nie możesz pisać w pasku wyszukiwania w systemie Windows, możesz spróbować ponownie zarejestrować domyślne aplikacje w systemie Windows, uruchamiając polecenie PowerShell. Oto jak.
Krok 1: Otwórz menu Start, wpisz Windows PowerShelli kliknij Uruchom jako administrator.

Krok 2: Wklej polecenie podane poniżej i naciśnij Enter.
Get-AppXPackage -AllUsers |Where-Object {$_.InstallLocation -jak "*SystemApps*"} | Foreach {Add-AppxPackage -DisableDevelopmentMode -Register "$($_.InstallLocation) AppXManifest.xml"}

Po uruchomieniu polecenia uruchom ponownie komputer, aby sprawdzić, czy pasek wyszukiwania działa poprawnie. Jeśli problem będzie się powtarzał, użyj następującej metody.
Krok 1: Naciśnij Ctrl + Shift + Esc, aby uruchomić Menedżera zadań.
Krok 2: Kliknij Plik i wybierz opcję Uruchom nowe zadanie.

Krok 3: Rodzaj powershell w polu wyszukiwania zaznacz pole „Utwórz to zadanie z uprawnieniami administratora” i naciśnij Enter.

Krok 4: W oknie PowerShell wklej poniższe polecenie i naciśnij Enter.
$ manifest = (Get-AppxPackage Microsoft. Sklep Windows). Lokalizacja instalacji + '\AppxManifest.xml'; Add-AppxPackage -DisableDevelopmentMode -Zarejestruj $manifest

Uruchom ponownie komputer jeszcze raz i sprawdź, czy problem został rozwiązany.
5. Uruchom skanowanie SFC i DISM
Uszkodzone pliki systemowe mogą również prowadzić do takich problemów w systemie Windows. Możesz spróbować uruchomić skanowanie SFC (lub Kontroler plików systemowych), aby szybko przywrócić brakujące lub uszkodzone pliki systemowe w systemie Windows.
Krok 1: Naciśnij klawisz Windows + X i wybierz opcję Windows Terminal (administrator) z wynikowego menu.

Krok 2: Wklej polecenie wymienione poniżej i naciśnij Enter.
sfc / scannow

Po zakończeniu skanowania pojawi się komunikat informujący, czy skanowanie się powiodło. Jeśli więc skanowanie SFC nie wykryje żadnych problemów, uruchom skanowanie DISM (Deployment Image Servicing and Management), aby naprawić system Windows.
Uruchom Terminal Windows z uprawnieniami administratora i uruchom następujące polecenia.
DISM /Online /Cleanup-Image /CheckHealth
DISM / Online / Cleanup-Image / ScanHealth
DISM /Online /Cleanup-Image /RestoreHealth

DISM połączy się z serwerem Microsoft w trybie online podczas skanowania, aby w razie potrzeby pobrać i zastąpić uszkodzone pliki.
Również na Guiding Tech
Pobieranie wyników
Chociaż takie problemy z paskiem wyszukiwania nie są niespotykane, mogą łatwo sprawić, że poczujesz się sfrustrowany i zmusisz do ręcznego przeszukiwania plików i ustawień w systemie Windows. Mamy nadzieję, że powyższe rozwiązania pomogły rozwiązać problemy z paskiem wyszukiwania w systemie Windows 11. Daj nam znać, który z nich załatwił sprawę w komentarzach poniżej.