Wyłącz touchpad, gdy mysz jest podłączona w systemie Windows 10
Różne / / November 28, 2021
Wyłącz touchpad, gdy mysz jest podłączona w systemie Windows 10: Czy nadal wolisz używać myszy zamiast panel dotykowy? Jest wielu użytkowników, którzy nadal wolą pracować z myszą niż za pomocą touchpada. Z biegiem czasu touchpad poprawił się, oferując użytkownikom więcej funkcji. Na szczęście system Windows ma funkcję, za pomocą której można wyłączyć touchpad, gdy mysz jest połączone. Wszystko, co musisz zrobić, to dostosować niektóre ustawienia w systemie operacyjnym Windows i gotowe.
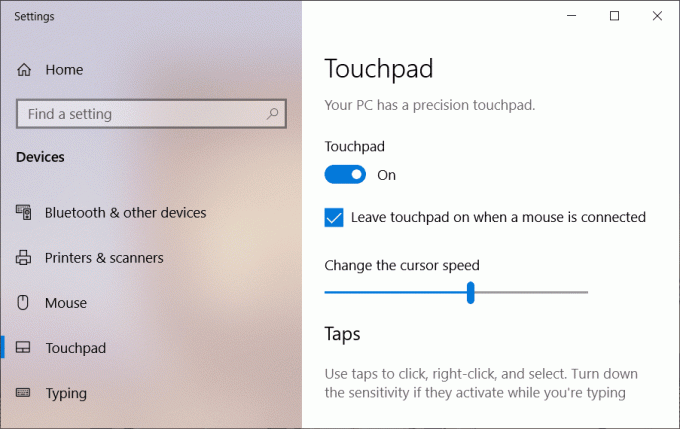
Użycie tej opcji może ułatwić użytkownikom poruszanie się po systemie Windows, a to uchroni ich przed przypadkowym użyciem touchpada podczas korzystania z USB mysz. Więc nie marnując czasu, zobaczmy, jak automatycznie wyłączyć touchpad, gdy mysz jest podłączona w systemie Windows 10 za pomocą poniższego przewodnika.
Zawartość
- Wyłącz touchpad, gdy mysz jest podłączona w systemie Windows 10
- Metoda 1 - Wyłącz touchpad za pomocą ustawień
- Metoda 2 – Wyłącz panel dotykowy, gdy mysz jest podłączona za pomocą Panelu sterowania
- Metoda 3 - Wyłącz Touchpad, gdy mysz jest podłączona przez Rejestr
Wyłącz touchpad, gdy mysz jest podłączona w systemie Windows 10
Upewnij się Utworzyć punkt przywracania na wypadek, gdyby coś poszło nie tak.
Metoda 1 - Wyłącz touchpad za pomocą ustawień
1.Naciśnij Klawisz Windows + I aby otworzyć Ustawienia, a następnie kliknij Urządzenia.

2. Teraz z menu po lewej stronie kliknij Panel dotykowy.
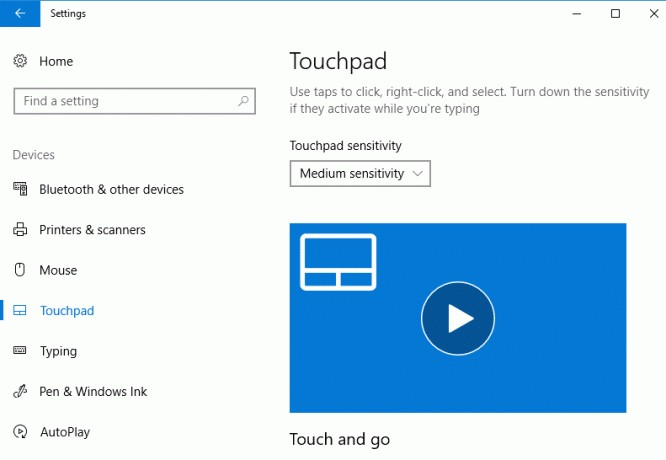
3. Pod panelem dotykowym odznacz “Pozostaw włączony touchpad, gdy mysz jest podłączona“.

4. Po wykonaniu tych kroków, touchpad zostanie automatycznie wyłączony po podłączeniu myszy.
Notatka: W opcji ustawień otrzymasz tę opcję tylko wtedy, gdy masz precyzyjny touchpad. Jeśli nie masz tego touchpada lub innych touchpadów w swoim systemie, musisz użyć innej metody.
Metoda 2 – Wyłącz panel dotykowy, gdy mysz jest podłączona za pomocą Panelu sterowania
1. Typ panel sterowania w wyszukiwarce Windows, a następnie kliknij Panel sterowania z wyników wyszukiwania.

2. Następnie kliknij Sprzęt i dźwięk.

3. Pod Urządzenia i drukarki Kliknij Mysz.

4. Przełącz na ELAN lub ustawienia urządzenia tab więc odznacz “Wyłącz wewnętrzne urządzenie wskazujące, gdy podłączone jest zewnętrzne urządzenie wskazujące USB" opcja.

5. Kliknij Zastosuj, a następnie OK.
Notatka: Musisz zrozumieć, że w przypadku niektórych urządzeń z touchpadem nie będziesz w stanie znaleźć powyższych ustawień urządzenia ani zakładki ELAN. Dzieje się tak, ponieważ producenci touchpada zakopują powyższe ustawienia we własnym oprogramowaniu. Jednym z takich przykładów jest to, że jeśli używasz laptopa firmy Dell, musisz użyć oprogramowania pomocy technicznej firmy Dell, aby wyłącz touchpad, gdy mysz jest podłączona w systemie Windows 10.
1. Naciśnij klawisz Windows + R, a następnie wpisz main.cpl i naciśnij Enter, aby otworzyć Właściwości myszy.

2. W zakładce Dell Touchpad kliknij „Kliknij, aby zmienić ustawienia panelu dotykowego Dell“.

3. Z urządzeń wskazujących wybierz Obraz myszy od góry.
4. Zaznaczenie „Wyłącz Touchpad, gdy obecna jest mysz USB“.
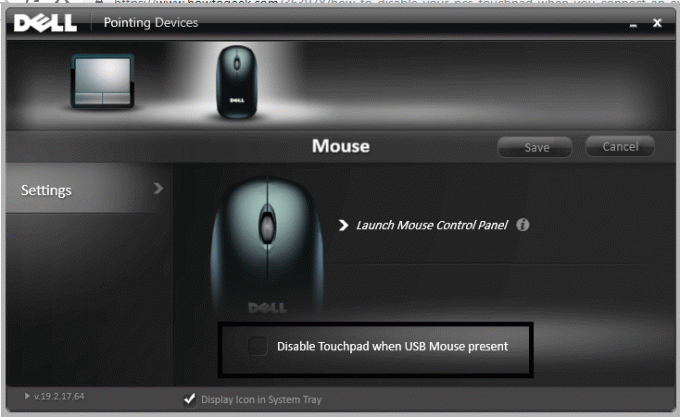
Metoda 3 – Wyłącz Touchpad, gdy mysz jest podłączona przez Rejestr
To kolejna metoda, która pomoże ci wyłączyć touchpad po podłączeniu myszy.
1.Naciśnij Klawisz Windows + R i typ regedit i naciśnij Enter.

2. Po otwarciu Edytora rejestru musisz przejść do następującej ścieżki:
HKEY_LOCAL_MACHINE\SOFTWARE\Synaptics\SynTPEnh
3. Teraz musisz kliknij prawym przyciskiem myszy DisableIntPDFeature pod prawym okienkiem i wybierz Modyfikować.

Notatka: Jeśli nie możesz znaleźć DWORD DisableIntPDFeature, musisz go utworzyć. Kliknij prawym przyciskiem myszy SynTPEnh następnie wybierz Nowa > wartość DWORD (32-bitowa).

4. Nazwij ten DWORD jako Wyłącz funkcję IntPDF a następnie kliknij go dwukrotnie, aby zmienić jego wartość.
5. Upewnij się, że Szesnastkowy jest wybrany pod bazą wtedy zmień jego wartość na 33 i kliknij OK.

6. Uruchom ponownie komputer, aby zapisać zmiany.
Mamy nadzieję, że możesz wykonać swoje zadanie, stosując dowolną z wyżej wymienionych metod. Jednak w zależności od urządzenia metody mogą być różne. Na niektórych urządzeniach możesz znaleźć pierwszą metodę, którą należy wdrożyć, aby wykonać swoje zadanie. Podczas gdy w innych urządzeniach możesz nie znaleźć tej opcji. Dlatego wspomnieliśmy o 3 metodach, abyś w zależności od Twoich wymagań mógł wybrać metodę, która działa dla Ciebie. Wystarczy systematycznie postępować zgodnie z powyższymi krokami.
Zalecana:
- Jak korzystać z OneDrive: Pierwsze kroki z Microsoft OneDrive
- Napraw wysoki procesor Menedżera okien pulpitu (DWM.exe)
- Jak ustawić automatyczne wyłączanie w systemie Windows 10?
- Jak wyłączyć zaporę systemu Windows 10?
Mam nadzieję, że ten artykuł był pomocny i możesz teraz łatwo Wyłącz touchpad, gdy mysz jest podłączona w systemie Windows 10, ale jeśli nadal masz jakieś pytania dotyczące tego samouczka, możesz je zadać w sekcji komentarzy.



