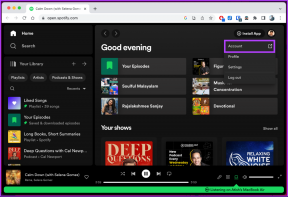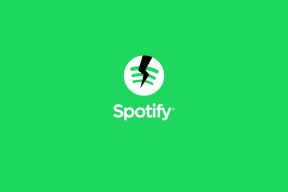Jak naprawić brak pamięci w Chrome?
Różne / / February 02, 2022
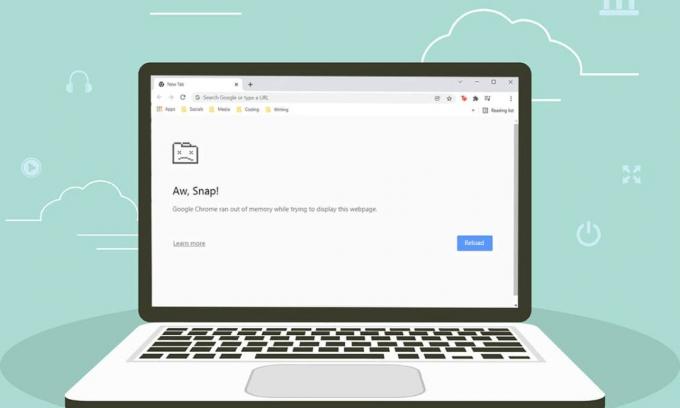
Chrome to jedna z najczęściej używanych przeglądarek na świecie. Miliony użytkowników uwielbiają go ze względu na niesamowitą personalizację i łatwy w użyciu interfejs. Ale podobnie jak moneta z dwóch stron, Chrome również czasami napotyka pewne błędy. Jednym z takich powszechnych błędów jest: Kurza twarz! W Chrome zabrakło pamięci. Jak sama nazwa wskazuje, gdy Google Chrome zużywa więcej pamięci RAM na twoim komputerze, napotkasz ten błąd. Dajemy Ci doskonały przewodnik, który pomoże Ci rozwiązać problemy z brakiem pamięci w Chrome. Więc czytaj dalej!

Zawartość
- Jak naprawić brak pamięci w Chrome w systemie Windows 10?
- Podstawowe rozwiązywanie problemów
- Metoda 1: Zaktualizuj Chrome do 64-bitowej wersji
- Metoda 2: Zakończ procesy Google Chrome
- Metoda 3: Uruchom ponownie proces Google Chrome
- Metoda 4: Wyczyść pliki tymczasowe
- Metoda 5: Użyj przeglądania prywatnego
- Metoda 6: Wyczyść pamięć podręczną i pliki cookie w Chrome
- Metoda 7: Wyłącz przyspieszenie sprzętowe
- Metoda 8: Wyłącz rozszerzenia (jeśli dotyczy)
- Metoda 9: Usuń rozszerzenia (jeśli dotyczy)
- Metoda 10: Usuń szkodliwe oprogramowanie z Chrome
- Metoda 11: Utwórz nowy profil użytkownika
- Metoda 12: Zwiększ limit pamięci Chrome
- Metoda 13: Zaktualizuj Chrome
- Metoda 14: Zresetuj Chrome
- Metoda 15: Zainstaluj ponownie Chrome
Jak naprawić brak pamięci w Chrome w systemie Windows 10?
Poniżej znajduje się błąd, który możesz napotkać, jeśli w Chrome zabraknie pamięci w systemie Windows 10.
Kurza twarz!
Podczas próby wyświetlenia tej strony w przeglądarce Google Chrome zabrakło pamięci.
Powód tego błędu nie jest oczywisty. Istnieje jednak kilka głównych przyczyn problemu braku pamięci w tej przeglądarce Chrome, wymienionych poniżej. Losowy lub konkretny, jeśli napotkasz ten błąd w swojej przeglądarce, pomożemy Ci go rozwiązać za pomocą tego przewodnika.
- Problemy z połączeniem internetowym
- Uszkodzona lub nieporęczna pamięć podręczna przeglądarki
- Niezgodne rozszerzenia
- Wybrzuszone pliki tymczasowe na PC
- Usterka w profilu użytkownika
- Niechciane lub niezgodne programy na PC
- Nieaktualna przeglądarka
- Witryna zablokowana przez zaporę sieciową
Podstawowe rozwiązywanie problemów
Oto kilka podstawowych kroków rozwiązywania problemów podanych poniżej, aby naprawić ten błąd. Powinieneś postępować zgodnie z tymi punktami przed przejściem przez metody podane w tym artykule.
- Uruchom ponownie komputer: W większości przypadków, prosty restart może rozwiązać problem bez skomplikowanych układów. Alternatywnie, możesz całkowicie wyłączyć system za pomocą opcji zasilania i włączyć go ponownie.
- Zapewnij właściwą łączność z Internetem: Jest to najbardziej oczywisty powód, który powoduje omawiany błąd. Gdy łączność internetowa nie jest optymalna, połączenie przerywa się częściej. Możesz uruchomić test prędkości, aby poznać optymalny poziom prędkości sieci wymagany do prawidłowego połączenia. Również możesz wolisz nowy, szybszy pakiet internetowy i kup go od swojego operatora sieci.
- Zamknij niechciane karty: To może pomóc w naprawieniu błędu. Jeśli żadna z tych podstawowych wskazówek dotyczących rozwiązywania problemów nie pomogła, to zamknij wszystkie karty i uruchom ponownie przeglądarkę Chrome.
Jeśli jednak napotkasz ten sam błąd, skorzystaj z poniższych metod rozwiązywania problemów. Postępuj zgodnie z nimi w tej samej kolejności, aby osiągnąć szybsze rezultaty.
Metoda 1: Zaktualizuj Chrome do 64-bitowej wersji
Najpierw sprawdź, czy używasz 64-bitowej wersji Chrome. Jeśli przeglądarka zużywa dużo pamięci RAM z procesorów, musisz mieć pewność, że używasz wersji 64-bitowej zamiast 32-bitowej. To zarządza większą liczbą zasobów komputera, rozwiązując w ten sposób wspomniany problem. Oto kilka instrukcji sprawdzania i aktualizowania wersji przeglądarki Google Chrome.
1. Uruchom Google Chrome Przeglądarka.
2. Kliknij na ikona trzech kropek i najedź na Pomoc i wybierz O google chrome opcja.

3. Tutaj sprawdź, czy Google Chrome jest w wersji 64-bitowej lub nie.
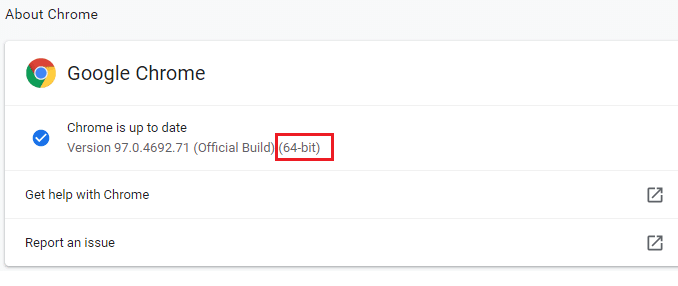
4. Jeśli jest 32-bitowy podane obok wersji Chrome, musisz pobrać Wersja 64-bitowa z Google Chrome.

5. Uruchom pobrany plik instalacyjny zainstalować 64-bitową wersję Google Chrome.
Metoda 2: Zakończ procesy Google Chrome
Podobnie jak Windows, Chrome ma również Menedżera zadań, który pozwala zarządzać jego kartami i rozszerzeniami. Interfejs tego ustawienia jest bardzo prosty i możesz przerwać lub zakończyć dowolne zadania Chrome wymagające dużej ilości zasobów. Na przykład możesz rozróżnić, który proces zużywa przydzieloną pamięć, przyczyniając się do tego błędu. W ten sposób możesz wyeliminować tę konkretną kartę zamiast zamykać wszystkie karty. Oto kilka instrukcji zarządzania kartami w Chrome.
1. otwarty Google Chrome i naciśnij Klawisze Shift + Esc razem do otwarcia Menedżer zadań – Google Chrome.
2. Teraz przewiń w dół i sprawdź, czy masz nietypowy Ślad pamięci wartość.
3. Jeśli tak, kliknij Koniec procesu przycisk odpowiedniego Zadanie.

4. Ale już, przeładować stronę i sprawdź, czy ponownie napotkasz błąd.
Przeczytaj także:Jak naprawić Chrome ciągle się zawiesza
Metoda 3: Uruchom ponownie proces Google Chrome
Jeśli nie udało Ci się rozwiązać problemu, zamykając określone karty Chrome i rozszerzenia za pomocą powyższej metody, spróbuj wymusić zamknięcie wszystkich zadań Chrome, które regularnie wykonujesz w Menedżerze zadań. Może być wiele aplikacji działających w tle. Zwiększy to procesor i miejsce w pamięci, wpływając w ten sposób na wydajność systemu. Wykonaj poniższe czynności, aby zamknąć zadania w tle Chrome.
1. Uruchomić Menadżer zadań uderzając Ctrl + Shift + klawisze Esc równocześnie.
2. w Procesy kartę, wyszukaj i wybierz Chrom proces.
3. Następnie kliknij Zakończ zadanie przycisk, jak pokazano na poniższym obrazku.

4. Ale już, uruchom ponownie Google Chrome i sprawdź, czy problem został rozwiązany.
Metoda 4: Wyczyść pliki tymczasowe
Jeśli w systemie znajdują się uszkodzone pliki tymczasowe lub foldery, możesz napotkać błąd braku pamięci Chrome. Możesz rozwiązać ten błąd, usuwając pliki tymczasowe w systemie. Następnie postępuj zgodnie z instrukcjami, aby wdrożyć to samo.
1. wciśnij Klawisze Windows + R jednocześnie otworzyć Uruchomić Okno dialogowe.
2. Rodzaj %temp% i uderzył Przycisk ENTER otworzyć Lokalna temperatura AppData teczka.

3. naciskać Klawisze Ctrl + A razem, aby wybrać wszystkie niepotrzebne pliki, a następnie kliknij plik prawym przyciskiem myszy i wybierz Kasować opcja.
Notatka: Niektórych plików nie można usunąć, ponieważ są używane, więc możesz je pominąć.
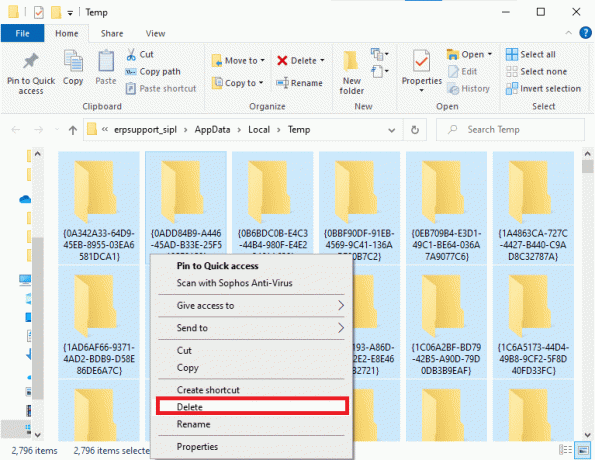
4. Na koniec przekieruj do Kosz i trwale usuń teraz usunięte pliki i foldery.
Metoda 5: Użyj przeglądania prywatnego
W niektórych przypadkach użycie prywatnego trybu surfowania może rozwiązać ten błąd, ponieważ niektóre szczegóły stron internetowych są w nim ukryte. Poniżej przedstawiamy niektóre zalety korzystania z trybu incognito w Chrome. Tryb incognito w przeglądarkach Chrome i Edge jest przeznaczony przede wszystkim do bezpiecznego i prywatnego przeglądania.
- To jest stworzony dla użytkowników, którzy nie chcą, aby ich historia wyszukiwania lub ostatnie strony były zapisywane na ich urządzeniu.
- Ze względu na swoją politykę prywatności, ten tryb nie pozwala użytkownikom nagrywać swoich ekranów ani robić zrzutów ekranu.
- To blokuje pliki cookie, ukrywa historię wyszukiwania, ale zapewnia swobodę przeglądania żądanej strony internetowej.
Wykonaj poniższe kroki, aby otworzyć żądaną stronę internetową w trybie prywatnym:
1A. Iść do Google Chrome i kliknij ikona z trzema kropkami. Tutaj wybierz Nowe okno incognito opcja, jak pokazano.

1B. Alternatywnie możesz również nacisnąć Ctrl + Shift + N klawisze razem, aby uruchomić Nowe okno incognito.
Przeczytaj także:Jak naprawić pliki PDF, które nie otwierają się w Chrome?
Metoda 6: Wyczyść pamięć podręczną i pliki cookie w Chrome
Spróbuj wyczyścić pamięć podręczną i pliki cookie, aby naprawić błąd braku pamięci w Chrome, wykonując następujące czynności.
1. Uruchomić Google Chrome.
2. Następnie kliknij ikona z trzema kropkami > Więcej narzędzi >Wyczyść dane przeglądania… jak pokazano poniżej.

3. Sprawdź następujące opcje.
- Pliki cookie i inne dane witryny
- Obrazy i pliki w pamięci podręcznej
4. Teraz wybierz Cały czas opcja dla Zakres czasu.

5. Na koniec kliknij Wyczyść dane.
Metoda 7: Wyłącz przyspieszenie sprzętowe
Czasami przeglądarki internetowe mogą działać w tle, co powoduje zużycie zasobów procesora. Dlatego lepiej jest wyłączyć przyspieszenie sprzętowe w przeglądarce, aby naprawić błąd braku pamięci Chrome.
1. Uruchomić Google Chrome i kliknij ikona z trzema kropkami obecny w prawym górnym rogu.
2. Teraz kliknij Ustawienia jak pokazano na poniższym obrazku.

3. Teraz rozwiń Zaawansowany w lewym okienku i kliknij System, jak pokazano.

4. Tutaj przełącz Wyłączony przełącznik dla Użyj przyspieszenia sprzętu komputerowego, gdy jest to możliwe opcja.

5. Następnie kliknij Wznowienie opcja.

Przeczytaj także:Jak usunąć motywy Chrome
Metoda 8: Wyłącz rozszerzenia (jeśli dotyczy)
Wykonaj poniższe czynności, aby wyłączyć rozszerzenia, które mają wysokie zużycie pamięci, aby naprawić błąd braku pamięci Chrome.
1. Uruchomić Chrom i typ chrome://rozszerzenia w Pasek adresu URL. Uderzyć Wchodzić aby uzyskać listę wszystkich zainstalowanych rozszerzeń.

2. Wyłącz przełącznik dla rozszerzenia, które chcesz wyłączyć.
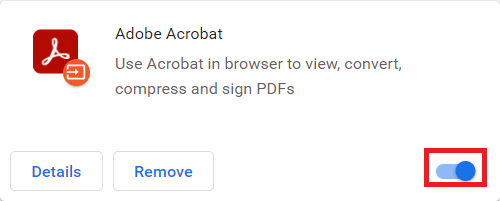
Metoda 9: Usuń rozszerzenia (jeśli dotyczy)
Rozszerzenie aplikacji internetowej w przeglądarce Chrome może również powodować ten błąd. Te rozszerzenia niechcianych aplikacji należy usuwać pojedynczo, aby sprawdzić, czy problem nadal występuje, czy nie. Postępuj zgodnie z poniższymi instrukcjami, aby usunąć rozszerzenia z Google Chrome.
1. Uruchomić Chrom i typ chrome://rozszerzenia w Pasek adresu URL. Uderzyć Wchodzić aby uzyskać listę wszystkich zainstalowanych rozszerzeń.
2. Przełącznik Wyłączony przełącznik dla ostatnio zainstalowane rozszerzenie aby go wyłączyć.

3. Powtarzać to samo po kolei dla każdego rozszerzenia, aż znajdziesz uszkodzone rozszerzenie.
4. Po znalezieniu kliknij Usunąć przycisk, aby odinstalować uszkodzone rozszerzenie.
Notatka: Pokazaliśmy Metamaska rozszerzenie jako przykład.

Odśwież przeglądarkę i sprawdź, czy problem został rozwiązany.
Metoda 10: Usuń szkodliwe oprogramowanie z Chrome
Narzędzie do czyszczenia Chrome to program antywirusowy dla Twojej przeglądarki.
- To skanuje twój komputer w poszukiwaniu złośliwych programów które wpływają na przeglądarkę.
- Ponieważ Google ma zapewniona prywatność zeskanowanych danych przez narzędzie w ten sposób nie może uzyskać do nich dostępu w żaden sposób.
Narzędzie wykrywa tylko szkodliwe programy, a narzędzie wyświetla ostrzeżenie. Zwykle narzędzie ostrzega o złośliwych programach po wysyłanie plików metadanych do Google. Jeśli nie chcesz, aby Twoje pliki były wysyłane do Google, możesz odznaczyć to pole Zgłoś szczegóły do Google skrzynka.
Oto jak uruchomić narzędzie do czyszczenia Chrome, aby naprawić problem braku pamięci w Chrome:
1. Uruchomić Google Chrome i kliknij ikona z trzema kropkami > Ustawienia jak pokazano na ilustracji.

2. Tutaj kliknij Zaawansowany ustawienia w lewym okienku i wybierz Zresetuj i wyczyść opcja.

3. Teraz wybierz Oczyść komputer opcja, jak pokazano poniżej.

4. Tutaj kliknij Znajdować przycisk, aby włączyć Chrome, aby znaleźć szkodliwe oprogramowanie w Twoim komputerze.

5. Czekać aby proces został zakończony i usunąć szkodliwe programy wykryte przez Google Chrome.
6. Uruchom ponownie komputer i sprawdź, czy problem został rozwiązany.
Przeczytaj także:Napraw Crunchyroll nie działa w Chrome
Metoda 11: Utwórz nowy profil użytkownika
Jeśli na komputerze są jakieś uszkodzone pliki lub usterki w danych przechowywanych przez Google Chrome, zmiana nazwy folderu domyślnego może pomóc w rozwiązaniu problemu braku pamięci w Chrome. Może się to również zdarzyć, gdy masz uszkodzony profil użytkownika. Oto kilka instrukcji, jak zmienić nazwę folderu profilu użytkownika.
Notatka: Zmiana nazwy folderu nie wpłynie na funkcjonalność. Folder zostanie odtworzony po ponownym uruchomieniu przeglądarki.
1. Nacisnij i przytrzymaj Klawisze Windows + E razem, aby otworzyć Przeglądarka plików.
2. Teraz wklej następujące ścieżka w pasku adresu i naciśnij Przycisk ENTER.
%LOCALAPPDATA%\Google\Chrome\Dane użytkownika\

3. Znajdź Domyślna folder i kliknij go prawym przyciskiem myszy.
4. Następnie wybierz Przemianować opcja, jak pokazano.

5. Następnie zmień nazwę folderu na Stara wartość domyślna i uderzył Przycisk ENTER.

6. Wreszcie, uruchom ponownie Chrome i sprawdź, czy problem został rozwiązany.
Metoda 12: Zwiększ limit pamięci Chrome
Jeśli obsługujesz strony internetowe, które wymagają dużej ilości pamięci, możesz zwiększyć limit pamięci przeglądarki, modyfikując link docelowy zgodnie z poniższymi instrukcjami, aby naprawić problem braku pamięci w Chrome.
1. Uderz w Klawisz Windows, rodzaj chromi kliknij Otwórz lokalizację pliku opcja.
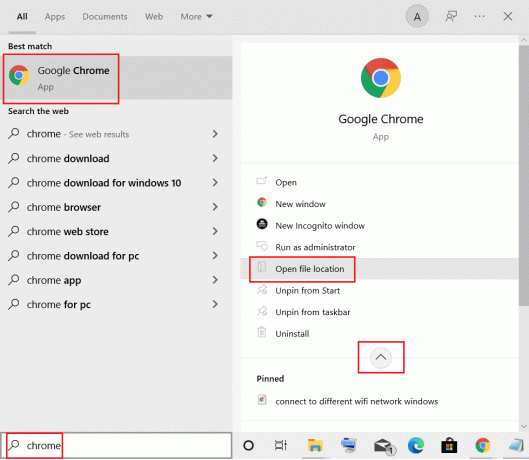
2. Następnie kliknij prawym przyciskiem myszy Google Chrome i kliknij Nieruchomości jak pokazano.

3. w Właściwości Google Chrome okno, dodaj -max_old_space_size=4096 w Cel pola, jak pokazano poniżej.
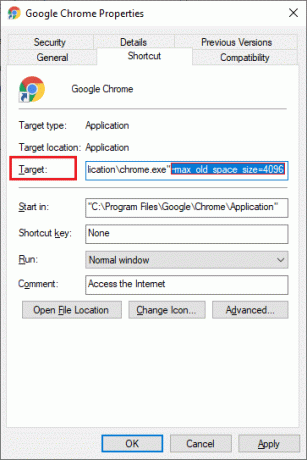
4. Na koniec kliknij Zastosować i wtedy ok aby zapisać zmiany.
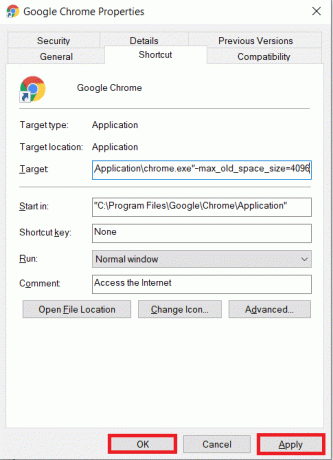
Przeczytaj także:Jak włączyć DNS przez HTTPS w Chrome
Metoda 13: Zaktualizuj Chrome
Jeśli masz przestarzałą przeglądarkę, ulepszone funkcje systemu operacyjnego nie będą obsługiwane. Może to również spowodować, że Chrome zabraknie pamięci. Aby naprawić ten błąd, zaktualizuj Chrome, wykonując poniższe czynności.
1. Uruchomić Google Chrome.
2. Kliknij na ikona z trzema kropkami rozszerzać ustawienia menu.
3. Następnie wybierz Pomoc >O google chrome jak pokazano poniżej.

4. Pozwalać na Google Chrome aby wyszukać aktualizacje. Wyświetli się ekran Sprawdzanie aktualizacji wiadomość, jak pokazano.

5A. Jeśli aktualizacje są dostępne, kliknij Aktualizacja przycisk.
5B. Jeśli Chrome jest już zaktualizowany, Google Chrome jest zaktualizowany zostanie wyświetlony komunikat.

6. Na koniec uruchom zaktualizowaną przeglądarkę i sprawdź ponownie.
Metoda 14: Zresetuj Chrome
Zresetowanie Chrome przywróci przeglądarkę do ustawień domyślnych i jest więcej możliwości naprawienia omawianego błędu. Wykonaj poniższe czynności, aby zresetować Google Chrome i sprawdzić, czy problem został rozwiązany.
1. otwarty Google Chrome i idź do chrome://ustawienia/reset
2. Kliknij na Przywróć ustawienia do ich oryginalnych wartości domyślnych opcja pokazana jako podświetlona.

3. Teraz potwierdź swoje działanie, klikając Resetowanie ustawień przycisk.

Teraz ponownie uruchom witrynę i sprawdź, czy problem został rozwiązany.
Przeczytaj także:Jak wyeksportować zapisane hasła z Google Chrome
Metoda 15: Zainstaluj ponownie Chrome
Jeśli żadna z powyższych metod nie pomogła, możesz spróbować ponownie zainstalować Google Chrome, aby naprawić problem braku pamięci w Chrome. Spowoduje to naprawienie wszystkich istotnych problemów z wyszukiwarką, aktualizacjami lub innymi powiązanymi problemami, które powodują ten problem.
Notatka: Twórz kopie zapasowe wszystkich ulubionych, zapisanych haseł, zakładek i synchronizuj swoje konto Google z Gmailem. Odinstalowanie przeglądarki Google Chrome spowoduje usunięcie wszystkich zapisanych plików.
1. Uderz w Klawisz Windows, rodzaj aplikacje i funkcjei kliknij otwarty.

2. Szukaj Chrom w Przeszukaj tę listę pole.
3. Następnie wybierz Chrom i kliknij Odinstaluj pokazany przycisk podświetlony.

4. Ponownie kliknij Odinstaluj potwierdzać.
5. Teraz naciśnij Klawisz Windows, rodzaj %localappdata%i kliknij otwarty iść do Lokalne dane aplikacji teczka.

6. Otworzyć Google folder, klikając go dwukrotnie.

7. Kliknij prawym przyciskiem myszy Chrom folder i wybierz Kasować opcja, jak pokazano poniżej.

8. Ponownie uderz w Klawisz Windows, rodzaj %dane aplikacji%i kliknij otwarty iść do Roaming danych aplikacji teczka.

9. Ponownie przejdź do Google folder i kasować ten Chrom folder, jak pokazano w kroki 6 – 7.
10. Wreszcie, uruchom ponownie Twój komputer.
11. Następnie pobierz Ostatnia wersja z Google Chrome jak pokazano.

12. Uruchom plik instalacyjny i postępuj zgodnie z instrukcjami wyświetlanymi na ekranie, aby zainstaluj Chrome.

Zalecana:
- Jak naprawić brzęczenie dźwiękowe w systemie Windows 11?
- Jak naprawić awarię Skyrim na pulpicie?
- Jak naprawić brak otwierania się Steam w systemie Windows 10?
- Napraw Eksplorator plików nie odpowiada w systemie Windows 10
Mamy nadzieję, że ten przewodnik był pomocny i można go naprawić W Chrome zabrakło pamięci problem w twoim systemie. Daj nam znać, która metoda zadziałała najlepiej. Ponadto, jeśli masz jakieś pytania/sugestie dotyczące tego artykułu, możesz je umieścić w sekcji komentarzy.