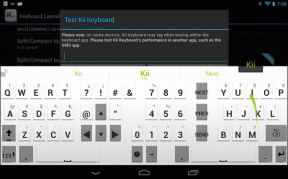Najlepsze 3 poprawki dla systemu Windows 11 zablokowane w trybie awaryjnym
Różne / / February 03, 2022
Jest kilka rzeczy nudniejszych niż używanie komputera w trybie awaryjnym. Na początek komputer ma niższą rozdzielczość, działa tylko kilka aplikacji, a są brak animacji. Dość wpadka, prawda? Cóż, teraz wyobraź sobie, że twój komputer utknął na zawsze w trybie awaryjnym? Jeśli sam znalazłeś się w podobnej sytuacji, ten poradnik jest dla Ciebie.

W idealnym przypadku proste ponowne uruchomienie powinno wystarczyć, aby wydostać się z Tryb awaryjny w systemie Windows 11. Ale jeśli tak nie jest, a komputer nadal uruchamia się w trybie awaryjnym, nadszedł czas, aby kopać trochę głębiej i wymusić z niego wyjście.
W tym przewodniku podzielimy się kilkoma metodami rozwiązywania problemów, które pomogą Ci szybko wyjść z trybu awaryjnego w systemie Windows. Więc bez zbędnych ceregieli zacznijmy.
Również na Guiding Tech
1. Użyj konfiguracji systemu
Konfiguracja systemu to narzędzie używane do określenia, w jakim stanie ma się uruchamiać komputer oraz jakie programy i usługi będą z nim uruchamiane. Tak więc, jeśli wszedłeś w tryb awaryjny, modyfikując konfigurację systemu w systemie Windows, komputer będzie nadal uruchamiał się w trybie awaryjnym. Oto jak to zmienić.
Krok 1: Kliknij prawym przyciskiem myszy menu Start i wybierz Uruchom z wyświetlonego menu.

Możesz także nacisnąć klawisz Windows + R, aby uruchomić okno dialogowe Uruchom.
Krok 2: W polu Otwórz wpisz msconfig i naciśnij Enter.

Krok 3: W otwartym oknie Konfiguracja systemu przejdź do zakładki Rozruch. W obszarze Opcje rozruchu usuń zaznaczenie opcji Bezpieczny rozruch i kliknij Zastosuj, a następnie OK.

Krok 4: Po wyświetleniu monitu możesz od razu ponownie uruchomić komputer lub wyjść bez ponownego uruchamiania.

Otóż to. Po ponownym uruchomieniu komputera wyjdzie z trybu awaryjnego i powinien uruchomić się normalnie.
2. Użyj wiersza polecenia
Jeśli komputer nadal uruchamia się w trybie awaryjnym, możesz przejść do Wiersz polecenia o pomoc. Wiersz polecenia to potężne narzędzie, którego można używać do komunikacji z komputerem. Dzięki niemu możesz nakazać komputerowi usunięcie opcji wprowadzania rozruchu z danych konfiguracji rozruchu systemu Windows (BCD), co powinno pomóc w wyjściu z trybu awaryjnego w systemie Windows. Oto jak to zrobić.
Krok 1: Naciśnij klawisz Windows + R, aby uruchomić okno dialogowe Uruchom i wpisz cmd w polu Otwórz. Przytrzymaj Ctrl + Shift, a następnie naciśnij Enter, aby otworzyć wiersz polecenia z uprawnieniami administratora.

Krok 2: W konsoli wpisz następujące polecenie i naciśnij Enter.
bcdedit /deletevalue {bieżący} safeboot

Zajmie to tylko chwilę, a jeśli wszystko pójdzie dobrze, zobaczysz komunikat „Operacja zakończona pomyślnie”.
Krok 3: Na koniec wpisz następujące polecenie w konsoli, aby ponownie uruchomić komputer.
wyłącz / r
Po ponownym uruchomieniu komputera powinien uruchomić się w trybie normalnym.
Również na Guiding Tech
3. Wypróbuj zaawansowane ustawienia uruchamiania
Wreszcie, jeśli powyższe rozwiązania nie działają dla Ciebie, czas wyciągnąć wielkie pistolety i uzyskać dostęp do zaawansowanych ustawień uruchamiania w systemie Windows. Oprócz tego, że jest przydatny we wchodzeniu w tryb awaryjny i rozwiązywanie problemów z uruchamianiem, zaawansowane ustawienia uruchamiania w systemie Windows mogą również pomóc w wyjściu z trybu awaryjnego.
Wykonaj poniższe czynności, aby uzyskać dostęp do zaawansowanych ustawień uruchamiania w systemie Windows 11.
Krok 1: Otwórz menu Start i kliknij ikonę Zasilanie, aby poznać opcje zasilania.
Krok 2: Przytrzymaj klawisz Shift na klawiaturze i wybierz Uruchom ponownie z opcji zasilania.

Krok 3: Poczekaj na ponowne uruchomienie komputera, a zostaniesz powitany niebieskim ekranem z prośbą o wybranie opcji. Wybierz Rozwiąż problemy.

Krok 4: Następnie przejdź do opcji zaawansowanych.

Krok 5: Na następnym ekranie kliknij kafelek Ustawienia uruchamiania.

Krok 6: Następnie naciśnij przycisk Uruchom ponownie, aby uzyskać dostęp do różnych ustawień uruchamiania.

Krok 7: Na koniec naciśnij klawisz Enter na ekranie Ustawienia uruchamiania, aby wyjść z trybu awaryjnego.

To powinno załatwić sprawę, a komputer powinien wyjść z trybu awaryjnego bez problemów.
Również na Guiding Tech
Nie utknąłem więcej
Tryb awaryjny to niezbędne narzędzie, które ci pomaga rozwiązywać większość problemów z komputerem. Rzadko uruchamianie w trybie awaryjnym może stać się problemem samym w sobie, gdy nie możesz się z niego wydostać.
Mamy nadzieję, że powyższe metody pomogły Ci wyjść z trybu awaryjnego na komputerze z systemem Windows 11. Ale jeśli Twój komputer nadal sprawia Ci trudność i nie możesz rozwiązać problemu, skontaktuj się z nami, zostawiając komentarz poniżej.