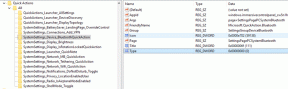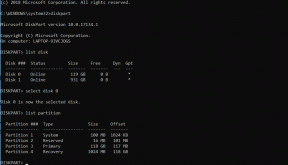Napraw Nie można otworzyć dysku lokalnego (C :)
Różne / / November 28, 2021
Napraw Nie można otworzyć dysku lokalnego (C:): Za każdym razem, gdy próbujesz uzyskać dostęp do plików na dysku lokalnym (C:) lub (D:), pojawia się komunikat o błędzie „Odmowa dostępu. C: \ nie jest dostępny” lub wyskakujące okno dialogowe „Otwórz za pomocą”, które ponownie nie pozwala na dostęp do plików. W każdym razie nie będziesz mieć dostępu do dysku lokalnego na swoim komputerze i musisz jak najszybciej rozwiązać ten problem. Nawet użycie opcji Eksploruj lub kliknięcie prawym przyciskiem myszy, a następnie wybranie opcji Otwórz nawet nie pomaga.
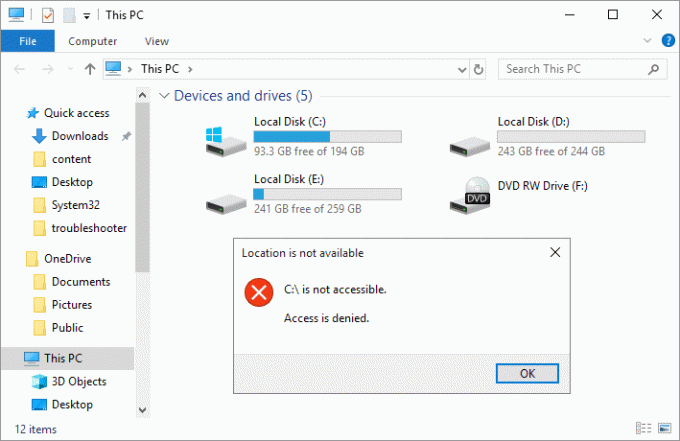
Cóż, głównym problemem lub przyczyną tego problemu wydaje się być wirus, który zainfekował komputer i spowodował kłopoty. Więc bez marnowania czasu, zobaczmy, jak faktycznie naprawić Nie można otworzyć dysku lokalnego (C :) za pomocą poniższego przewodnika rozwiązywania problemów.
Zawartość
- Napraw Nie można otworzyć dysku lokalnego (C :)
- Metoda 1: Uruchom CCleaner i Malwarebytes
- Metoda 2: Usuń wpisy rejestru MountPoints2
- Metoda 3: Uruchom Autorun Exterminator
- Metoda 4: Ręczne przejęcie własności
- Metoda 5: Usuń wirusa ręcznie
- Metoda 6: Utwórz nowe konto użytkownika
Napraw Nie można otworzyć dysku lokalnego (C :)
Upewnij się Utworzyć punkt przywracania, na wypadek, gdyby coś poszło nie tak.
Metoda 1: Uruchom CCleaner i Malwarebytes
1. Pobierz i zainstaluj CCleaner & Malwarebytes.
2.Uruchom Malwarebytes i pozwól mu przeskanować twój system w poszukiwaniu szkodliwych plików.
3. Jeśli zostanie znalezione złośliwe oprogramowanie, automatycznie je usunie.
4. Teraz biegnij CCleaner oraz w sekcji „Cleaner”, w zakładce Windows, sugerujemy zaznaczenie następujących opcji do wyczyszczenia:

5. Po upewnieniu się, że zaznaczone są właściwe punkty, po prostu kliknij Uruchom czystsze, i pozwól CCleanerowi działać.
6. Aby dalej wyczyścić system, wybierz kartę Rejestr i upewnij się, że są zaznaczone następujące elementy:

7.Wybierz Skanuj w poszukiwaniu problemu i zezwól CCleaner na skanowanie, a następnie kliknij Napraw zaznaczone problemy.
8. Gdy CCleaner pyta „Czy chcesz wykonać kopię zapasową zmian w rejestrze?” wybierz Tak.
9. Po zakończeniu tworzenia kopii zapasowej wybierz Napraw wszystkie wybrane problemy.
10. Uruchom ponownie komputer, aby zapisać zmiany i sprawdzić, czy jesteś w stanie Napraw problem Nie można otworzyć dysku lokalnego (C:).
Metoda 2: Usuń wpisy rejestru MountPoints2
1. Naciśnij klawisz Windows + R, a następnie wpisz regedit i naciśnij Enter, aby otworzyć Edytor rejestru.

2. Teraz naciśnij Ctrl + F, aby otworzyć Odnaleźć następnie wpisz MountPoints2 i kliknij Znajdź następny.

3. Kliknij prawym przyciskiem myszy MousePoints2 i wybierz Kasować.

4. Ponownie wyszukaj inne Wpisy MousePoints2 oraz usuń je wszystkie jeden po drugim.
5. Uruchom ponownie komputer, aby zapisać zmiany i sprawdzić, czy jesteś w stanie Napraw problem Nie można otworzyć dysku lokalnego (C:).
Metoda 3: Uruchom Autorun Exterminator
Pobierz Autorun Exterminator i uruchom go, aby usunąć wirusa autorun z komputera, który mógł być przyczyną problemu.

Metoda 4: Ręczne przejęcie własności
1. Otwórz Mój komputer lub Ten komputer, a następnie kliknij Pogląd i wybierz Opcje.

2.Przełącz na Zobacz kartę oraz odznacz “Użyj kreatora udostępniania (zalecane)“.

3. Kliknij Zastosuj, a następnie OK.
4.Kliknij prawym przyciskiem myszy na lokalnym dysku i wybierz Nieruchomości.

5.Przełącz na Zakładka Bezpieczeństwo i kliknij Zaawansowany.
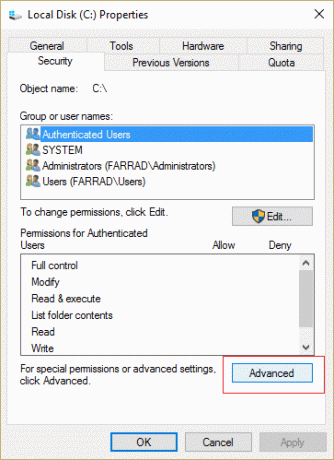
6. Teraz kliknij Zmień uprawnienia następnie wybierz Administratorzy z listy i kliknij Edytować.

7. Upewnij się, że zaznaczyłeś znak „Pełna kontrola” i kliknij OK.
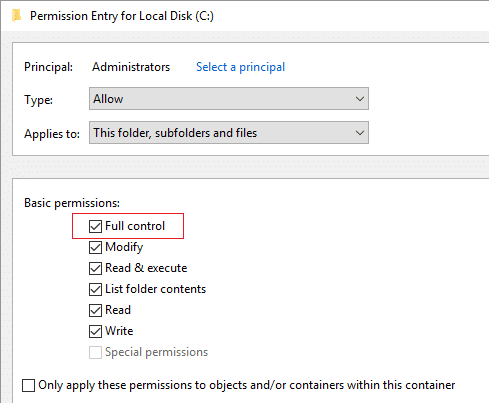
8. Ponownie kliknij Zastosuj, a następnie OK.
9. Następnie kliknij Edytować i upewnij się, że zaznaczyłeś znacznik Pełna kontrola dla administratorów.
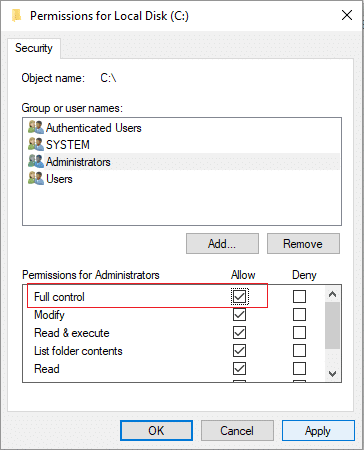
10. Kliknij Zastosuj, a następnie OK i ponownie wykonaj ten krok w następnym oknie.
11. Uruchom ponownie komputer, aby zapisać zmiany, co powinno naprawić problem z niemożnością otwarcia dysku lokalnego (C:).
Możesz też postępuj zgodnie z tym przewodnikiem Microsoft w celu uzyskania uprawnień do folderu lub pliku.
Metoda 5: Usuń wirusa ręcznie
1.Ponownie przejdź do Opcje folderu a następnie zaznacz znak „Pokaż ukryte pliki, foldery i dyski.“

2. Teraz odznacz następujące elementy:
Ukryj puste dyski
Ukryj rozszerzenia dla znanych typów plików
Ukryj chronione pliki systemu operacyjnego (zalecane)
3. Kliknij Zastosuj, a następnie OK.
4.Naciśnij Ctrl + Shift + Esc klucz razem, aby otworzyć Menedżera zadań, a następnie w zakładce procesów znajdź wscript.exe.

5. Kliknij prawym przyciskiem myszy wscript.exe i wybierz Koniec procesu. Zakończ wszystkie wystąpienia wscript.exe jeden po drugim.
6.Zamknij Menedżera zadań i otwórz Eksploratora Windows.
7. Wyszukaj „autorun.inf”i usuń wszystkie wystąpienia autorun.inf w Twoim komputerze.
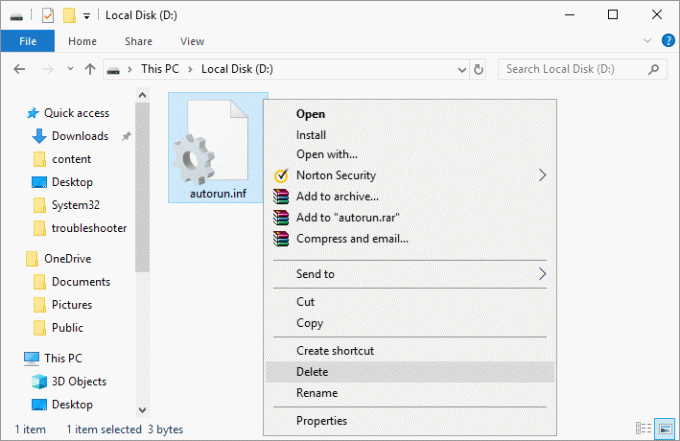
Notatka: Usuń Autorun.inf w C: root.
8. Usuniesz również pliki zawierające tekst MS32DLL.dll.vbs.
9. Również usuń plik C:\WINDOWS\MS32DLL.dll.vbs trwale naciskając Shift + Usuń.
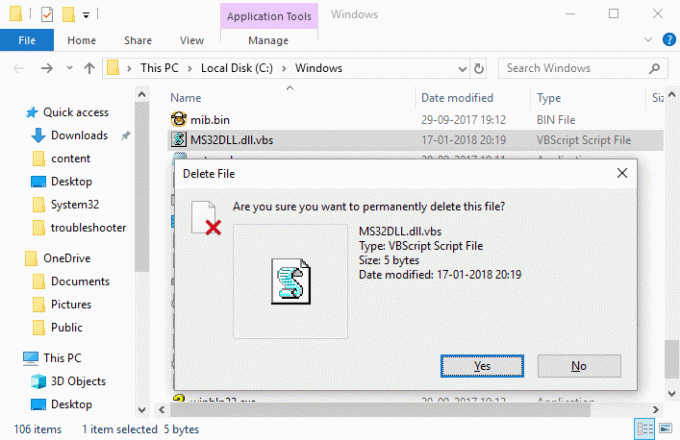
10. Naciśnij klawisz Windows + R, a następnie wpisz regedit i naciśnij Enter.

11. Przejdź do następującego klucza rejestru:
HKEY_LOCAL_MACHINE\SOFTWARE\Microsoft\Windows\CurrentVersion\Run\
12. W prawym oknie znajdź MS32DLL wejście i Usuń to.

13. Teraz przejdź do następującego klucza:
HKEY_CURRENT_USER\Oprogramowanie\Microsoft\Internet Explorer\Główny
14. W oknie po prawej stronie znajdź tytuł okna „Zhakowany przez Godzillę” i usuń ten wpis rejestru.

15. Zamknij Edytor rejestru i naciśnij klawisz Windows + R, a następnie wpisz msconfig i naciśnij Enter.

16. Przełącz na zakładka usług i znajdź MS32DLL, następnie wybierz Włączyć wszystkie.
17.Teraz odznacz MS32DLL i kliknij Zastosuj, a następnie OK.
18.Opróżnij kosz i uruchom ponownie komputer, aby zapisać zmiany.
Metoda 6: Utwórz nowe konto użytkownika
1. Naciśnij klawisz Windows + I, aby otworzyć Ustawienia a następnie kliknij Konta.

2. Kliknij Karta Rodzina i inne osoby w menu po lewej stronie i kliknij Dodaj kogoś innego do tego komputera pod Inni ludzie.

3. Kliknij Nie mam danych logowania tej osoby na dole.

4.Wybierz Dodaj użytkownika bez konta Microsoft na dnie.

5. Teraz wpisz nazwę użytkownika i hasło do nowego konta i kliknij Dalej.

Zalecana:
- Napraw losowe awarie systemu Windows 10
- Napraw instalację sterownika urządzenia USB MTP nie powiodła się
- Jak naprawić Wybrane zadanie „{0}” już nie istnieje błąd
- Napraw system Windows 10 zawiesza się podczas uruchamiania
To wszystko, co udało Ci się pomyślnie Napraw problem Nie można otworzyć dysku lokalnego (C:) ale jeśli nadal masz jakieś pytania dotyczące tego postu, możesz je zadać w sekcji komentarzy.