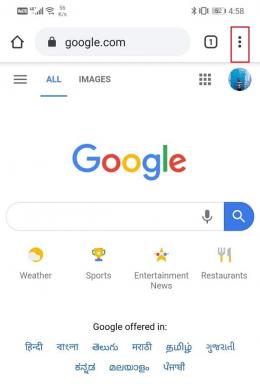Jak wyświetlić historię schowka w systemie Windows 10?
Różne / / November 28, 2021
Historia schowka to nic innego jak przechowywanie, w którym przechowywane są wszystkie zduplikowane kopie danych. Kiedy kopiujesz, wycinasz lub przenosisz niektóre dane z jednego miejsca do drugiego na komputerze, kopia tych danych jest zapisywana w schowku komputera. Dane mogą mieć postać tekstową, hiperłącze, tekst lub obraz. Schowek zwykle resetuje się po wyłączeniu komputera, więc dane kopiowane podczas jednej sesji użytkowania są przechowywane w schowku komputera. Funkcją schowka jest umożliwienie użytkownikom kopiowania lub przenoszenia danych z jednego miejsca do drugiego na komputerze. Co więcej, możesz również przenosić dane z jednej aplikacji do drugiej.
Na komputerze z systemem Windows 10, gdy używasz skrótu kopiuj-wklej, który jest Ctrl+C oraz Ctrl+V, dane są łatwo kopiowane w żądane miejsce. Czasami jednak możesz chcieć uzyskać dostęp do historii schowka, aby wyświetlić wszystkie dane, które skopiowałeś lub przeniosłeś z jednego miejsca do drugiego. Możesz nawet ponownie skopiować potrzebne dane z historii schowka. System Windows XP zapewnia preinstalowany program schowka, którego użytkownicy mogą używać do przeglądania historii schowka komputera z systemem Windows 10. Dlatego rozumiemy, że historia schowka może się przydać i dlatego mamy mały przewodnik, za którym możesz podążać, aby wiedzieć
jak wyświetlić historię schowka.
Zawartość
- Jak wyświetlić historię schowka w systemie Windows 10?
- Powody, dla których warto przeglądać historię schowka w systemie Windows 10
- 3 sposoby przeglądania historii schowka w systemie Windows 10
- Metoda 1: Użyj wbudowanej historii schowka
- Metoda 2: Pobierz aplikację Schowek ze Sklepu Windows
- Metoda 3: Użyj aplikacji Clipdiary
Jak wyświetlić historię schowka w systemie Windows 10?
Powody, dla których warto przeglądać historię schowka w systemie Windows 10
Powodów, dla których warto zobaczyć historię schowka, może być wiele. Głównym powodem przeglądania historii schowka jest usunięcie poufnych danych skopiowanych na komputery, takich jak identyfikatory logowania, hasła lub dane bankowe. Bardzo ważne jest, aby usunąć wrażliwe dane z historii schowka, zwłaszcza gdy nie korzystasz z komputera osobistego. Innym powodem może być dostęp do wcześniejszych danych, które skopiowałeś lub przeniosłeś na swoim komputerze z jednego miejsca do drugiego.
3 sposoby przeglądania historii schowka w systemie Windows 10
Wspominamy o kilku sposobach dostępu do historii schowka na komputerze z systemem Windows 10:
Metoda 1: Użyj wbudowanej historii schowka
Aktualizacja systemu Windows 10 w 2018 roku wprowadziła wbudowaną funkcję historii schowka. Możesz przeczytać o funkcji historii schowka od urzędnika Strona Microsoft. Jednak wbudowana historia schowka obsługuje tylko tekst, HTML i obrazy o rozmiarze mniejszym niż 4 MB. Możesz łatwo włączyć funkcję historii schowka, wykonując następujące czynności.
1. Pierwszym krokiem jest otwarcie Ustawienia schowka. W tym celu użyj Pasek wyszukiwania systemu Windows w lewym dolnym rogu ekranu, aby wpisać „Ustawienia schowka” i kliknij Otwarty.
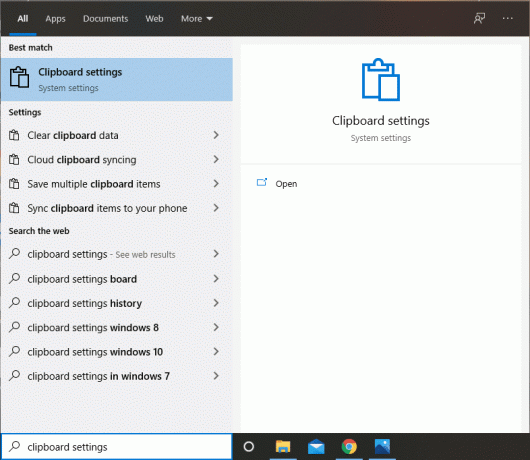
2. W historii schowka przełącz włącz dla opcji „Historia schowka.’

3. Jeśli chcesz zsynchronizuj historię schowka do innego urządzenia, a następnie kliknij „Zaloguj się‘.

4. Co więcej, jeśli chcesz wyczyścić dane ze schowka, możesz łatwo kliknąć „Jasne’ pod „Wyczyść dane ze schowka”.
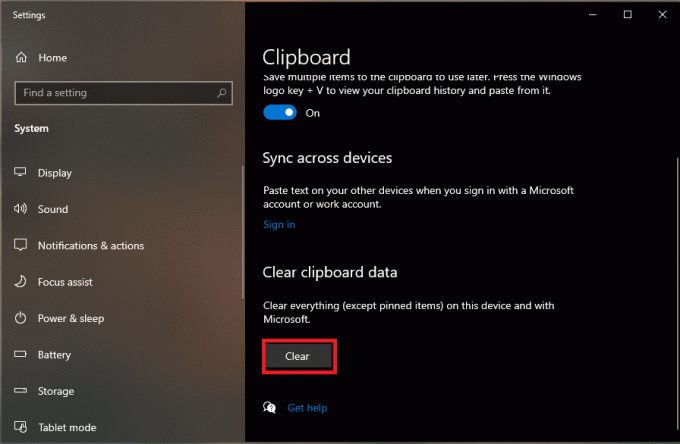
5. Niektóre aplikacje, takie jak Microsoft Word, mają wbudowane opcje schowka, których można używać w samej aplikacji. W tym celu otwórz słowo Microsoft i kliknij Schowek w sekcji Strona główna.

Przeczytaj także:Jak utworzyć skrót, aby wyczyścić schowek w systemie Windows 10?
Metoda 2: Pobierz aplikację Schowek ze Sklepu Windows
Inną metodą jest użycie aplikacji Schowek przeznaczonej dla użytkowników systemu Windows 10 w celu uzyskania dostępu do historii schowka. Możesz łatwo użyć aplikacji Schowek do przenoszenia i kopiowania danych z jednego miejsca do drugiego. Ta aplikacja jest lepszą alternatywą dla wbudowanego schowka w systemie Windows 10, ponieważ możesz wygodnie przeglądać całą historię schowka. Co więcej, aplikacja jest dość łatwa w użyciu i możesz szybko zainstalować aplikację ze sklepu Windows na swoim komputerze. Wykonaj poniższe kroki dla tej metody.
1. Wpisz sklep Microsoft w pasku wyszukiwania systemu Windows Kliknij na Sklep Microsoft z wyników wyszukiwania.

2. w Sklep Microsoft, Wyszukaj „Schowek' podanie.

3. Znajdź aplikację Schowek z wyników wyszukiwania i kliknij Dostwać go zainstalować. Upewnij się, że pobierasz odpowiednią aplikację. Aplikacja Schowek została opublikowana przez Justin Chase i jest bezpłatny.
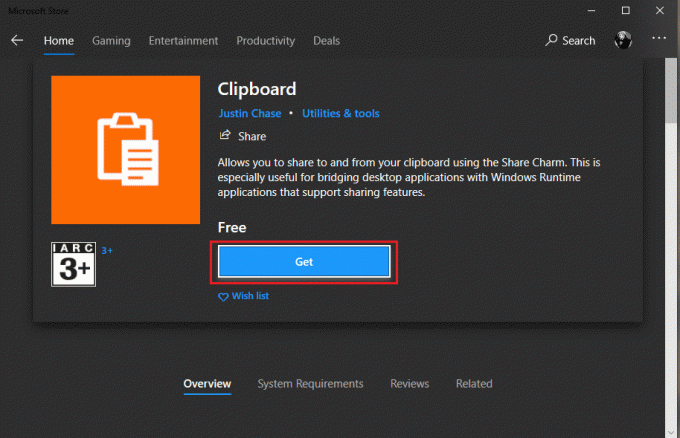
4. Po pomyślnym zainstalowaniu Uruchom go.
5. Na koniec możesz użyć aplikacji do przeglądania historii schowka na komputerze z systemem Windows 10. Co więcej, masz również możliwość udostępnianie danych schowka z aplikacji do dowolnej innej lokalizacji.
Metoda 3: Użyj aplikacji Clipdiary
Jeśli nie jesteś zadowolony z poprzedniej aplikacji dostępnej w Sklepie Windows, masz możliwość skorzystania z tej aplikacji o nazwie Clipdiary. Ta aplikacja jest dostępna dla użytkowników systemu Windows 10 w postaci przeglądarki i menedżera schowka innej firmy w systemie Windows 10. Clipdiary nie pobiera żadnych opłat za korzystanie z usług, ponieważ jest bezpłatne. Możesz użyć tej aplikacji do przeglądania wszystkich danych, które skopiowałeś lub przeniosłeś z jednego miejsca do drugiego podczas bieżącej sesji. Co więcej, możesz również edytować lub usuwać dane z historii schowka za pomocą tej aplikacji. Aby zainstalować i korzystać z aplikacji clipdiary, wykonaj następujące kroki:
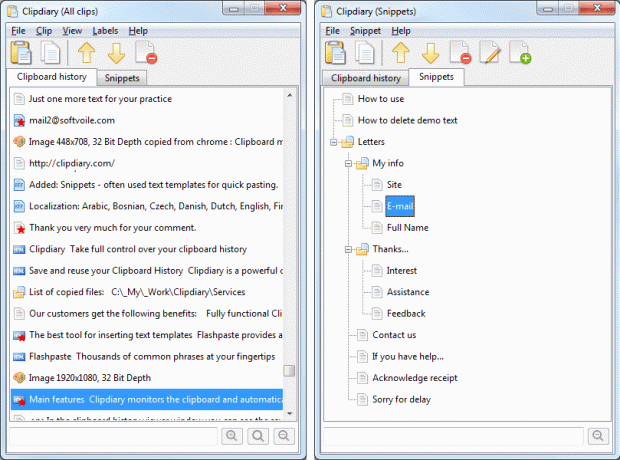
1. Pierwszym krokiem jest: pobieranie ten aplikacja clipdiary na komputerze z systemem Windows 10. W tym celu możesz łatwo pobrać tę aplikację z przeglądarki Google.
2. Teraz pobierz i zainstaluj aplikację clipdiary na swoim komputerze. Po pobraniu aplikacji wystarczy zlokalizować miejsce, w którym została pobrana i kliknąć ją dwukrotnie, aby uruchomić aplikację.
3. Po uruchomieniu aplikacji clipdiary możesz z łatwością użyć skrótu Ctrl+D, aby wyświetlić historię schowka, ponieważ ta aplikacja będzie działać w tle podczas korzystania z komputera.
4. Wreszcie za pomocą tej aplikacji możesz odzyskać dane skopiowane do schowka lub edytować wszystkie dane w historii schowka. Co więcej, możesz wygodnie przenieść skopiowane dane ze schowka w dowolne inne miejsce.
Więc ta aplikacja jest kolejną świetną alternatywą dla poprzednich metod. Jest całkowicie bezpłatny i nie musisz nic płacić za korzystanie ze wszystkich funkcji aplikacji.
Zalecana:
- 4 sposoby na wyczyszczenie historii schowka w systemie Windows 10
- Jak korzystać z nowego schowka systemu Windows 10?
- Wyczyść schowek za pomocą wiersza polecenia lub skrótu
Mamy nadzieję, że ten przewodnik był pomocny i udało Ci się wyświetl historię schowka w systemie Windows 10 za pomocą wyżej wymienionych metod. Jeśli masz jakiekolwiek pytania dotyczące tego artykułu, możesz je zadać w sekcji komentarzy.