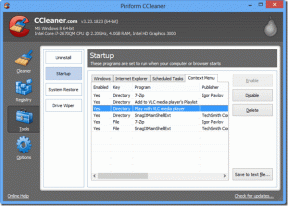Napraw podłączone AirPods, ale brak problemu z dźwiękiem
Różne / / February 07, 2022

AirPods stały się dość standardowe dla wszystkich użytkowników iPhone'a. Pomimo stosunkowo wyższych kosztów, iOS szybko dostosował się do zmiany ze słuchawek przewodowych na bezprzewodowe. Jego doskonała jakość, płynne wrażenia dźwiękowe i ergonomiczna konstrukcja niewątpliwie przyczynił się w dużym stopniu do tego przejścia. Chociaż AirPods to jedne z najlepszych bezprzewodowych słuchawek dostępnych na rynku, tak jak wszystkie inne urządzenie elektroniczne, czasami mają tendencję do nieprawidłowego działania, na przykład podłączonego AirPods, ale bez dźwięku problem. Tak więc, bez powodowania dalszych opóźnień, naprawmy podłączone AirPods Pro, ale bez problemu z dźwiękiem.

Zawartość
- Napraw podłączone AirPods lub AirPods Pro, ale brak problemu z dźwiękiem
- Metoda 1: Naładuj AirPods
- Metoda 2: Ponownie podłącz AirPods
- Metoda 3: Usuń wszystkie inne urządzenia Bluetooth
- Metoda 4: Wyczyść AirPods
- Metoda 5: Dostosuj balans dźwięku
- Metoda 6: Wyłącz automatyczne wykrywanie ucha
- Metoda 7: Zaktualizuj do najnowszej wersji.
- Metoda 8: Zresetuj AirPods i ponownie sparuj
- Metoda 9: Skontaktuj się ze Wsparciem Apple
Napraw podłączone AirPods lub AirPods Pro, ale brak problemu z dźwiękiem
Oto powody, dla których moje AirPods są podłączone, ale nie ma problemu z emisją dźwięku:
- Niski poziom baterii – Przyczyną tego może być niewystarczające naładowanie baterii AirPodsów.
- Problemy z łącznością Bluetooth – Jest szansa, że nie ma dźwięku z powodu łączności Bluetooth. Dlatego ponowne podłączenie AirPods powinno pomóc.
- Nieprawidłowe konfiguracje na podłączonym urządzeniu – może również prowadzić do takich problemów.
- Jeśli wszystko inne zawiedzie, Zresetuj AirPods lub AirPods Pro aby rozwiązać wszelkie problemy z tym związane.
Metoda 1: Naładuj AirPods
Często nie zdajemy sobie sprawy, że używamy naszych AirPods od dłuższego czasu. Pomimo długiej żywotności baterii, nastąpi moment, w którym w AirPods zabraknie energii. Jest to jedno z najprostszych wyjaśnień związanych z podłączeniem AirPods Pro, ale nie ma problemu z dźwiękiem.
- Jeśli używasz ich z iPhone'a lub iPada, to po prostu włóż je z powrotem do etui i ponownie otwórz pokrywę. Będziesz teraz mógł zobaczyć wyskakujące okienko karty na ekranie wyświetlające procent baterii zarówno w zasobnikach powietrznych, jak i w etui ładującym.
- Inną alternatywą jest użycie Widżet baterii do sprawdź procent baterii w AirPods.
- Jeśli używasz PROCHOWIEC, następnie możesz kliknąć na Bluetooth ikonę i umieść wskaźnik myszy nad AirPods. Pokaże procent baterii dla każdego AirPod i obudowy osobno.
Notatka: Pamiętaj, że procent baterii w obudowie będzie widoczny tylko wtedy, gdy w etui znajdzie się co najmniej jeden AirPod.

Jeśli okaże się, że baterie są słabe (poniżej 10%), to śmiało i najpierw je naładuj. Upewnij się, że etui jest również naładowane. Teraz spróbuj ponownie i sprawdź, czy problem został rozwiązany, czy nie.
Przeczytaj także: Napraw problem z ładowaniem AirPods
Metoda 2: Ponownie podłącz AirPods
Zanim przejdziesz do bardziej złożonych rozwiązań, spróbuj odłączyć i ponownie podłączyć AirPods w następujący sposób:
1. Na urządzeniu z systemem iOS dotknij Ustawienia > Bluetooth.
2. Stuknij w AirPods, które są połączone. np. AirPods Pro.

3. Teraz wybierz Zapomnij o tym urządzeniu opcję i dotknij potwierdzać. Twoje AirPods zostaną teraz odłączone od urządzenia.
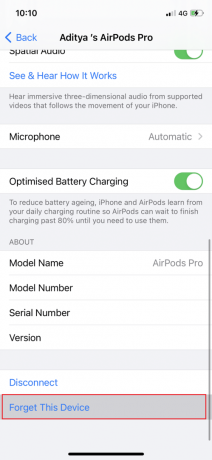
4. Weź oba AirPods i włóż je do Sprawa bezprzewodowa. Zbliż etui do urządzenia, aby się dostało rozpoznany.
5. Na ekranie pojawi się animacja. Uzyskiwać Połączyć aby ponownie połączyć AirPods z urządzeniem.
Jeśli AirPods nie działają nawet po ponownym połączeniu, wypróbuj inne rozwiązania wymienione na tej liście.
Metoda 3: Usuń wszystkie inne urządzenia Bluetooth

Czasami AirPods są podłączone, ale żaden problem z dźwiękiem nie jest spowodowany konfliktami połączenia z innymi urządzeniami Bluetooth. Na przykład Twój telefon może być podłączony do głośnika Amazon Echo lub Google Home, a zatem nie otrzymujesz dźwięku na swoich AirPods.
- Pamiętaj, aby wyłączyć inne urządzenia Bluetooth i odłącz/usuń te urządzenia z ustawień Bluetooth w telefonie.
- Poza tym musisz być w promieniu 10 metrów Twojego telefonu, w przeciwnym razie Twoje AirPods nie będą działać.
- W niektórych przypadkach inne urządzenia, takie jak Mikrofale, telefony bezprzewodowe, Wi-Fi, kamery bezprzewodowe itp. Kończą na częstotliwości bardzo zbliżonej do częstotliwości używanej przez AirPods. Może to również powodować konflikty i prowadzić do nieprawidłowego działania AirPods.
Przeczytaj także:Napraw odtwarzanie AirPods tylko jednym uchem
Metoda 4: Wyczyść AirPods
Może się to wydawać zbędne, ale zdziwisz się, ile razy wyjście audio jest blokowane przez fizyczne przeszkody, takie jak brud i kurz.
- Używaj tylko miękka ściereczka z mikrofibry do czyszczenia przestrzeni między obudową bezprzewodową a AirPods.
- Nie używaj twardy pędzel. Do wąskich przestrzeni można zastosować a drobny pędzel do usunięcia brudu.
- Nigdy nie pozwól płyn stykają się z wkładkami dousznymi, a także z etui bezprzewodowym.
- Pamiętaj, aby wyczyścić ogon wkładek dousznych za pomocą miękka końcówka Q.
- Upewnij się również, że wewnętrzna część etui ładującego jest czysty, aby uniknąć problemów z ładowaniem.
Metoda 5: Dostosuj balans dźwięku
AirPods umożliwiają sterowanie wyjściami audio w każdym AirPod indywidualnie. Za pomocą suwaka możesz wybrać, aby lewy AirPod brzmiał głośniej niż prawy lub odwrotnie. Jeśli jednak balans dźwięku nie jest w rzeczywistości zrównoważony, w którym suwak powinien znajdować się pośrodku, może to prowadzić do podłączenia AirPods, ale nie ma problemu z dźwiękiem.
Opcja 1: dla urządzeń z systemem iOS
1. Iść do Ustawienia i wybierz Ogólny.

2. Stuknij w opcję zatytułowaną Dostępność.
3. Tutaj zobaczysz pasek przełączania z L oraz r Te oznaczają twoje lewe ucho oraz prawe ucho.
4. Upewnij się, że suwak jest w Środek aby dźwięk odtwarzał się równo w obu wkładkach dousznych.

5. Sprawdź Dźwięk mono opcję i włącz ją Wyłączony, jeśli jest włączone.
Opcja 2: Dla urządzeń MacOS
1. Podłącz swoje AirPods do MacBooka i umieść co najmniej jeden AirPod w uchu.
2. Kliknij na Bluetooth opcja. Umieść wskaźnik myszy nad grotem strzałki obok Nazwa urządzenia AirPod.
3. Następnie kliknij Preferencje dźwięku opcja.
4. Tutaj wybierz Wyjście i kliknij swoją AirPods.

5. Teraz dostosuj dźwięk Balansować Suwak, aby upewnić się, że znajduje się dokładnie na środku, jak pokazano powyżej.
Przeczytaj także:Napraw jeden AirPod głośniej niż drugi
Metoda 6: Wyłącz automatyczne wykrywanie ucha
Jedną z fajnych funkcji AirPods jest to, że potrafi wykryć, kiedy wkładasz je do uszu. Jednak ta funkcja czasami nie działa poprawnie, w wyniku czego nawet gdy słuchawki AirPods są podłączone i umieszczone w uszach, nie słychać żadnego dźwięku. Wielu użytkowników iPhone'a odkryło prostą poprawkę tego problemu, która wyłącza funkcję automatycznego wykrywania ucha.
1. Stuknij w Ustawienia menu i wybierz Bluetooth.
2. Przed AirPods, dotknij (informacje) i ikona.

3. Na koniec obróć wyłącz dla Automatyczne wykrywanie uszu, jak pokazano poniżej.

Metoda 7: Zaktualizuj do najnowszej wersji
Nowsza wersja dowolnego programu lub systemu operacyjnego pomaga wyeliminować błędy urządzenia i uszkodzone oprogramowanie układowe. Jeśli używasz starszej wersji systemu operacyjnego na swoim urządzeniu, możesz napotkać podłączone słuchawki AirPods lub AirPods Pro, ale brak błędu dźwięku.
Notatka: Upewnij się, że nie przerywasz procesu instalacji.
Po prostu odłącz AirPods od urządzenia, a następnie wykonaj podane czynności.
Opcja 1: Zaktualizuj iOS
1. Iść do Ustawienia > Ogólny jak pokazano.

2. Stuknij w Aktualizacja oprogramowania.
3A. Jeśli aktualizacje są dostępne, dotknij zainstalować.
3B. Albo, iOS jest aktualny zostanie wyświetlony komunikat.

4. Po pobraniu i zainstalowaniu nowego oprogramowania, połączyćTwoje AirPods Ponownie.
Notatka: Oprogramowanie AirPods zostanie automatycznie zaktualizowane po ponownym połączeniu.
Opcja 2: Zaktualizuj macOS
1. Otworzyć Menu jabłkowe i wybierz Preferencje systemu jak pokazano.

2. Następnie kliknij Aktualizacja oprogramowania.

3. Na koniec, jeśli jakakolwiek aktualizacja jest dostępna, kliknij Aktualizuj teraz przycisk, jak pokazano poniżej.

4. Połącz ponownie AirPods i ciesz się słuchaniem muzyki.
Metoda 8: Zresetuj AirPods i ponownie sparuj
Jeśli żadna z powyższych metod nie działa, spróbuj wyczyścić planszę, aby zacząć od punktu pierwszego. Musisz usunąć AirPods z listy sparowanych urządzeń, zresetować AirPods, a następnie spróbować ponownie je sparować. Przeczytaj nasz szczegółowy przewodnik na Jak zresetować AirPods i AirPods Pro aby to zrobić.
Metoda 9: Skontaktuj się z Apple Support
Jeśli nadal nie słyszysz żadnego dźwięku z AirPods, to niestety Twój iPhone / Mac lub AirPods nie działają poprawnie. Aby określić, które urządzenie jest wadliwe,
- podłącz AirPods do innego telefonu lub komputera. Jeśli działa poprawnie, problem tkwi w Twoim telefonie. Możesz rozważyć resetowanie telefonu w tym przypadku do ustawień fabrycznych.
- podłącz inne urządzenia bluetooth do telefonu. Jeśli działają dobrze, AirPods mogą zostać uszkodzone.
Lepiej się skontaktować Wsparcie Apple lub odwiedź Pielęgnacja jabłek. W zależności od stopnia uszkodzenia możesz kwalifikować się do serwisu lub wymiany produktu.
Zalecana:
- Napraw Discord nie wykrywający mikrofonu
- Napraw AirPods odłączające się od iPhone'a
- Jak sprawdzić stan gwarancji Apple
- Jak naprawić mikrofon, który nie działa na komputerze Mac?
Z tym dochodzimy do końca tego artykułu. Mamy nadzieję, że mogłeś napraw podłączony AirPods lub AirPods Pro, ale nie ma problemu z dźwiękiem. Daj nam znać, który temat chcesz, abyśmy zgłębili w następnej kolejności.