Przewodnik dotyczący korzystania z Centrum kopii zapasowych i przywracania systemu Windows do tworzenia kopii zapasowych danych
Różne / / February 07, 2022
Aby zapisać ważne pliki przed przypadkowym usunięciem, uszkodzeniem danych, awarią komputera, zagrożeniem wirusem lub robakiem, powinieneś wykonać kopię zapasową wszystkich ważnych danych na dysku zewnętrznym lub dysku sieciowym, aby móc je odzyskać w każdej chwili.
System Windows ma wbudowane narzędzie do tworzenia kopii zapasowych i przywracania, które pomaga tworzyć częściowe lub pełne kopie zapasowe komputera. W przypadku poważnego problemu z systemem lub utraty danych można przywrócić całe środowisko komputera, w tym system operacyjny, zainstalowane programy, ustawienia użytkownika i pliki danych, za pomocą tego samego narzędzia.
Które wersje systemu Windows mają funkcję tworzenia kopii zapasowych i przywracania
Ta funkcja nie jest dostępna w wersjach Home i Basic systemów Windows Vista i Windows 7. I nie jest na Windows XP. Inne wyższe wersje, takie jak Ultimate i Business, mają to.
Jak wykonać pełną kopię zapasową komputera?
Aby wykonać kopię zapasową ważnych plików musisz wykonać następujące kroki:
Kliknij przycisk Start

i otwarte
Panel sterowania.
Teraz kliknij
Centrum kopii zapasowych i przywracania
Ikona.
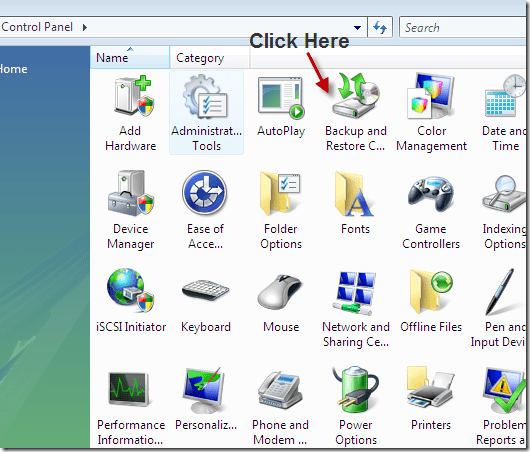
Aby wykonać pełną kopię zapasową komputera, kliknij „Utwórz kopię zapasową komputera”, jak pokazano na zrzucie ekranu poniżej.
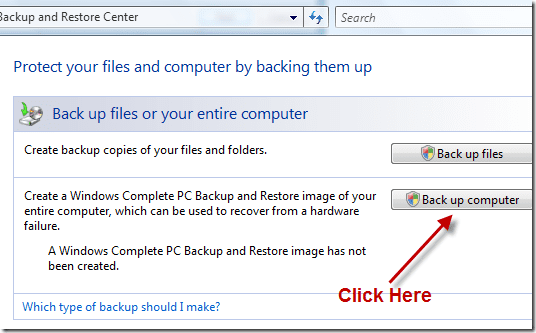
W następnym kroku system Windows wyszuka odpowiednie urządzenie do przechowywania kopii zapasowej. Możesz przechowywać kopię zapasową na dysku zewnętrznym (jeśli jest podłączony do komputera) lub DVD (może to zająć od 4 do 10 płyt DVD w zależności od ilości danych, które wymagają kopii zapasowej). Jeśli tworzysz kopię zapasową całego komputera, lepiej zrobić to na zewnętrznym dysku twardym. Tutaj, na poniższym zrzucie ekranu, wybrałem zewnętrzny dysk twardy Kingston jako urządzenie do tworzenia kopii zapasowych.
Sugeruję, aby nie przechowywać kopii zapasowej na systemowym dysku twardym, ponieważ jeśli ten konkretny dysk ulegnie awarii, nie będzie można uzyskać dostępu do kopii zapasowej w celu jej przywrócenia.
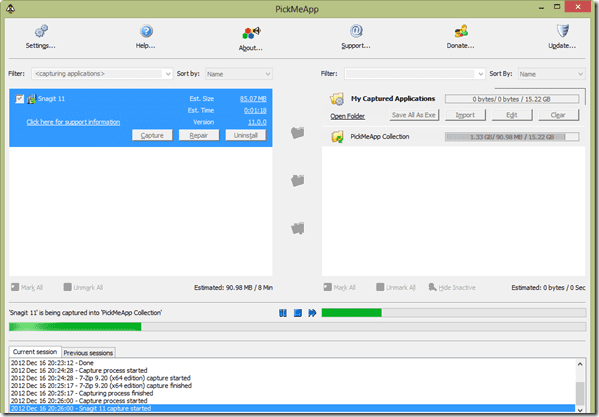
W następnym kroku wyświetli, ile miejsca potrzebujesz na kopię zapasową całego komputera. Ten proces utworzy kopię zapasową wszystkich partycji twojego komputera. Kliknij Rozpocząć tworzenie kopii zapasowych przycisk, aby rozpocząć proces
Pojawi się okno kopii zapasowej i zacznie to robić.
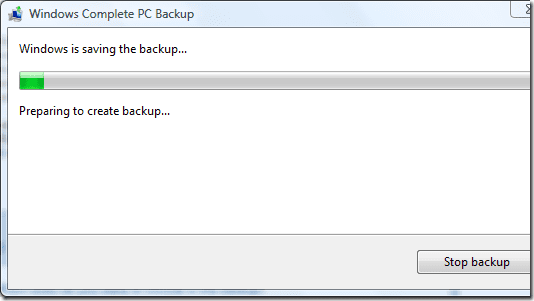
Kopia zapasowa wszystkich danych na komputerze jest teraz tworzona. Przechowuj nośnik zewnętrzny lub dysk DVD w bezpiecznym miejscu, aby był dostępny w momencie przywracania z kopii zapasowej. W przyszłości możesz wykonać kopię zapasową na tym samym dysku. Kolejny proces tworzenia kopii zapasowej na tym samym dysku zajmie mniej czasu, ponieważ zostanie uruchomiony od miejsca, w którym zakończono ostatnią kopię zapasową.
Jak wykonać kopię zapasową tylko wybranych plików
System Windows może również wykonywać zaplanowane kopie zapasowe wybranych plików na dysk sieciowy lub dowolne inne urządzenie pamięci masowej.
Aby wykonać zaplanowaną kopię zapasową, otwórz Centrum kopii zapasowych i przywracania i kliknij Kopia zapasowa przycisk.
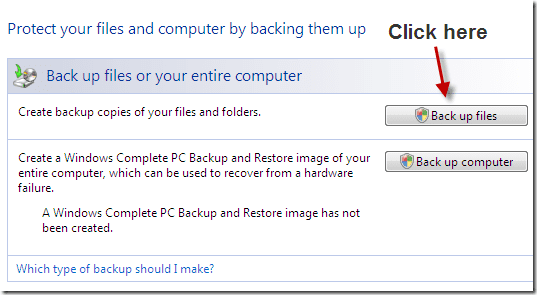
Wybierz miejsce, w którym chcesz zapisać kopię zapasową. Zaznacz pierwszą opcję, jeśli chcesz zapisać go na dysku twardym lub dowolnym nośniku zewnętrznym, takim jak CD, DVD, zewnętrzny dysk twardy. Jeśli Twój komputer jest podłączony do sieci, możesz również przenieść dane kopii zapasowej na inny komputer lub dysk sieciowy, wybierając drugą opcję.
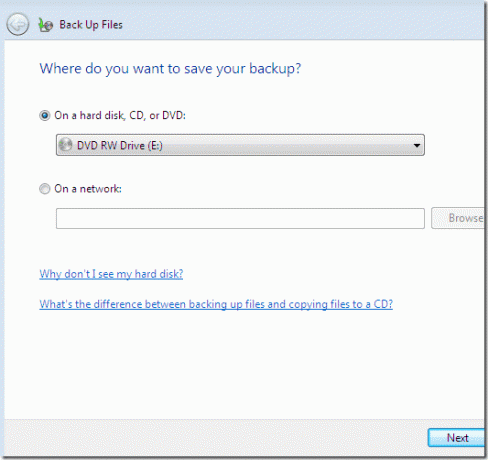
Teraz wybierz partycje, które chcesz zarchiwizować. Partycja, na której jest zainstalowany system Windows (w tym przypadku dysk C), zostanie automatycznie sprawdzona w kopii zapasowej i nie będzie można usunąć ani odznaczyć tego dysku. Po wybraniu partycji, których kopię zapasową chcesz utworzyć, naciśnij Następny przycisk.
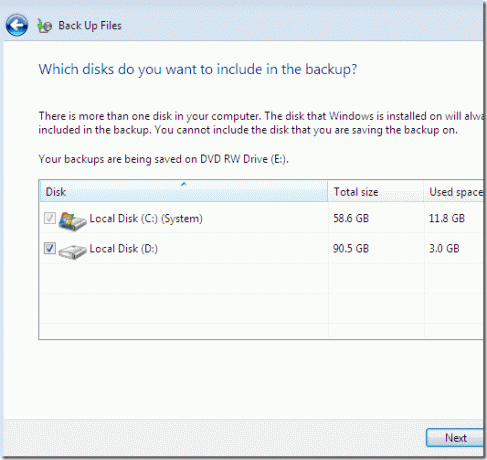
Teraz wybierz pliki, które chcesz uwzględnić w kopii zapasowej, zaznaczając odpowiednie pola. Kliknij przycisk Dalej.
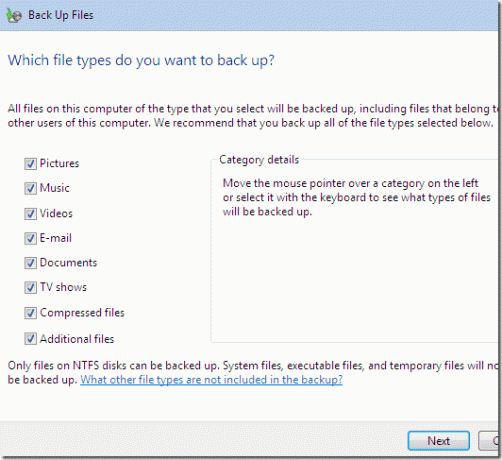
Zaplanowana kopia zapasowa
W następnym kroku możesz zaplanować tworzenie kopii zapasowej, wybierając dni i godzinę tworzenia kopii zapasowej.
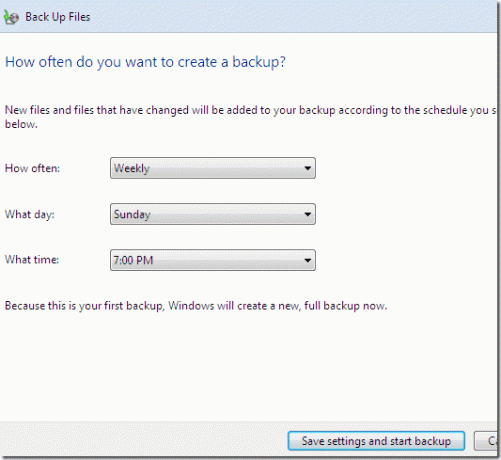
Centrum kopii zapasowych i przywracania rozpocznie proces. Zajmie to trochę czasu w zależności od całkowitego rozmiaru plików, które w nim zawierasz.
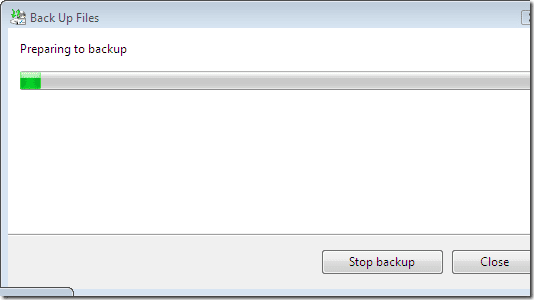
Notatka: Ten proces umożliwia tworzenie kopii zapasowych tylko dysków sformatowanych w systemie plików NTFS. Jeśli używasz dysków sformatowanych w systemie FAT lub FAT32, ta funkcja nie będzie w nich działać.
Jak przywrócić środowisko komputera z pełnej kopii zapasowej komputera?
Możesz przywrócić kopię zapasową, aby odzyskać system operacyjny, programy, ustawienia systemu i pliki.
Oto kroki, aby to zrobić.
Podłącz nośnik przywracania, na którym dostępna jest kopia zapasowa, do komputera przed rozpoczęciem procesu.
Jeśli masz dysk instalacyjny Windows
Krok 1. Włóż dysk instalacyjny, a następnie uruchom ponownie komputer.
Krok 2. Wybierz ustawienia języka, a następnie kliknij Następny.
Krok 3. Kliknij Napraw swój komputer opcja.
Krok 4. Wybierz system operacyjny, który chcesz naprawić, a następnie kliknij Dalej.
Krok 4. W menu Opcje odzyskiwania systemu kliknij Kompletne przywracanie systemu Windows.
Krok5. Wybierz kopię zapasową do przywrócenia. Kliknij Następny przycisk.
Krok 6. Postępuj zgodnie z instrukcją.
Jeśli komputer nie został dostarczony z dyskiem instalacyjnym systemu Windows (przywróć przy użyciu preinstalowanej opcji odzyskiwania):
Krok 1. Zrestartuj swój komputer.
Krok 2. Naciśnij klawisz F8 raz po raz podczas ponownego uruchamiania komputera. Musisz nacisnąć klawisz F8, zanim pojawi się logo Windows. Jeśli pojawi się logo Windows, musisz spróbować ponownie, aż pojawi się menu opcji Advance boot.
Krok 3. W menu Zaawansowane opcje rozruchu podświetl opcję Napraw komputer za pomocą klawiszy strzałek. Po podświetleniu naciśnij ENTER.
Krok 4. Wybierz układ klawiatury, a następnie kliknij Dalej.
Krok5. Wybierz nazwę użytkownika i wpisz poprawne hasło, a następnie kliknij przycisk OK.
Krok 6. Otworzy się menu Opcje odzyskiwania systemu, kliknij Kompletne przywracanie systemu Windows.
Krok 6. Postępuj zgodnie z instrukcją.
W ten sposób możesz przywrócić plik kopii zapasowej. Czas przywracania kopii zapasowej zależy od rozmiaru pliku kopii zapasowej.
Ostatnia aktualizacja 05.02.2022 r.
Powyższy artykuł może zawierać linki afiliacyjne, które pomagają we wspieraniu Guiding Tech. Nie wpływa to jednak na naszą rzetelność redakcyjną. Treść pozostaje bezstronna i autentyczna.



