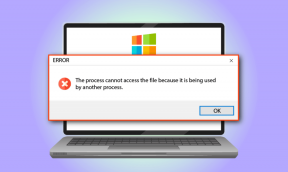Jak zautomatyzować czyszczenie CCleaner na komputerze z systemem Windows
Różne / / February 08, 2022
Wcześniej omawialiśmy, w jaki sposób można używać dwóch wbudowanych narzędzi systemu Windows, Harmonogramu zadań i Oczyszczania dysku, aby od czasu do czasu automatycznie czyści system. Chociaż domyślny program do czyszczenia dysku wykonał zadanie, osobiście preferuję CCleaner, ponieważ jest bogaty w funkcje i działa lepiej. Domyślny program do czyszczenia dysku wygląda po prostu głupio w porównaniu z CCleaner.
Dzisiaj zobaczymy, jak możesz stworzyć to samo zadanie z automatyczne czyszczenie dysku za pomocą CCleaner.
Jeśli jeszcze nie zainstalowałeś lub nie próbowałeś CCleaner na komputerze z systemem Windows, musisz to zrobić od razu. Aplikacja trafiła już do naszych lista 10 najlepszych programów freeware do zainstalowania na nowym komputerze.
Tworzenie automatycznego zadania czyszczenia CCleaner
Krok 1: Uruchom CCleaner i skonfiguruj rodzaj czyszczenia, którego potrzebujesz, gdy harmonogram automatycznie uruchomi program. Gdy skończysz, kliknij Opcje—>Zaawansowane i zaznacz opcję Zapisz wszystkie ustawienia do pliku INI. Dzięki temu CCleaner zachowa Twoje ustawienia przez cały czas.
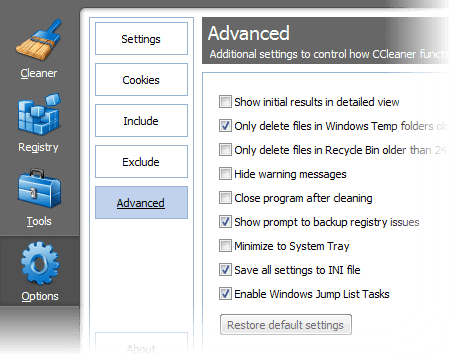
Krok 2: Teraz uruchom domyślny Harmonogram zadań dla systemu Windows. Zawsze wolę nacisnąć kulę Start i wyszukać harmonogram i pozwolić mu przyjść do mnie, niż szukać go w jakimś folderze systemowym.

Krok 3: Czuję się dzisiaj trochę leniwy, więc co powiesz na nasze Poprzedni post, który pokazuje użycie Harmonogramu Windows. Kroki od pierwszego do szóstego są dokładnie takie same. Wezmę to z kroku 7 tutaj.
Krok 4: Gdy harmonogram poprosi o wprowadzenie programu lub skryptu, który chcesz uruchomić, po prostu wyszukaj plik wykonywalny CCleaner i pozwól harmonogramowi zanotować jego adres. Jeśli wykonałeś domyślną instalację, znajdziesz program w C:\Program Files\CCleaner\CCleaner.exe. Nie zapomnij dodać /AUTO w polu Dodaj argumenty. To kluczowy składnik automatyzujący zadanie.
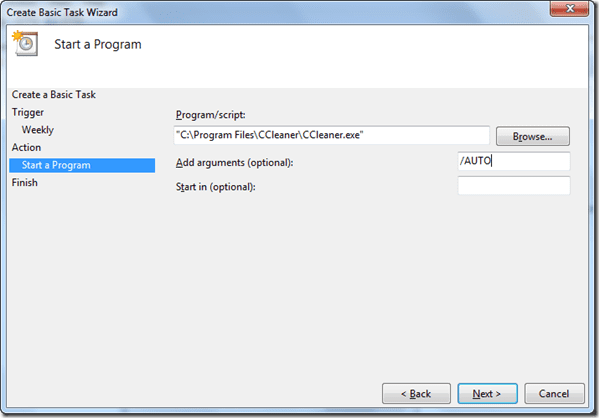
Krok 5: Przejrzyj wszystkie ustawienia i utwórz zadanie. Jeśli chcesz uruchomić program z uprawnieniami administratora, możesz to zrobić, zmieniając właściwości zadania. Kliknij prawym przyciskiem myszy utworzone zadanie i kliknij Nieruchomości. W oknie właściwości możesz zmienić ustawienia, takie jak uruchamianie programu w trybie administratora, kontrolowanie akcji, zmiana szczegółów wyzwalacza itp.

To wszystko, Windows uruchomi zaplanowane zadanie o określonej godzinie. Prawdopodobnie nawet tego nie zauważysz. Po prostu upewnij się, że Twój komputer jest włączony w tym konkretnym momencie.
Mój werdykt
Jestem pewien, że większość z was używa CCleaner od dawna i jestem również pewien, że większość z was nie używa go zgodnie z harmonogramem i jest zmuszona do korzystania z niego tylko wtedy, gdy komputer zaczyna szaleć wolno. Automatyzacja tego zadania zaowocuje lepszą produktywnością. To będzie jak pokojówka sprzątająca twój dom według harmonogramu. Najlepsze: ona też nie poprosi o wypłatę! 😉
Ostatnia aktualizacja: 07.02.2022 r.
Powyższy artykuł może zawierać linki afiliacyjne, które pomagają we wspieraniu Guiding Tech. Nie wpływa to jednak na naszą rzetelność redakcyjną. Treść pozostaje bezstronna i autentyczna.