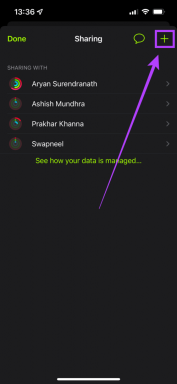Używanie Syncback do synchronizacji plików i folderów na komputerze
Różne / / February 08, 2022
Korzystanie z oprogramowania do tworzenia kopii zapasowych synchronizacji do synchronizowania plików i folderów z dyskiem zewnętrznym lub miejscem przechowywania online jest niezbędne, jeśli masz ważne dane na swoim komputerze i nie chcesz ich stracić w niefortunnych okolicznościach, takich jak twarda awaria dysku.
Syncback to bogate w funkcje darmowe oprogramowanie dla systemu Windows, które pomaga tworzyć kopie zapasowe i synchronizować pliki i foldery z dyskiem zewnętrznym, serwerem FTP lub między folderami na komputerze.
Oto przewodnik krok po kroku, jak używać Syncback do synchronizowania ważnych danych z zewnętrznym dyskiem kopii zapasowej lub serwerem FTP.
1. Pobierz i zainstaluj darmową wersję na swoim komputerze (jest również dostępna w wersjach płatnych). Po uruchomieniu pojawi się okno dialogowe z prośbą o utworzenie profilu. Kliknij „Tak”.
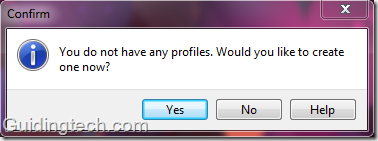
2. W typie profilu wybierz „Synchronizacja” i kliknij OK.

3. Nadaj nazwę swojemu nowemu profilowi i kliknij OK.

4. Pojawi się okno konfiguracji profilu. Na górze znajdują się dwa pola, źródło i cel. Kliknij ikonę folderu podaną po prawej stronie, aby wybrać lokalizację źródła i miejsca docelowego.
Źródło to folder, który chcesz wykonać, a miejscem docelowym jest lokalizacja na zewnętrznym dysku twardym, na którym chcesz wykonać kopię zapasową, a następnie zsynchronizować dane komputera. Możesz także wybrać katalog na swoim komputerze jako dysk docelowy (będzie synchronizował dane między folderami na komputerze).
Dostępnych jest wiele opcji. Tak jak w przypadku wybrania opcji „Synchronizuj pliki katalogów źródłowych i podkatalogi z miejscem docelowym katalog”, zsynchronizuje katalog źródłowy oraz znajdujące się w nim foldery z miejscem docelowym informator.
Na górze dostępna jest również lista podkatalogów. Możesz tam również wybrać swoje preferencje.
Notatka: Jak wybierzesz synchronizację w powyższej opcji, oznacza to, że każda zmiana dokonana w katalogu źródłowym automatycznie pojawi się w katalogu docelowym i na odwrót.
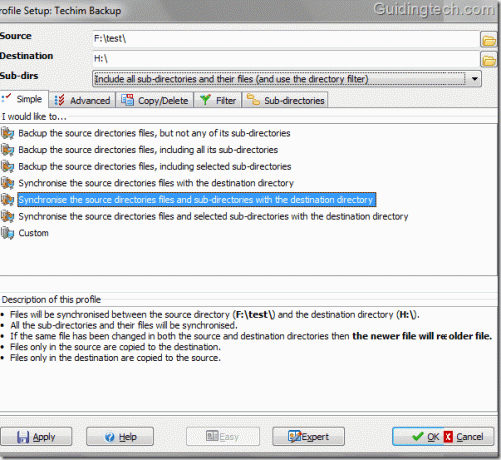
5. Przenieś do osiągnięcie i znajdziesz różne opcje. Możesz wybrać, co zrobić, jeśli plik znajduje się w katalogu źródłowym lub docelowym, a nie w innym.
Na przykład na poniższym zrzucie ekranu wybrałem „Nic nie rób, pomiń plik”. Pojawi się okno dialogowe pokazujące efekt wybrania opcji. Podobnie możesz wybrać inne opcje.
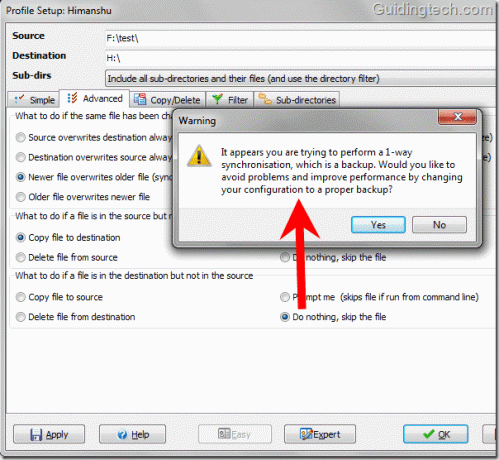
6. Filtr to kolejna zaawansowana i użyteczna funkcja Syncback. Kliknij Filtr patka. Możesz dodać typ pliku lub folder do skopiowania, a które wykluczyć. Jest w pełni konfigurowalny.
Na zrzucie ekranu wykluczyłem Piosenki informator. Oznacza to, że jeśli istnieje folder o nazwie Piosenki w katalogu źródłowym lub docelowym, to nie zostanie zsynchronizowany przez ten program.
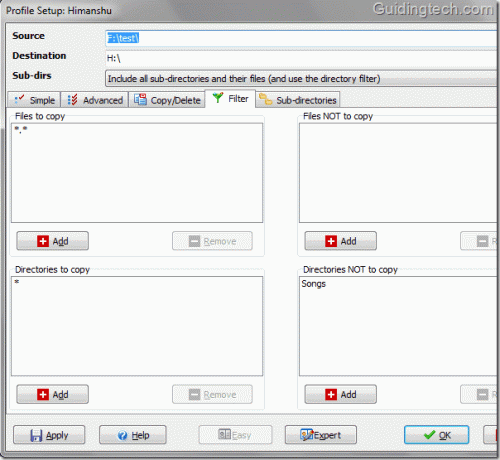
7. Jeśli klikniesz przycisk Ekspert podany na dole, zobaczysz tryb ustawień eksperta. Jedną z ważnych funkcji jest FTP, dzięki któremu możesz zsynchronizować swój komputer z serwerem FTP. Wszystko, co musisz zrobić, to udać się do FTP wpisz swoje dane logowania do FTP, przetestuj ustawienia FTP i kliknij OK.

8. Po zagraniu ze wszystkimi ustawieniami, kliknij przycisk OK, a pojawi się okno Syncback. Pokazuje nazwę twojego profilu. Kliknij prawym przyciskiem myszy nazwę swojego profilu i wybierz Uruchom z menu kontekstowego. Możesz także użyć skrótu klawiaturowego „Ctrl+R”.
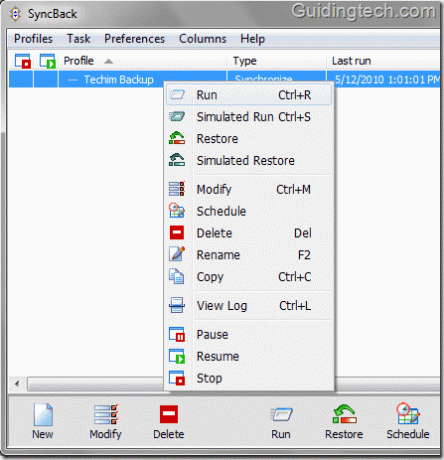
9. Początkowo wykona symulowany przebieg, pokazując, co dokładnie będzie synchronizować. Możesz indywidualnie wykluczyć pliki z tego miejsca, klikając je prawym przyciskiem myszy i wybierając "Pomiń ten plik", jeśli chcesz. Na koniec kliknij przycisk „Kontynuuj bieg” podany w prawym dolnym rogu, aby przeprowadzić synchronizację.

10. Rozpocznie się proces synchronizacji. Możesz wstrzymać lub zatrzymać proces, klikając małe ikony po lewej stronie (sprawdź zrzut ekranu poniżej).

Otóż to! Podczas każdej synchronizacji otrzymasz te same foldery w katalogu źródłowym i docelowym.
Jeśli dokonasz jakichkolwiek zmian w którymkolwiek z katalogów, otwórz interfejs i ponownie naciśnij "Ctrl + R", aby przeprowadzić synchronizację. Możesz również zaplanować proces, klikając przycisk harmonogramu podany poniżej interfejsu, aby zautomatyzować całą rzecz.
Pobierz Syncback do synchronizacji plików i folderów.
Ostatnia aktualizacja 05.02.2022 r.
Powyższy artykuł może zawierać linki afiliacyjne, które pomagają we wspieraniu Guiding Tech. Nie wpływa to jednak na naszą rzetelność redakcyjną. Treść pozostaje bezstronna i autentyczna.