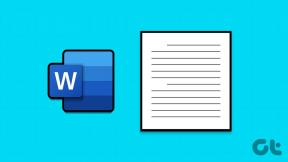Jak zrobić wsadowe przetwarzanie obrazu w Photoshopie
Różne / / February 08, 2022

W poprzednich wpisach pokazaliśmy ci
jak użyteczny może być Photoshop
podczas pracy z plikami graficznymi. Jednak ta aplikacja do edycji obrazu oferuje znacznie więcej. Na przykład, czy wiesz, że korzystając z funkcji o nazwie „wsadowe przetwarzanie obrazów”, możesz edytować kilka obrazów jednocześnie?
Przetwarzanie wsadowe obrazu w programie Photoshop opiera się na nagrywaniu akcji, dzięki czemu można je później zastosować do kilku obrazy za pomocą zaledwie kilku kliknięć, oszczędzając znaczną ilość czasu, jeśli masz do czynienia z dużą liczbą z obrazy.
Ponieważ istnieje tylko ogromna liczba sposobów przetwarzania wsadowego obrazów w Photoshopie, w tym wpisie omówimy: pokaże Ci jeden prosty przykład, który możesz wykorzystać jako punkt wyjścia do stworzenia innych procesów, które będą pasować do Twojej specyfiki wymagania.
Tworzenie procesu przetwarzania obrazu wsadowego
Krok 1: Aby móc nagrywać akcje do zastosowania w partiach obrazów w Photoshopie, musisz najpierw włączyć paletę Akcje. Zrób to, klikając
Okno na pasku menu, a następnie wybierz działania (lub Pokaż działania w zależności od Twojej wersji programu Photoshop).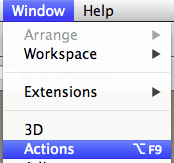
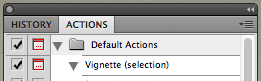
Krok 2: Następnie w prawym górnym rogu tego panelu kliknij małą strzałkę i wybierz Nowy zestaw. Każdy zestaw akcji może zawierać ich kilka, co pozwala na tworzenie zestawów akcji, które wykonują dość złożone zadania.
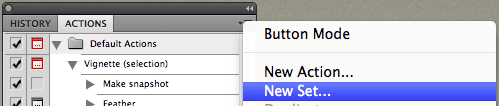
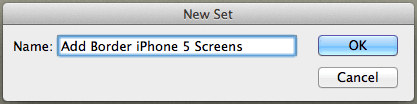
Ważna uwaga: W przypadku niektórych procesów możesz zarejestrować wszystkie ich kroki w ramach jednej akcji. Jednak nie zawsze jest to możliwe, ponieważ nie wszystkie działania można nagrywać. Dlatego zdecydowaliśmy się stworzyć nowy zestaw dla tego przykładu, chociaż w procesie pokażemy, co można nagrać w jednej akcji.
Krok 3: Następnie z tego samego menu wybierz Nowa akcja, co doda akcję do nowo utworzonego zestawu. Nadaj mu nazwę i kliknij Nagrywać. Po kliknięciu przycisku Photoshop rozpocznie nagrywanie od następnej wykonywanej czynności.

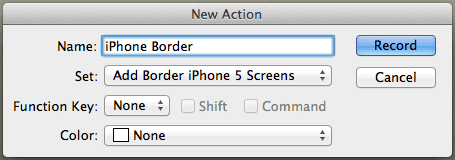

W tym przykładzie stworzę prosty proces, który pozwoli Ci dodać jednopikselową szarą ramkę do zestawu zrzutów ekranu z iPhone'a.
Krok 4: Ekrany mojego iPhone'a mają rozmiar 290 x 515 pikseli, więc aby dodać do nich jednopikselową ramkę, będę musiał zwiększyć szerokość płótna mojego przykładowego obrazu o jeden piksel z każdej strony.
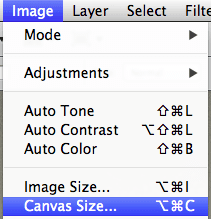
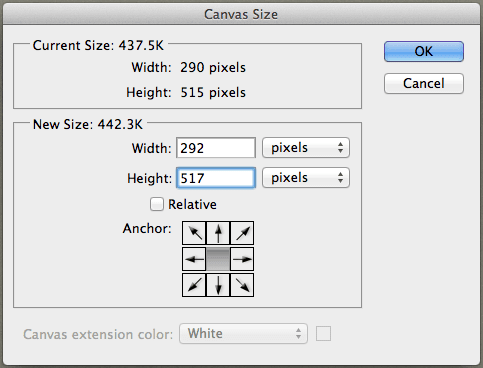
Następnie dodam do niego obramowanie za pomocą Udar Komenda.
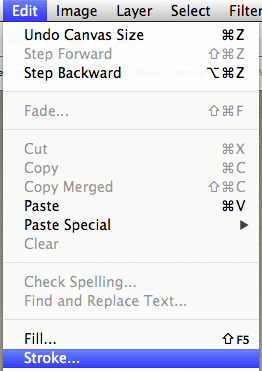
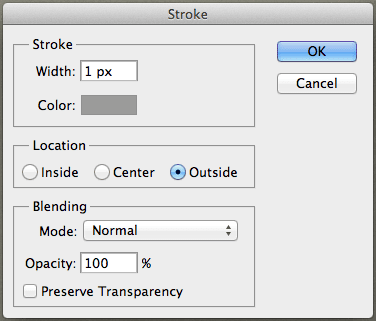
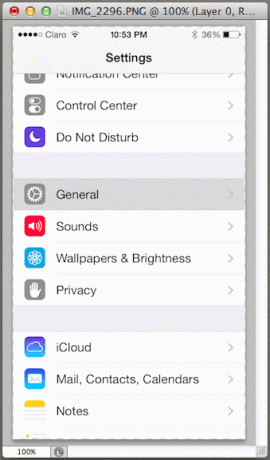
Krok 5: Po przygotowaniu po prostu zapisuję nowy obraz i zamykam go. Zauważ, że każdy krok tego procesu został zarejestrowany w tej akcji. Ponieważ jestem zadowolony ze wszystkiego do tej pory, naciskam Zatrzymać przycisk, aby zakończyć nagrywanie akcji.
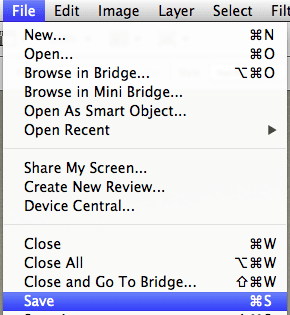
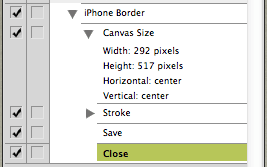
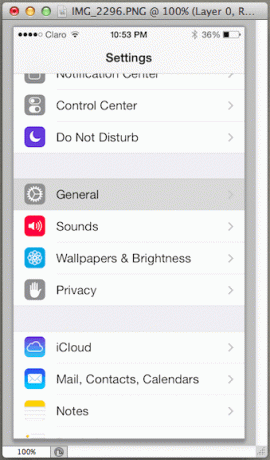
Dzięki temu mogę zamknąć paletę Akcje i jestem gotowy do użycia właśnie utworzonej akcji.
Korzystanie z procesu przetwarzania obrazu wsadowego, który utworzyłeś
Aby skorzystać z procesu, który właśnie stworzyłem, najpierw muszę mieć grupę obrazów w folderze. Następnie, przy otwartym Photoshopie, muszę kliknąć Plik menu i wybierz Automatyzacja i wtedy Partia…
W nowym oknie, które się pojawi, wybieram zestaw i akcję, które właśnie utworzyłem.
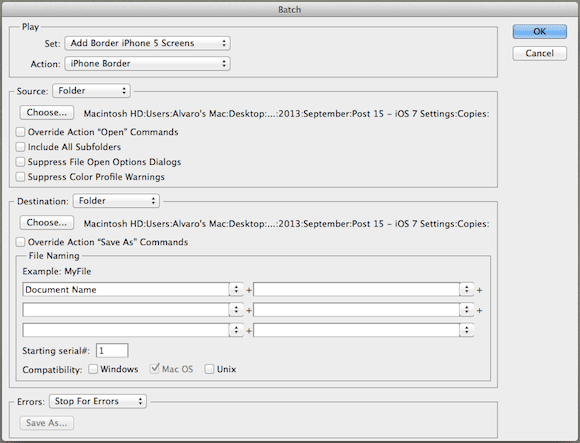
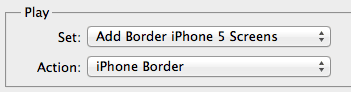
Następnie, dalej Źródło, zaznaczam Teczka (ponieważ wszystkie moje obrazy znajdują się w jednym), a następnie klikam na Wybierać…, aby przejść do tego folderu, pozostawiając pozostałe pola wyboru niezaznaczone.

Robię to samo z Miejsce docelowe sekcji i wybierz folder, w którym chcę, aby moje wynikowe obrazy zostały zapisane.
Po zakończeniu naciskam ok a nowe „oprawione” obrazy są gotowe w ciągu kilku sekund!
Proszę bardzo. Co jest jeszcze lepsze niż nauka tworzenia tego konkretnego procesu, to to, że możesz użyć go jako podstawy do tworzenia własnych. Upewnij się, że to zrobisz. Będziesz dosłownie zaskoczony, ile czasu możesz zaoszczędzić.
Ostatnia aktualizacja 03.02.2022 r.
Powyższy artykuł może zawierać linki afiliacyjne, które pomagają we wspieraniu Guiding Tech. Nie wpływa to jednak na naszą rzetelność redakcyjną. Treść pozostaje bezstronna i autentyczna.