Jak wejść w tryb odzyskiwania na Apple TV?
Różne / / February 08, 2022
Od bycia w stanie demo swojego iPhone'a lub iPada na telewizorze do dostarczania możliwość przeglądania galerii zdjęć na dużym ekranie, ten Telewizor apple jest użytecznym urządzeniem – kiedy działa. Czasami, jeśli masz problemy z aktualizacją lub przywracaniem Apple TV, najlepiej spróbować przejść w tryb odzyskiwania, aby wykonać zadanie. Tryb odzyskiwania to tylko terminy laika dotyczące trybu DFU lub trybu aktualizacji oprogramowania układowego urządzenia.

Zasadniczo oznacza to, że w tym trybie Apple TV może komunikować się z iTunes w celu aktualizacji lub modyfikacji oprogramowania, ale bez ładowania żadnych znaczących komponentów do użytkownika końcowego. To dość łatwe, ale wymaga kabla MicroUSB, aby podłączyć urządzenie do iTunes na komputerze Mac lub PC.
1. Połącz się z iTunes i uruchom ponownie
Wyjmij zaufany kabel MicroUSB i podłącz odpowiedni koniec do Apple TV, a drugi do gniazda USB w komputerze.
Notatka: Apple TV nie musi pozostawać podłączony przez HDMI do telewizora ani być podłączony do gniazdka elektrycznego, aby to zadziałało. Możliwe jest podłączenie go do iTunes, gdy nadal jest podłączony do telewizora, ale aby ułatwić sobie życie, na razie odłącz wszystko inne od Apple TV.
Uruchom iTunes, jeśli nie uruchamia się automatycznie. Apple TV powinien wyglądać tak samo normalnie, jak jedno z Twoich urządzeń. Teraz nadszedł czas, aby go zrestartować. Zrób to za pomocą pilota Apple TV; naciśnij i przytrzymaj oba Menu oraz W dół jednocześnie przez około pięć sekund, a następnie puść. Zauważ, że Apple TV znika z iTunes.
2. Wejdź w tryb odzyskiwania
Gdy Apple TV uruchomi się ponownie i puścisz Menu oraz W dół guziki, wejdź w tryb odzyskiwania (DFU) zamiast tego przytrzymując Menu oraz Odtwórz/Pauza jednocześnie przez około pięć sekund. Apple TV pojawi się ponownie w iTunes.
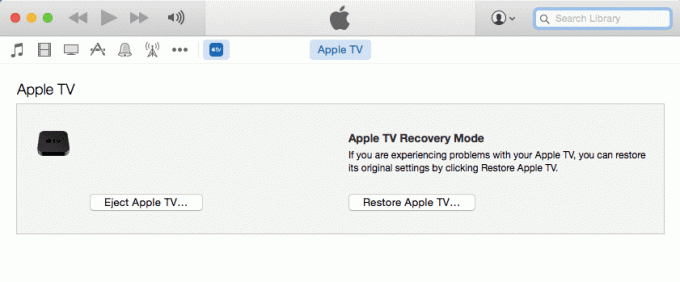
iTunes informuje, że Apple TV jest w trybie odzyskiwania. W tym momencie masz tylko dwie opcje: wysuń Apple TV z iTunes lub przywróć go do ustawień fabrycznych, aby rozwiązać wszelkie problemy, które możesz napotkać.
3. Przywróć Apple TV w iTunes
Ten krok jest opcjonalny. Jeśli chciałeś wejść w tryb odzyskiwania tylko po to, aby zabić trochę czasu lub udowodnić swojemu pompatycznemu kuzynowi, który ma wiedzę techniczną, że jesteś kompetentny, gratulacje, udało Ci się i nie musisz iść dalej!
Jeśli jednak masz problemy z Apple TV, to warto przywrócić oprogramowanie jako potencjalna poprawka. Gdy Apple TV nadal jest podłączony, kliknij Przywróć Apple TV… w iTunes. Powinieneś zobaczyć ostrzeżenie z pytaniem, czy na pewno chcesz to zrobić, ponieważ przywrócenie urządzenia spowoduje usunięcie „wszystkich Twoje media i inne dane.” Ponadto najnowsza dostępna aktualizacja oprogramowania jest automatycznie instalowana na przywrócenie.

Kliknij Przywróć i zaktualizuj kontynuować. Proces zajmie kilka minut, ale nie wymaga żadnych innych działań z Twojej strony. Gdy iTunes zakończy przywracanie i aktualizowanie Apple TV, powinien wyjść z trybu odzyskiwania i przejść do normalnego trybu.
Jeśli nie, odłącz urządzenie od iTunes i podłącz je ponownie jako dekoder do telewizora, aby mieć pewność, że możesz z niego normalnie korzystać. Pamiętaj, aby kliknąć Wysuń Apple TV w iTunes przed odłączeniem go, aby bezpiecznie wysunąć.
Ostatnia aktualizacja 03.02.2022 r.
Powyższy artykuł może zawierać linki afiliacyjne, które pomagają we wspieraniu Guiding Tech. Nie wpływa to jednak na naszą rzetelność redakcyjną. Treść pozostaje bezstronna i autentyczna.

Scenariusz
George Tinari pisał o technologii od ponad siedmiu lat: przewodniki, poradniki, wiadomości, recenzje i nie tylko. Zwykle siedzi przed laptopem, je, słucha muzyki lub głośno śpiewa do tej muzyki. Możesz również śledzić go na Twitterze @gtinari, jeśli potrzebujesz więcej skarg i sarkazmu na swojej osi czasu.



