Jak zarządzać i wyświetlać zapisane hasła w Chrome
Różne / / November 28, 2021
Jak wyświetlić zapisane hasło w Chrome: W świecie, w którym musimy śledzić tak wiele haseł do różnych witryn i usług, zapamiętanie ich wszystkich nie jest łatwym zadaniem. Jednak posiadanie jednego hasła do wszystkiego nigdy nie powinno być rozwiązaniem tego problemu. W tym miejscu pojawiają się wbudowane systemy zarządzania hasłami.

Menedżery haseł, takie jak ten znajdujący się w przeglądarce Google Chrome, oferują automatyczne zapisywanie haseł i nazw użytkowników odwiedzanych witryn. Ponadto, gdy odwiedzasz stronę logowania witryny, której poświadczenia zostały zapisane wcześniej, menedżer haseł wypełnia dla Ciebie nazwy użytkownika i hasła. Chcesz wiedzieć, jak to działa w przeglądarce Google Chrome?
Zawartość
- Jak zarządzać i przeglądać zapisane hasła w Chrome
- Metoda: Włącz funkcję zapisywania hasła w Google Chrome
- Metoda 2: Wyświetl zapisane hasła
- Metoda 3: Zrezygnuj z zapisywania haseł do określonej witryny
- Metoda 4: Usuń zapisane hasło
- Metoda 5: Eksportuj zapisane hasła
- Metoda 6: Usuń witrynę z listy „Nigdy nie zapisuj”
Jak zarządzać i przeglądać zapisane hasła w Chrome
Google Chrome to jedna z najpopularniejszych przeglądarek, a menedżer haseł w Google Chrome jest stosunkowo prosty w użyciu. Przyjrzyjmy się, do czego możesz go użyć i jak to zrobić.
Metoda: Włącz funkcję zapisywania hasła w Google Chrome
Google Chrome zachowa Twoje dane uwierzytelniające tylko wtedy, gdy włączysz określone ustawienia. Aby to włączyć,
1. Kliknij prawym przyciskiem myszy na ikona użytkownika w prawym górnym rogu okna Google Chrome, a następnie kliknij Hasła.

2. Na stronie, która się otworzy, upewnij się, że opcja oznaczona Oferta zapisywania haseł jest włączona.

3. Możesz także używaj Google Sync do zapamiętywania haseł aby można było uzyskać do nich dostęp z innych urządzeń.
Przeczytaj także:Jak zmienić domyślną lokalizację folderu pobierania Chrome?
Metoda 2: Wyświetl zapisane hasła
Gdy masz więcej niż kilka haseł zapisanych w Google Chrome i zdarza Ci się je zapomnieć. Ale nie martw się, ponieważ dzięki tej funkcji możesz wyświetlić wszystkie zapisane hasła w przeglądarce. Możesz też zobaczyć hasła zapisane na innych urządzeniach, jeśli masz włączył funkcję synchronizacji w Google Chrome.
1. Kliknij prawym przyciskiem myszy na ikona użytkownika w prawym górnym rogu Google Chrome okno. W menu, które się otworzy, kliknij Hasła.

2. Kliknij na symbol oka niedaleko Hasło chcesz obejrzeć.
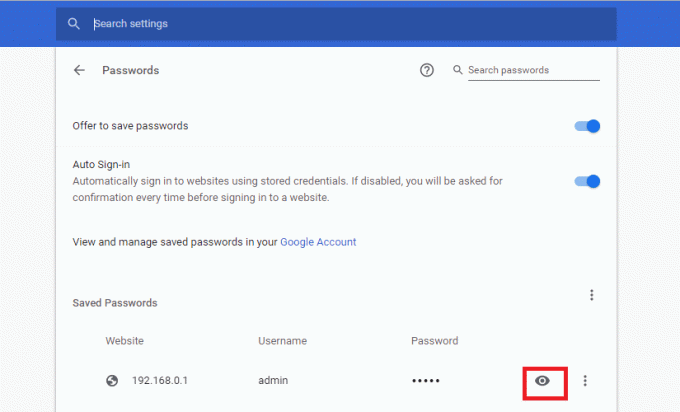
3. Zostaniesz poproszony o wprowadź dane logowania do systemu Windows 10 aby upewnić się, że to ty próbujesz odczytać hasła.

4. Kiedyś wejść ten PIN lub hasło, będziesz w stanie wyświetlić żądane hasło.
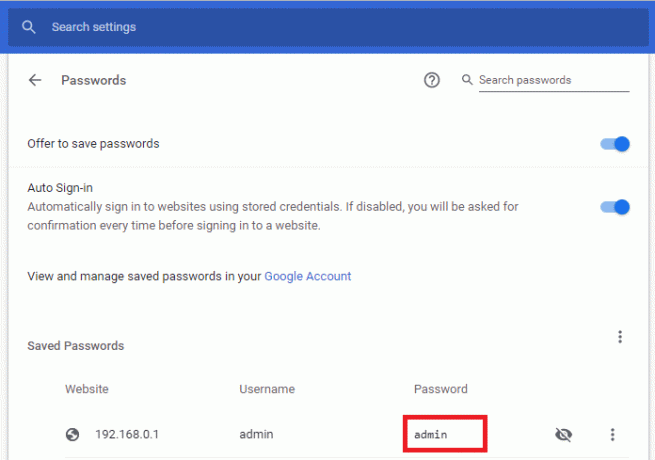
Zdolność do zobacz zapisane hasła ma znaczenie, ponieważ trudno jest zapamiętać dane logowania do witryn, z których nie korzystasz często. Stąd wiedząc, że możesz wyświetl swoją nazwę użytkownika i hasło później, jeśli zdecydujesz się zapisać go w pierwszej kolejności, fajnie jest mieć funkcję.
Metoda 3: Zrezygnuj z zapisywania haseł do określonej witryny
Jeśli nie chcesz, aby przeglądarka Google Chrome zapamiętała Twoją nazwę użytkownika i hasło do określonej witryny, możesz to zrobić.
1. przy pierwszym użyciu strony logowania do serwisu, dla którego nie chcesz zapisać hasła, Zaloguj sie jak zwykle. Wpisz swoją nazwę użytkownika i hasło w formularzu logowania.
2. Gdy pojawi się wyskakujące okienko przeglądarki Google Chrome z pytaniem, czy chcesz zapisać hasło do nowej witryny, kliknij przycisk Nigdy w prawym dolnym rogu wyskakującego okienka.
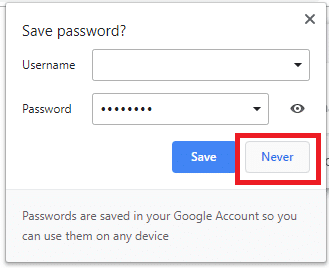
Przeczytaj także:Ujawnij ukryte hasła za gwiazdką bez żadnego oprogramowania
Metoda 4: Usuń zapisane hasło
Zapisane hasło w przeglądarce Google Chrome możesz usunąć, jeśli nie korzystasz już z określonej witryny lub jest ona nieaktualna.
1. Aby usunąć kilka konkretnych haseł, otwórz menedżer haseł stronę, klikając prawym przyciskiem myszy symbol użytkownika w prawym górnym rogu okna Chrome, a następnie kliknij Hasła.

2. Kliknij na ikona z trzema kropkami na końcu linii przeciwko hasło chcesz usunąć. Kliknij usunąć. Możesz zostać poproszony o wprowadź dane logowania do systemu Windows.
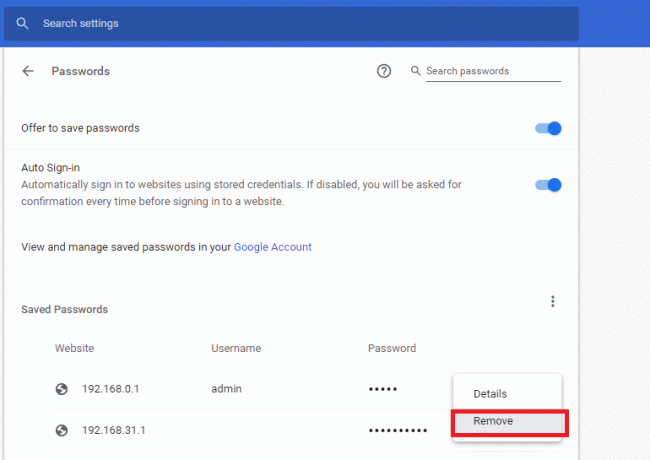
3. Aby usunąć wszystkie zapisane hasła w Google Chrome, kliknij Menu przycisk znajdujący się w prawym górnym rogu okna Chrome, a następnie kliknij Ustawienia.

4. Kliknij Zaawansowany w lewym okienku nawigacji, a następnie kliknij prywatność i bezpieczeństwo w rozwiniętym menu. Następnie kliknij Wyczyść dane przeglądania w prawym okienku.

5. W wyświetlonym oknie dialogowym przejdź do Zaawansowany patka. Wybierz Hasła i inne dane do logowania aby usunąć zapisane hasła. Kliknij Wyczyść dane aby usunąć wszystkie zapisane hasła z przeglądarki Google Chrome. Upewnij się również, że ramy czasowe wybrane do usunięcia to Cały czas jeśli chcesz usunąć wszystkie hasła.
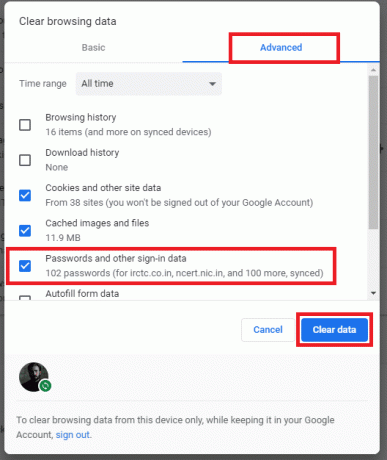
Metoda 5: Eksportuj zapisane hasła
Nie tylko możesz automatycznie wypełniać i wyświetlać zapisane hasła w Google Chrome; możesz je również wyeksportować jako plik .csv także. Aby to zrobić,
1. Otwórz stronę z hasłami przez kliknięcie prawym przyciskiem myszy na symbol użytkownika w prawym górnym rogu Chrom okno, a następnie kliknij Hasła.

2. Przeciwko Etykieta Zapisane hasła na początku listy kliknij trzy pionowe kropki następnie kliknij Eksportuj hasła.

3. A wyskakujące okienko z ostrzeżeniem pojawi się informacja, że hasła będą widoczne dla każdego, kto będzie miał dostęp do wyeksportowanego pliku. Kliknij Eksport.
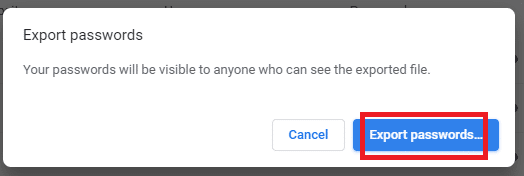
4. Zostaniesz poproszony o wprowadź swoje dane logowania do systemu Windows. Po tym, wybierać a Lokalizacja gdzie chcesz zapisać plik i skończyć z tym!
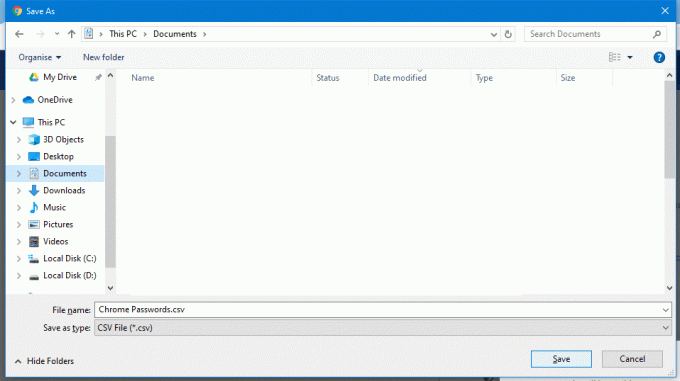
Przeczytaj także:Jak wyeksportować zapisane hasła w Google Chrome
Metoda 6: Usuń witrynę z listy „Nigdy nie zapisuj”
Jeśli chcesz usunąć witrynę z listy Nigdy nie zapisuj haseł z, możesz to zrobić w ten sposób:
1. Otwórz stronę menedżera haseł przez kliknięcie prawym przyciskiem myszy na symbol użytkownika w prawym górnym rogu Chrom okno, a następnie kliknij Hasła.

2. Przewiń w dół listę haseł, aż zobaczysz witryna, którą chcesz usunąć na liście Nigdy nie zapisuj. Kliknij Krzyż Znak (X) przeciwko niemu, aby usunąć witrynę z listy.

Masz to! Z pomocą tego artykułu możesz zarządzać swoimi hasłami, wyświetlać zapisane hasła, eksportować je lub pozwolić Google Chrome na ich wypełnienie lub automatyczne zapisanie. Używanie tego samego hasła do każdego konta jest poważnym ryzykiem, a zapamiętanie wszystkich haseł jest trudniejszym zadaniem. Ale jeśli korzystasz z Google Chrome i wbudowanego menedżera haseł, Twoje życie będzie o wiele łatwiejsze.



