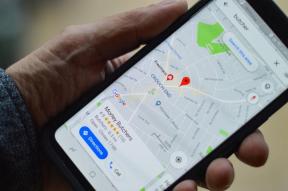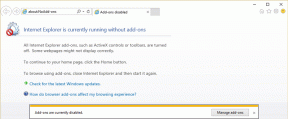Nie można opróżnić Kosza po aktualizacji Windows 10 Creators Update
Różne / / November 28, 2021
Nie można opróżnić Kosza po aktualizacji Windows 10 Creators Update: Po zainstalowaniu aktualizacji Windows 10 Creators Update w systemie musisz przejść przez różne problemy w systemie Windows, takie jak brak dźwięku, brak Internetu Problemy z łącznością, jasnością itp. I jednym z takich problemów, które zamierzamy omówić, jest to, że użytkownicy nie mogą opróżnić Kosza po systemie Windows 10 Aktualizacja twórców. Po aktualizacji zauważysz, że w koszu są jakieś pliki, a przy próbie usunięcia tych plików nic się nie dzieje. Jeśli spróbujesz kliknąć prawym przyciskiem myszy, aby wyświetlić „Opróżnij kosz”, zauważysz, że jest wyszarzony.
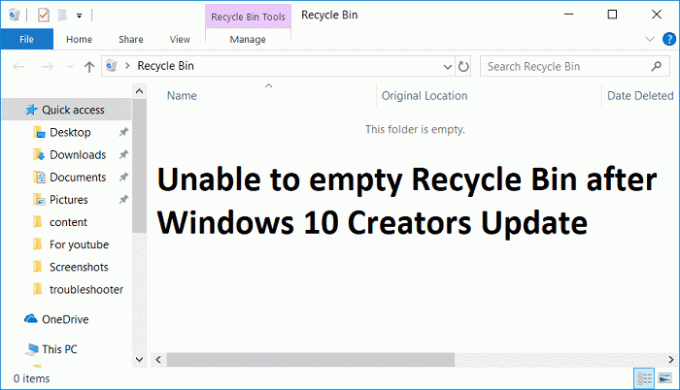
Wydaje się, że głównym problemem jest aplikacja innej firmy, która wydaje się być w konflikcie z Koszem lub Kosz jest uszkodzony. Więc bez marnowania czasu, zobaczmy, jak naprawić Nie można opróżnić Kosza po aktualizacji Windows 10 Creators za pomocą poniższego przewodnika rozwiązywania problemów.
Zawartość
- Nie można opróżnić Kosza po aktualizacji Windows 10 Creators Update
- Metoda 1: Wykonaj czysty rozruch
- Metoda 2: Użyj CCleaner, aby opróżnić Kosz
- Metoda 3: Zresetuj Kosz
- Metoda 4: Napraw uszkodzony kosz
Nie można opróżnić Kosza po aktualizacji Windows 10 Creators Update
Upewnij się Utworzyć punkt przywracania na wypadek, gdyby coś poszło nie tak.
Metoda 1: Wykonaj czysty rozruch
1. Naciśnij Klawisz Windows + R przycisk, a następnie wpisz „mskonfiguracja” i kliknij OK.

2. W zakładce Ogólne poniżej upewnij się, że 'Uruchamianie selektywne' sprawdzone.
3.Odznacz 'Załaduj elementy startowe‘ w ramach selektywnego uruchamiania.

4. Wybierz zakładkę Serwis i zaznacz pole „Ukryj wszystkie usługi Microsoft”.
5. Teraz kliknij 'Wyłącz wszystkie'wyłączyć wszystkie niepotrzebne usługi, które mogą powodować konflikt.

6. Na karcie Uruchamianie kliknij „Otwórz Menedżera zadań”.

7. Teraz w Zakładka uruchamiania (Wewnątrz Menedżera zadań) Wyłącz wszystkie elementy startowe, które są włączone.

8. Kliknij OK, a następnie Uruchom ponownie. Po uruchomieniu komputera w czystym rozruchu spróbuj opróżnić Recycle i możesz być w stanie Napraw Nie można opróżnić Kosza po aktualizacji Windows 10 Creators.
9. Ponownie naciśnij Klawisz Windows + R przycisk i typ „mskonfiguracja” i kliknij OK.
10.Na karcie Ogólne wybierz Opcja normalnego uruchamiania, a następnie kliknij OK.

11. Gdy pojawi się monit o ponowne uruchomienie komputera, kliknij Uruchom ponownie.
Metoda 2: Użyj CCleaner, aby opróżnić Kosz
Pamiętaj, aby pobrać i zainstalować CCleaner ze swojej strony internetowej. Następnie uruchom CCleaner iz menu po lewej stronie kliknij „CCleaner”. Teraz przewiń w dół do Sekcja systemowa i zaznaczenie „Opróżnij kosz”, a następnie kliknij „Uruchom Cleaner”.
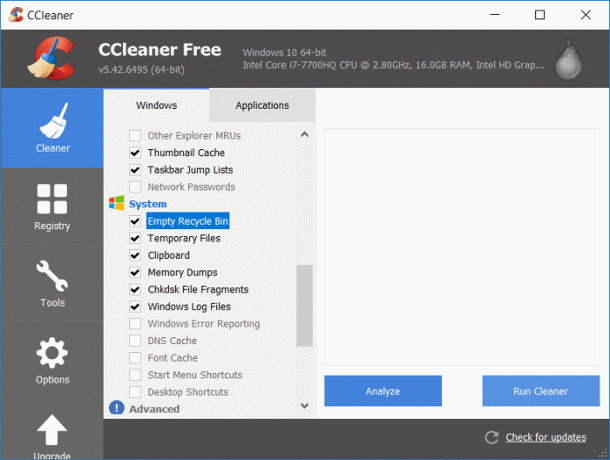
Metoda 3: Zresetuj Kosz
1. Naciśnij klawisz Windows + X, a następnie wybierz Wiersz polecenia (administrator).

2. Wpisz następujące polecenie w cmd i naciśnij Enter:
RD /S /Q [Litera_dysku]:\$Recycle.bin?
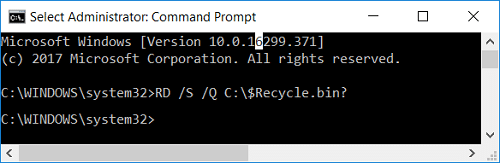
Uwaga: Jeśli system Windows jest zainstalowany na dysku C:, zastąp [Litera_dysku] literą C.
RD /S /Q C:\$Recycle.bin?
3. Uruchom ponownie komputer, aby zapisać zmiany, a następnie ponownie spróbuj opróżnić Kosz.
Metoda 4: Napraw uszkodzony kosz
1. Otwórz ten komputer, a następnie kliknij Pogląd a następnie kliknij Opcje.

2. Przejdź do zakładki Widok, a następnie zaznacz „Pokaż ukryte pliki, foldery i dyski“.
3. Odznacz następujące ustawienia:
Ukryj puste dyski
Ukryj rozszerzenia dla znanych typów plików
Ukryj chronione pliki systemu operacyjnego (zalecane)

4. Kliknij Zastosuj, a następnie OK.
5. Teraz przejdź do dysku C: (dysk, na którym jest zainstalowany system Windows).
6. Kliknij prawym przyciskiem myszy folder $RECYCLE.BIN i wybierz Kasować.
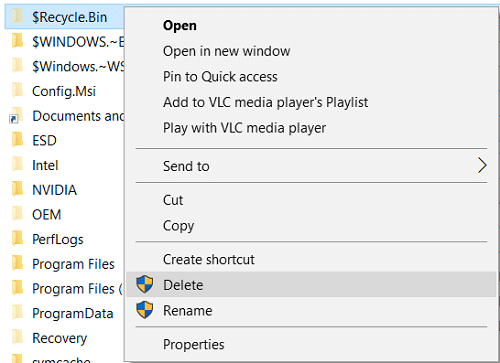
Uwaga: Jeśli nie możesz usunąć tego folderu, to uruchom komputer w trybie awaryjnym następnie spróbuj go usunąć.
7.Kliknij Tak następnie wybierz Kontynuuj, aby wykonać tę akcję.
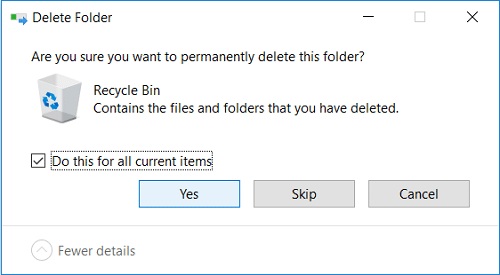
8. Zaznaczenie „Zrób to dla wszystkich aktualnych przedmiotów” i kliknij Tak.
9.Powtórz kroki od 5 do 8 dla dowolnej innej litery dysku twardego.
10.Uruchom ponownie komputer, aby zapisać zmiany.
11.Po ponownym uruchomieniu system Windows automatycznie utworzy nowy folder $RECYCLE.BIN i Kosz na pulpicie.

12. Otwórz Opcje folderów, a następnie wybierz „Nie pokazuj ukrytych plików i folderów” i zaznaczenie „Ukryj chronione pliki systemu operacyjnego“.
13. Kliknij Zastosuj, a następnie OK.
Zalecana:
- Napraw brakujące urządzenia do przetwarzania obrazu w Menedżerze urządzeń
- Zamknij system Windows 10 bez instalowania aktualizacji
- Napraw błąd DISM 14098 Component Store został uszkodzony
- Napraw Bluetooth, który nie działa po aktualizacji Windows 10 Creators Update
To wszystko, co udało Ci się pomyślnie Napraw Nie można opróżnić Kosza po aktualizacji Windows 10 Creators Update ale jeśli nadal masz jakieś pytania dotyczące tego przewodnika, możesz je zadać w sekcji komentarzy.