Kompletny przewodnik po przyspieszeniu Firefoksa na netbookach
Różne / / February 10, 2022

Jeśli chodzi o szybkość, Firefox tradycyjnie pozostaje w tyle za konkurencyjnymi przeglądarkami, takimi jak Chrome, Opera i Safari. Nie, nie mówię o szybkości „renderowania stron internetowych” – która jest przyczyną wszystkich wojen w przeglądarkach w dzisiejszych czasach (i w której Firefox również spektakularnie przegrywa). To o czym mówię to prędkość przeglądarki – jego responsywność i możliwość płynnej obsługi zadań przeglądania.
Firefox jest wolny. Ale nawet to jest za mało powiedziane, jak źle działa na netbooku (ostatnio się nim bawiłem). Jednym z głównych zastosowań netbooków jest przeglądanie stron internetowych, jedna z niewielu rzeczy, które słabe procesory netbooków są w stanie zrobić bez problemów.

Ale nie z Firefoksem. Jak zwykle uruchomienie zajmie niewiarygodnie dużo czasu. Działa dobrze, o ile masz otwartych pięć lub mniej zakładek, ale dodaj jeszcze kilka i zaczyna się zacinać. Zainstaluj kilka dodatków, a praktycznie dasz Firefoxowi przeglądarkowy odpowiednik śmiertelnego uchwytu iPhone'a.
Chociaż nie można machnąć magiczną różdżką i sprawić, by Firefox działał płynnie i szybko na netbooku, jest kilka poprawki, które możesz zrobić, aby było zauważalnie bardziej responsywne i użyteczne na małych komputerach (a może nawet na dużych jedynki!).
Omówimy te poprawki szczegółowo poniżej, ale zanim to nastąpi, pozwolę sobie na jedną rzecz:
Dlaczego nie używać przeglądarki Chrome?

Dobra, Chrome to absurdalnie dobra przeglądarka. Jest dość szybki w renderowaniu stron internetowych, ale to, co naprawdę błyszczy, to jego
własna prędkość
. Chrome uruchamia się tak szybko jak Notatnik i działa płynnie w zadaniach, takich jak przełączanie się między tuzinami kart lub płynne przewijanie „ciężkich” stron internetowych (czytanie Gmaila) lub po prostu zejście z drogi, gdy jesteś przeglądanie.
Chrome to gratka na netbooku, ale ma swoje własne problemy. Jego sandboxing i funkcje pojedynczego procesu na kartę oznaczają, że zużywa znacznie więcej pamięci niż Firefox. Większość netbooków ma marne 1 GB pamięci RAM (z czego Windows 7 Starter zużywa około 600 MB podczas bezczynności), Chrome może z łatwością pochłonąć całą pamięć i sprawić, że twój kiepski netbook będzie sapnął oddech.
Jeśli Twój netbook ma 2 GB pamięci RAM, Chrome powinien z łatwością być Twoją podstawową przeglądarką. W przeciwnym razie Firefox może być twoją jedyną opcją.
——-
Teraz, gdy cała zamieszanie z Chrome zostało rozwiązane, zobaczmy, jak możemy stopniowo ulepszyć Firefoksa na netbooku.
1. Zawsze używaj najnowszej wersji Firefoksa
Każda nowa aktualizacja Firefoksa wprowadza niewielkie ulepszenia wydajności, które razem mogą znacznie poprawić działanie przeglądarki. Więc nie ignoruj aktualizacji. Domyślnie Firefox automatycznie pobierze i zainstaluje dla Ciebie drobne aktualizacje, podczas gdy sam musisz przejść do głównych aktualizacji. Sprawdzaj wbudowany aktualizator Firefoksa, aby co jakiś czas sprawdzać dostępność nowych aktualizacji.
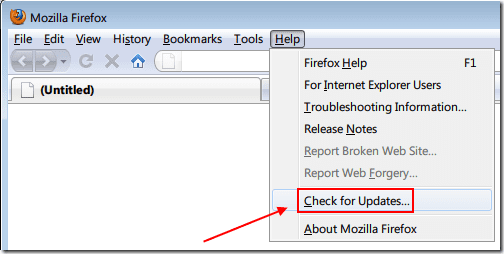
Przy okazji, jeśli nie masz nic przeciwko kilku błędom tu i tam, polecam ci pobrać najnowszą wersję beta Firefoksa 4 od tutaj. Wciąż nigdzie nie jest tak szybki jak Chrome czy Opera, ale na moim netbooku działa zauważalnie lepiej niż Firefox 3.6(.8). Oczywistymi kompromisami są sporadyczne błędy i niekompatybilność z większością dodatków (oba zostaną naprawione w miarę zbliżania się wersji do głównego nurtu).
2. Zresetuj swój profil lub zacznij od nowa
Zauważyłeś kiedyś, że Firefox jest na początku dość zgryźliwy i z czasem zaczyna zwalniać? Nie różni się to od tego, co dzieje się z systemem Windows i wynika z ciągłego gromadzenia informacji w twoim Profil Firefoksa.
Jeśli Twój Firefox stał się już zbyt wolny, aby można było nim zarządzać, dobrym pomysłem może być rozpoczęcie od początku, resetując istniejący profil lub tworząc nowy profil.
Zresetowanie istniejącego profilu jest łatwe — uruchom Firefoksa w trybie awaryjnym (wpisz „tryb awaryjny” w menu Start, a następnie powinien pojawić się wymagany skrót), wybierz ustawienia, które chcesz zresetować, a na koniec kliknij „Dokonaj zmian i Uruchom ponownie”.
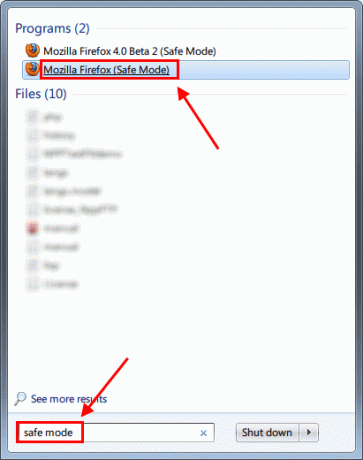
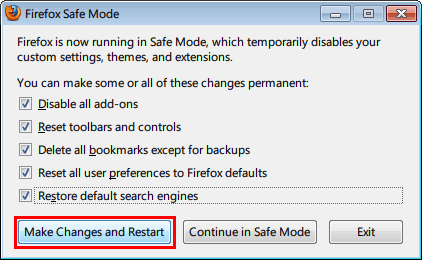
Jeśli wolisz przywrócić Firefoksa do stanu zerowego, zalecane jest utworzenie nowego profilu i przejście na niego. Aby otworzyć menedżera profili Firefoksa, wpisz firefox.exe – Menedżer profili w menu Start i kliknij wymagany skrót. Samo okno menedżera profili jest dość oczywiste, w którym możesz utworzyć nowy profil i przełączyć się na niego na stałe, usunąć bieżący profil itp. (Musisz zamknąć okno Firefoksa, aby zobaczyć menedżera profili)
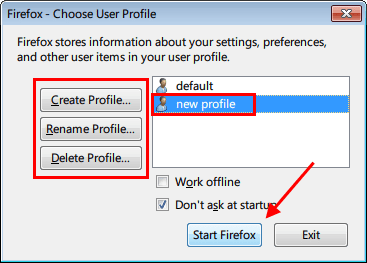
Notatka: Użytkownicy systemu Windows XP nie mają dostępu do funkcji wyszukiwania podczas pisania w menu Start, więc muszą uruchomić okno dialogowe Uruchom (klawisz Win + R) i wpisać firefox.exe – Menedżer profili aby dostać się do menedżera profili. Aby uruchomić Firefoksa w trybie awaryjnym, poszukaj folderu Mozilla Firefox w menu Wszystkie programy, a znajdziesz tam wymagany skrót.
3. Wyłącz minimotywy lub motywy, których używasz
Od wersji 3.6 Firefox obsługuje dwa rodzaje „skórek” – w pełni rozwinięte motywy natywne i lekkie Persony. Jeśli używasz któregoś z nich, lepiej je wyłącz i zamiast tego użyj standardowego motywu. Możesz łatwo przełączyć się na domyślny motyw „Strata” z zakładki „Motywy” w menu Narzędzia -> Dodatki. Zmiana będzie natychmiastowa, jeśli używasz Persony, i będzie wymagała ponownego uruchomienia, jeśli używasz pełnego motywu.
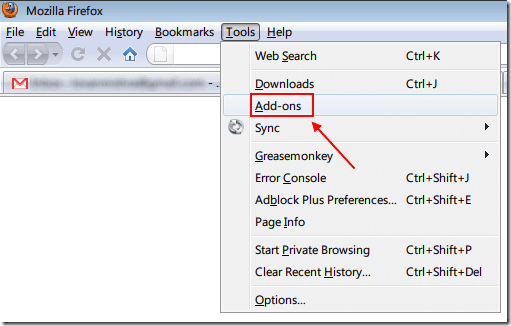
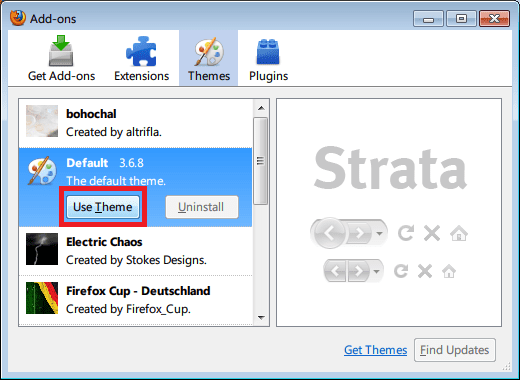
Interfejs jest nieco inny w wersji beta Firefoksa 4, ponieważ sekcja Dodatki została przeniesiona do zakładki. Jak wyżej, przejdź do Narzędzia -> Dodatki, przełącz poziomą zakładkę „Motywy” i włącz domyślny motyw.

4. Ustaw wyższy priorytet dla Firefox.exe
Ten jest zabójczy, a jednocześnie niewygodny. Ostatnio Firefox jest jedną z najbardziej wydajnych pod względem pamięci przeglądarek, ale na netbookach wydaje się, że przeglądarka prawie poświęcenia na wydajność zachować pamięć pod kontrolą.
Oczywiście możesz postawić na swoim, korzystając z Menedżera zadań systemu Windows. Upewnij się, że Firefox jest uruchomiony, a następnie kliknij prawym przyciskiem myszy pasek zadań i wybierz „Uruchom Menedżera zadań”. Przejdź do zakładki "Procesy" i poszukaj procesu firefox.exe. Kliknij go prawym przyciskiem myszy i wybierz opcję „Ustaw priorytet” na „Powyżej normalnego”. Nie zaleca się wyboru opcji „Wysoka” lub „Czas rzeczywisty”, ponieważ może to mocno obciążać system i obniżać wydajność innych uruchomionych programów.
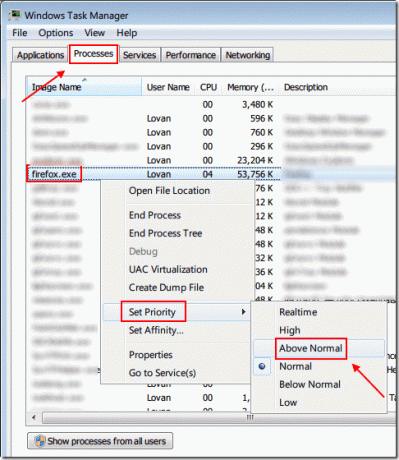
Zignoruj ostrzeżenie, aby zapieczętować swoją opcję:

Zapewni to, że Firefox będzie miał wyższy priorytet podczas cykli procesora niż innym innym niż Windows usług (które zwykle mają ustawiony priorytet Normalny), dzięki czemu przeglądarka działa w znacznym stopniu gładsza. Haczyk polega na tym, że musisz powtórzyć ten proces za każdym razem otwierasz Firefoksa, ale istnieje niezbyt kiepski sposób na obejście go:
- Dowiedz się, jak nie zamykać Firefoksa. Po zakończeniu przeglądania stron internetowych zminimalizuj Firefoksa zamiast go zamykać. Wycieki pamięci, które wcześniej powodowały błędy w Firefoksie, zostały w większości zatkane, więc nie martw się.
- Zamiast zamykać system, przeprowadź go w stan hibernacji. Tryb hibernacji zapisuje wszystkie ustawienia i okna przed wyłączeniem systemu i przywraca je bez zmian po włączeniu netbooka. Gwarantuje to, że Firefox zawsze będzie pływał w pamięci twojego komputera (ponieważ go nie zamykasz) z priorytetem "powyżej normalnego".
Oczywiście nie jest to metoda niezawodna, ponieważ Firefox wymaga zamykania i ponownego uruchamiania częściej niż inne przeglądarki.
Ponadto, jak można się domyślić, wydajność innych działających jednocześnie aplikacji może nieco ucierpieć, ponieważ Firefox czerpie więcej miłości z twojego procesora.
5. Włącz przyspieszenie sprzętowe (tylko Firefox 4 beta)
Firefox 4 jest gotowy do obsługi akceleracji sprzętowej Direct2D w systemie Windows Vista/7. Umożliwi to Firefoksowi używanie jednostki graficznej (GPU) zamiast procesora do intensywnych zadań przeglądania, pozostawiając ten ostatni niezatkany i szczęśliwy.
To prawda, że procesor graficzny Intela w większości netbooków jest okropny, ale wciąż jest wystarczająco wydajny, aby obsługiwać przeglądanie stron internetowych. Ta funkcja jest domyślnie wyłączona w najnowszej wersji beta Firefoksa 4, ale możesz ją włączyć, wykonując kilka prostych kroków,
- W nowej karcie wpisz
o: konfiguracja. Kliknij „Będę ostrożny; Obiecuję” przewyższyć ostrzeżenie. - W polu „filtr” (tuż pod zakładkami) wpisz „renderuj”, aby wyświetlić tylko te wartości, które zawierają to słowo.
- Spośród około 7 wpisów znajdź
gfx.font_rendering.directwrite.enabledi kliknij dwukrotnie, aby zmienić jego wartość na true (domyślnie jest to false). - Następnie znajdź
mozilla.widget.render-tryb, kliknij go dwukrotnie i zmień wartość z -1 na 6 w wyświetlonym polu. Kliknij OK. - Otóż to! Zamknij kartę, uruchom ponownie Firefoksa i kontynuuj pracę.
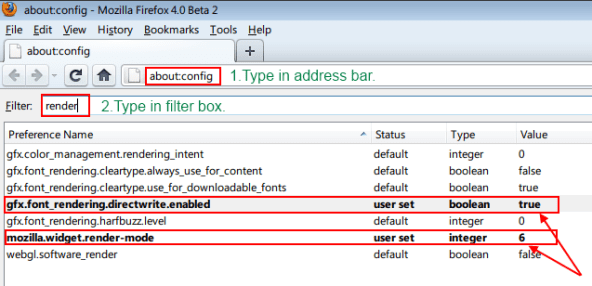
Pamiętaj, że istnieje powód, dla którego przyspieszenie sprzętowe jest na razie domyślnie wyłączone – oczywiście nie jest wystarczająco dopracowane i możesz napotkać kilka innych awarii tu i tam. Ale jeśli mnie zapytasz, nieco niestabilna, użyteczna przeglądarka jest znacznie lepsza niż całkowicie bezużyteczna przeglądarka. Ponownie, ta funkcja prawdopodobnie będzie domyślnie włączona w ostatecznej wersji FF 4.
6. Blokuj niechciany Flash i skrypty

Ten punkt koliduje bezpośrednio z następnym punktem, ale z ważnego powodu. Niektóre strony internetowe zawierają mnóstwo śmieciowych treści Flash i javascript, z których wszystkie będą absolutnie
zabić nieśmiałego procesora Atom
. Więc powinieneś całkowicie zainstalować
Dodatek NoScript
dla Firefoksa, który domyślnie blokuje skrypty i zawartość Flash na wszystkich stronach internetowych.
Możesz oczywiście wybrać selektywną białą listę witryn, które nie mogą działać bez tych elementów (takich jak YouTube lub MiniClip), i może to być zniechęcające do umieszczania nowych stron internetowych na białej liście, gdy je odwiedzasz, ale nagroda jest ostateczna – responsywny Firefox i zgryźliwy edytor.
7. Używaj jak najmniejszej liczby dodatków
NoScript pomaga zapobiegać wyłączaniu procesora przez Firefoksa. Jednak większość dodatków faktycznie w tym pomoże. Jeśli nie potrzebujesz żadnego dodatku, nie instaluj go na swoim netbooku Firefox. Firefox Sync to tylko mój jedyny pilnie potrzebny dodatek; dla ciebie może to być coś innego. W każdym razie postaraj się, aby liczba dodatków wynosiła poniżej 3.
8. Powiedz NIE strumieniowaniu wideo w jakości HD

Netbooki z procesorami Atom i kiepską grafiką Intela nigdy nie były przeznaczone do używania nośników HD. Pamiętaj o tym podczas przesyłania strumieniowego dowolnego wideo (z YouTube lub innych witryn). Zawsze używaj najniższej dostępnej jakości – i zapomnij o wszystkim, co przekracza 360p. To oczywiście nie wina Firefoksa – po prostu netbooki nie radzą sobie z przesyłaniem strumieniowym HD.
9. Przeczytaj wskazówki techniczne 😉
Na serio! Cały zespół Guiding Tech uwielbia Firefoksa za całą jego otwartość i rozszerzalność (nie popełnij błędu, my też zakochaliśmy się w Chrome). Omówiliśmy wiele Firefox posty z przeszłości, w tym za pomocą programu Firefox Preloader, aby Firefox uruchamiał się szybciej. I zawsze możesz oczekiwać, że w przyszłości opublikujemy więcej artykułów dotyczących przyspieszania Firefoksa.
——-
Wniosek
Firefox to cholernie dobra przeglądarka. Jednak sposób, w jaki został w tyle w ciągu ostatnich jednego lub dwóch lat, zdenerwował wielu jego lojalnych użytkowników. Mozilla musi podjąć to wyzwanie i sprawić, by przeglądarka była zwinnym małym lisem, którą kiedyś była. W tej chwili wydają się bardziej zainteresowani cukierkami i tapetami z powodów, których nie mogę zrozumieć.
Persony i przełączniki nowych kart nie zdobędą większej liczby użytkowników Firefoksa; umożliwienie ludziom spokojnego przeglądania sieci. Dopóki tak się nie stanie, wszyscy możemy zrobić z tymi drobnymi poprawkami poprawiającymi wydajność i utrzymać bestię.
Czy masz własne wskazówki dotyczące zwiększania Firefoksa? Podziel się z nami w komentarzach!
Kredyty obrazkowe – Viagaleria, Tales Barreto



