Przewodnik po trybie awaryjnym systemu Windows i kiedy go używać
Różne / / February 10, 2022
Jest ten mały kawałek systemu Windows, na który wszyscy się natknęli. Jednak niewiele osób wie dokładnie, o co chodzi i dlaczego tam jest. To jest nazwane Tryb awaryjny systemu Windows, i być może trzeba było się do niego uruchomić.
Pamiętam moje pierwsze spotkanie z trybem awaryjnym, gdy byłem dzieckiem, biegając dalej Windows 98. Oczywiście wtedy było zupełnie inaczej, ale tryb awaryjny nadal robił to, co musiał, i zapewniał nam sposób na naprawienie naszych komputerów. Przyjrzyjmy się, czym jest tryb awaryjny i co ma robić.

Co to jest tryb awaryjny?
Tryb awaryjny systemu Windows jest wtedy, gdy system Windows uruchamia się bez uruchamiania większości sterowniki urządzeń i działa w standardowym trybie graficznym VGA. Działa również w 16 kolorach i przy bardzo niskiej rozdzielczości ekranu 640 x 480 (*drżenie*). Być może widziałeś to w przypadku krytycznego dla systemu problemu zakłócającego standardowe działanie systemu Windows. Może to oznaczać, że zainstalowano nieodpowiedni sterownik lub mógł zostać aktywowany, jeśli okaże się, że masz wirusa uruchomionego podczas
uruchomić do systemu Windows.Jak ręcznie aktywować tryb awaryjny
Ręczna aktywacja trybu awaryjnego jest łatwa! Po prostu włącz komputer i naciśnij F8 zanim trafisz na ekran startowy. Musisz być tutaj szybki, ponieważ zwykle ekran startowy (pierwszy ekran, który pojawia się po włączeniu komputera) nie pozostaje tam na długo.

Następnie wybierz Tryb bezpieczeństwa a system Windows powinien uruchomić się w trybie awaryjnym. Uwierz mi, wygląda o wiele gorzej, gdy jest rozciągnięty na monitorze. W porównaniu z badaniami, które znalazłem w Internecie, mój tryb awaryjny faktycznie załadował się w rozdzielczości 800 × 600 i z przyzwoitym wyborem dostępnych kolorów. (Chociaż tak naprawdę nie był to wiosenny kurczak.)
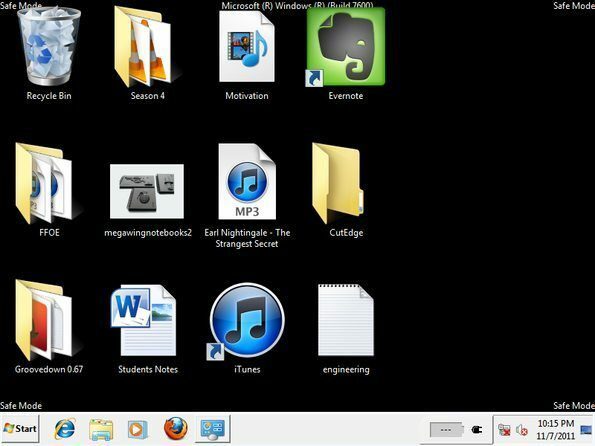
Możesz także wybrać opcję rozruchu Tryb bezpieczny w sieci. W tym trybie możesz rozwiązywać problemy z siecią. W tym trybie będziesz również mógł połączyć się z Internetem, jeśli:
- Łączysz się z Internetem za pomocą połączenia PPPoE. (Większość połączeń DSL korzysta z PPPoE.)
- Połączenie PPPoE wymaga nazwy użytkownika i hasła.
- Komputer jest podłączony bezpośrednio do modemu DSL. (Jeśli łączysz się z Internetem za pomocą routera podłączonego do modemu DSL, możesz korzystać z trybu bezpiecznego z obsługą sieci).
Może to być przydatne w przypadku, gdy próbujesz pobrać coś do usuń oprogramowanie szpiegujące z lub jeśli musisz zapoznać się z instrukcjami lub inną dokumentacją internetową, aby wyjść z trybu awaryjnego. Zwróć uwagę na pełne paski Wi-Fi w zasobniku systemowym.
Możesz też aktywować tryb awaryjny za pomocą narzędzia systemowego znanego jako msconfig. Aby uruchomić msconfig, po prostu wpisz go w pasku wyszukiwania menu Start systemu Windows 7/Vista. (Jeśli jesteś w XP, będziesz musiał przejść do menu Start i kliknąć Uruchomić, a następnie wpisz „msconfig”.
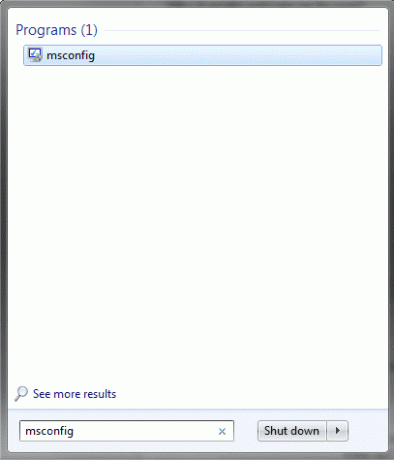
Powinno to doprowadzić Cię do okna dialogowego msconfig. Kliknij Uruchomić patka. Przejdź w dół do Bezpieczny rozruch opcję i wybierz ją.
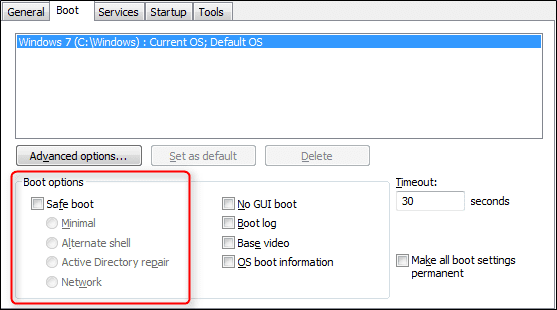
W takim przypadku zostaniesz poproszony o ponowne uruchomienie. Zrób to, jeśli chcesz uruchomić komputer w trybie awaryjnym.
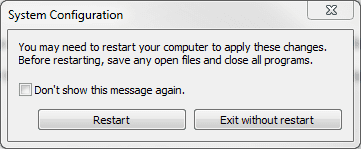
Dlaczego może zostać aktywowany samodzielnie?
Tryb awaryjny może zostać aktywowany, jeśli komputer wykryje, że system nie uruchamia się poprawnie. W takim przypadku musisz przejść do trybu awaryjnego i dowiedzieć się, jakie błędy sprzętowe lub najnowsze sterowniki są przyczyną tego problemu, i odpowiednio go naprawić (usunąć / wymienić). Po prostu przejdź do Mój komputer, wybierać Nieruchomości, a później Sprzęt komputerowy zakładka, kliknij Menadżer urządzeńi odinstaluj niedziałający sterownik (ten, który ostatnio zainstalowałeś).
Alternatywnie, w bardziej tragicznych okolicznościach, może być konieczne usunięcie wirusa lub złośliwego oprogramowania, które utrudnia prawidłowe działanie komputera. Możesz to sprawdzić Szukaj i niszcz Spybot za rozwiązanie do skanowania.
Miejmy nadzieję, że nigdy nie będziesz musiał wchodzić w tę sferę systemu Windows. W takim przypadku masz teraz lepsze pojęcie o tym, dlaczego i co możesz z tym zrobić!
Ostatnia aktualizacja: 07.02.2022 r.
Powyższy artykuł może zawierać linki afiliacyjne, które pomagają we wspieraniu Guiding Tech. Nie wpływa to jednak na naszą rzetelność redakcyjną. Treść pozostaje bezstronna i autentyczna.



