Napraw błąd aktualizacji systemu Windows 10 0x8000ffff
Różne / / November 28, 2021
Wydaje się, że system Windows 10 nie jest w stanie pobrać niezbędnych aktualizacji i zamiast podawać kod błędu 0x8000ffff. Główną przyczyną tego błędu jest infekcja złośliwym oprogramowaniem lub uszkodzone sterowniki. Za każdym razem, gdy spróbujesz zaktualizować system Windows 10, utknie i zamiast tego wyświetli ten błąd:
Aktualizacja funkcji do systemu Windows 10, wersja 1607 – Błąd 0x8000ffff
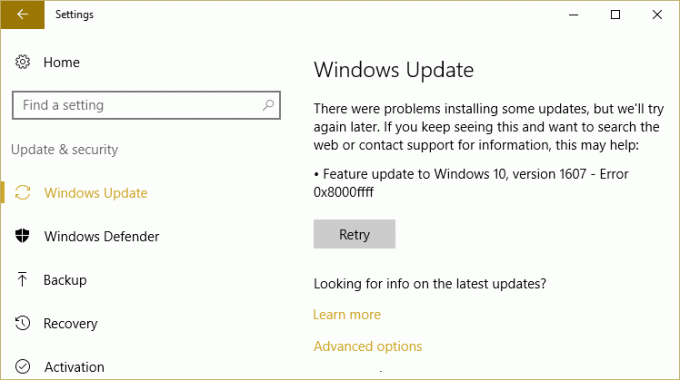
Chociaż istnieje łatwy sposób na aktualizację systemu Windows za pomocą narzędzia Media Creation Tool, postaramy się wymienić wszystkie metody, które pomogą nam rozwiązać ten problem. To ważne, ponieważ różni użytkownicy mają różne konfiguracje i to, co może działać dla jednego użytkownika, może nie działać dla innych, więc bez marnowania czasu zobaczmy, jak naprawić ten błąd.
Zawartość
- Napraw błąd aktualizacji systemu Windows 10 0x8000ffff
- Metoda 1: Uruchom CCleaner i Malwarebytes
- Metoda 2: Uruchom Kontroler plików systemowych (SFC) i Sprawdź dysk (CHKDSK)
- Metoda 3: Upewnij się, że data i godzina na komputerze są prawidłowe
- Metoda 4: Ręczna aktualizacja za pomocą narzędzia do tworzenia multimediów
Napraw błąd aktualizacji systemu Windows 10 0x8000ffff
Upewnij się Utworzyć punkt przywracania na wypadek, gdyby coś poszło nie tak.
Metoda 1: Uruchom CCleaner i Malwarebytes
1. Ściągnij i zainstaluj CCleaner & Malwarebytes.
2. Uruchom Malwarebytes i pozwól mu przeskanować twój system w poszukiwaniu szkodliwych plików. Jeśli zostanie znalezione złośliwe oprogramowanie, automatycznie je usunie.

3. Teraz uruchom CCleaner i wybierz Czyszczenie niestandardowe.
4. W obszarze Czyszczenie niestandardowe wybierz Karta Okna i zaznacz wartości domyślne i kliknij Analizować.

5. Po zakończeniu analizy upewnij się, że na pewno usuniesz pliki do usunięcia.

6. Na koniec kliknij Uruchom czystsze i pozwól CCleanerowi działać.
7. Aby jeszcze bardziej wyczyścić system, wybierz zakładkę Rejestri upewnij się, że zostały sprawdzone następujące elementy:

8. Kliknij na Skanuj w poszukiwaniu problemów i zezwól CCleaner na skanowanie, a następnie kliknij Napraw zaznaczone problemy przycisk.

9. Gdy CCleaner pyta „Czy chcesz wykonać kopię zapasową zmian w rejestrze?” wybierz Tak.
10. Po zakończeniu tworzenia kopii zapasowej kliknij Napraw wszystkie wybrane problemy przycisk.
11. Uruchom ponownie komputer, aby zapisać zmiany.
Metoda 2: Uruchom Kontroler plików systemowych (SFC) i Sprawdź dysk (CHKDSK)
ten sfc / scannow polecenie (Kontroler plików systemowych) skanuje integralność wszystkich chronionych plików systemowych Windows i zastępuje niepoprawnie uszkodzone, zmienione/zmodyfikowane lub uszkodzone wersje poprawnymi wersjami, jeśli możliwy.
1. Otwórz wiersz polecenia z uprawnieniami administracyjnymi.
2. Teraz w oknie cmd wpisz następujące polecenie i naciśnij Enter:
sfc / scannow

3. Poczekaj na zakończenie sprawdzania plików systemowych.
4. Następnie uruchom CHKDSK stąd Napraw błędy systemu plików za pomocą narzędzia Check Disk Utility (CHKDSK).
5. Zakończ powyższy proces i ponownie uruchom komputer, aby zapisać zmiany.
Metoda 3: Upewnij się, że data i godzina na komputerze są prawidłowe
1. Kliknij na Data i godzina na pasku zadań, a następnie wybierz Ustawienia daty i godziny.
2. Jeśli w systemie Windows 10, zrób „Ustaw czas automatycznie" do "na.”

3. W przypadku innych kliknij „Czas internetowy” i zaznacz na „Automatyczna synchronizacja z internetowym serwerem czasu.”

4. Wybierz serwer "czas.windows.com” i kliknij zaktualizuj i „OK”. Nie musisz kończyć aktualizacji. Po prostu kliknij OK.
Ustawienie prawidłowej daty i godziny powinno Napraw błąd aktualizacji systemu Windows 10 0x8000ffff, ale problem nadal nie został rozwiązany, aby kontynuować.
Metoda 4: Ręczna aktualizacja za pomocą narzędzia do tworzenia multimediów
1. Pobierz narzędzie do tworzenia multimediów z tutaj.
2. Wybierz narzędzie Pobierz teraz i po zakończeniu pobierania kliknij prawym przyciskiem myszy, a następnie wybierz Uruchom jako administrator.
3. Poprosi o zgodę, więc na stronie Licencja kliknij Akceptuj.
4. “Co chcesz robić?“ Strona, wybierz „Zaktualizuj ten komputer teraz“, a następnie kliknij Dalej.

5. Upewnij się, że zdecydujesz się zachować osobiste pliki i aplikacje, jeśli nie chcesz stracić żadnych danych.
6. Wybierz Zainstaluj i pozwól, aby proces się zakończył.
Zalecana:
- Napraw przycisk Brak instalacji w Sklepie Windows
- Wykonaj czysty rozruch w systemie Windows
- Napraw błąd braku zainstalowanego urządzenia wyjściowego audio
- Eksplorator Windows przestał działać [ROZWIĄZANE]
To wszystko, co udało Ci się pomyślnie Napraw błąd aktualizacji systemu Windows 10 0x8000ffff ale jeśli nadal masz jakieś pytania dotyczące
ten post można zapytać ich w sekcji komentarzy.



