Jak utworzyć bootowalne niestandardowe ISO systemu Windows 10?
Różne / / February 10, 2022
Niedawno firma Microsoft wydała nową wersję systemu Windows 10 (kompilacja 10041) z wiele nowych funkcji i poprawę stabilności. Dla wszystkich tych wczesnych użytkowników, a także tych, którzy chcą się na to przełączyć w niedalekiej przyszłości, dzisiaj pokażę, jak stworzyć niestandardowe ISO systemu Windows 10. Ten proces zautomatyzuje niektóre etapy instalacji, pozwoli na prześledzenie dowolnych programów oraz usunięcie funkcji i komponentów w celu zmniejszenia rozmiaru instalacji. To wszystko można zrobić za pomocą darmowej aplikacji WinReducer 10.

Jedyną wadą tej metody jest to, że do uruchomienia programu potrzebna jest działająca instalacja systemu Windows 10. Jeśli nie chcesz instalować systemu Windows 10 na swoim podstawowym komputerze, możesz zainstaluj go w VirtualBox na Windows lub Mac.
Zanim zaczniemy, upewnij się, że masz:
- Podgląd techniczny systemu Windows 10 ISO. Możesz go pobrać z tutaj.
- Najnowsza wersja WinReducer 10.
- Co najmniej 25 GB wolnego miejsca na dysku, aby zaoszczędzić WinReducer 10 teczka.
Fajna wskazówka: Możesz także utworzyć niestandardowe ISO systemu Windows 8/8.1 za pomocą WinReducer przez podążając za naszym przewodnikiem.
Tworzenie niestandardowego ISO systemu Windows 10
Krok 1: Po pobraniu WinReducer 10 skopiuj WinReducer100 folder na dysk, który ma co najmniej 25 GB wolnego miejsca. Wewnątrz folderu masz dwa podfoldery, DOM oraz PRACA. ten DOM folder zawiera wszystkie pliki i foldery związane z aplikacją, podczas gdy PRACA folder zawiera wszystkie pliki związane z systemem Windows ISO.
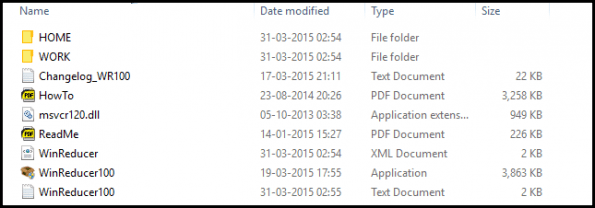
Krok 2: Otwórz program, klikając WinReducer100.exe. Otworzy się okno dialogowe z prośbą o aktywację Dożywotnia edycja VIP. Kliknij NIE, co spowoduje wyświetlenie kolejnego okna dialogowego, pokazującego błąd konfiguracji. Kliknij OK, co w końcu wywoła to okno.
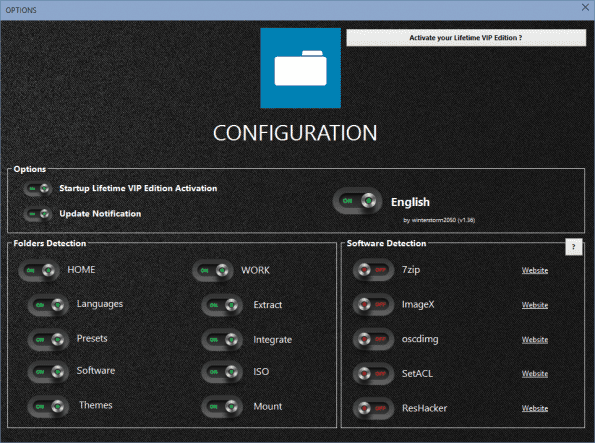
Krok 3: w KONFIGURACJA okno, zauważysz, że wszystkie przełączniki w Wykrywanie oprogramowania pudełko są WYŁĄCZONY. Musimy je obrócić NA. Kliknij nazwę obok każdego przycisku, co spowoduje rozpoczęcie pobierania odpowiedniego pliku i wyświetlenie komunikatu „pobieranie zakończone”.
Gdy to zrobisz dla wszystkich pięciu przycisków, Twój KONFIGURACJA okno powinno wyglądać tak. Jeśli którekolwiek z pobierania się nie powiedzie, ponownie wykonaj powyższy proces.

Krok 4: Po wykonaniu powyższego kroku zamknij KONFIGURACJA okno i nowe małe okienko będzie na Ciebie czekało. Teraz zaczyna się główne zadanie, powyższe polegało tylko na upewnieniu się, że WinReducer ma wszystkie narzędzia potrzebne do modyfikacji ISO.
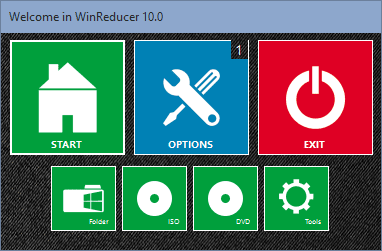
Krok 5: W tym nowym oknie kliknij Opcje > ISO i przejdź do lokalizacji systemu Windows 10 ISO. Rozpocznie się proces ekstrakcji, który może zająć trochę czasu. Po zakończeniu ekstrakcji kliknij Uchwyt aby zamontować plik ISO. Otworzy się okno, w którym wykonujemy główne poprawki naszego ISO.
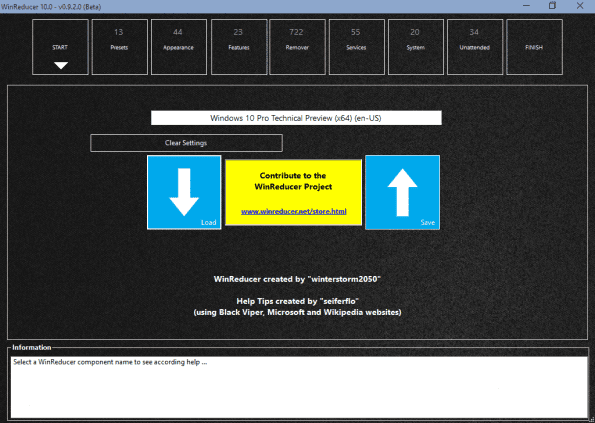
Krok 6: Dostosuj z dala! WinReducer zawiera mnóstwo opcji dostosowywania ISO do własnych upodobań, ale wyjaśnienie każdej opcji wykracza poza zakres tego artykułu. Zamiast tego wymienimy najczęstsze opcje, których możesz użyć do przycięcia rozmiaru systemu operacyjnego i zautomatyzowania niektórych kroków instalacji.
Zejście do ustawień
Presety: W tej zakładce możesz przełączać Automatyczny proces usuwania usunąć następujące komponenty/funkcje z ISO. Te wszystkie chroń przełączniki, jeśli się obrócił NA, uniemożliwi usunięcie niezbędnych plików z ISO, które są wymagane do funkcjonowania tych odpowiednich elementów.
Więc jeśli chcesz zainstalować MS Office w przyszłości, przełącz Chroń pakiet MS Office do NA. Przełącznik Chroń ważny pliks do NA jak również w przypadku, gdy jest obrócony WYŁĄCZONY.
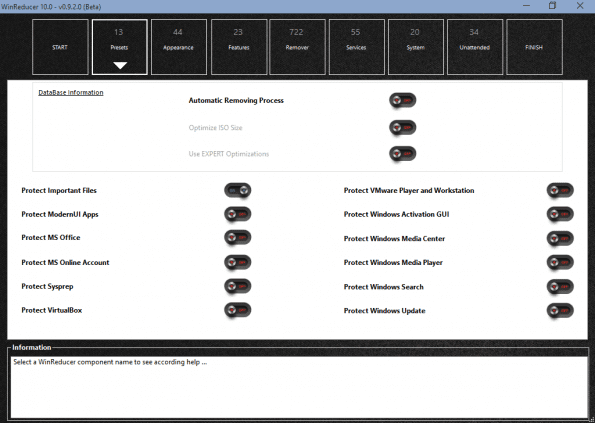
Cechy: Tutaj możesz usunąć niektóre komponenty systemu Windows, których nie chcesz. Na przykład, jeśli nigdy nie zamierzasz podłączać drukarki/faksu do komputera, możesz usunąć obsługę drukarki i faksu. Ale jeśli nie masz pewności co do funkcji dowolnego składnika lub funkcji, bezpieczniej jest go nie usuwać.

Zmywacz: To jest główny obszar, w którym możesz dużo przycinać. Możesz usunąć niepotrzebne języki i obsługę klawiatury dla Dothraki (jeśli mówisz, jestem już Twoim fanem) i innych języków, których nie potrzebujesz. Możesz usunąć aplikacje Modern UI (mam nadzieję, że tego nie zrobisz, ponieważ w 10 znacznie się poprawiły), wsparcie sterowników dla urządzeń, których nigdy nie będziesz instalować, motywy itp. Opcje tutaj są naprawdę wyczerpujące i możesz trochę poszperać w innych obszarach, aby dostosować je do swoich upodobań.
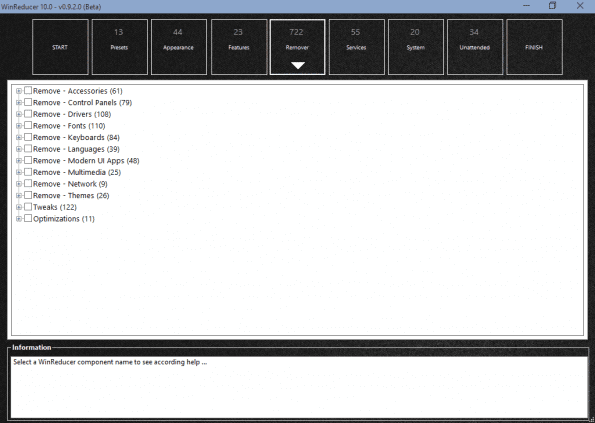
Usługi: Podobnie, tutaj możesz usunąć usługi, których nie potrzebujesz, ale zalecam, abyś nie majstrował zbytnio w tej sekcji, chyba że jesteś ekspertem od Windows.
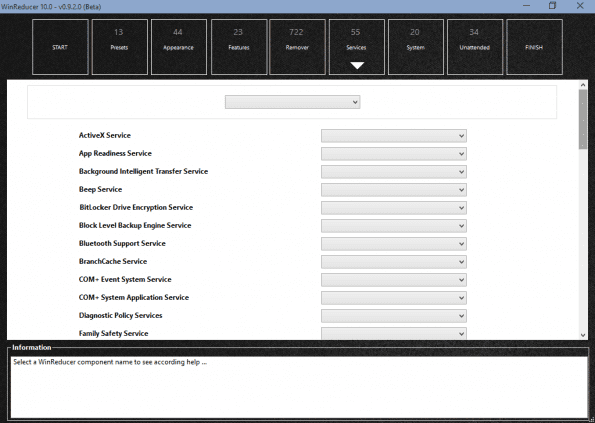
System: W tej zakładce możesz zintegrować różne sterowniki i dodatkowe aplikacje który zostanie zainstalowany automatycznie.
Pod Integracja podzakładki możesz dołączyć pliki sterowników i aktualizacje za pomocą Narzędzie aktualizacji WinReducer aby pobrać aktualizacje dla systemu Windows. Pod Foldery użytkownika, włóż swój Moje dokumenty folder i pod Instalacja postu WinReducer, należy dołączyć folder zawierający wszystkie .exe (tylko) pliki aplikacji, które chcesz zainstalować automatycznie.
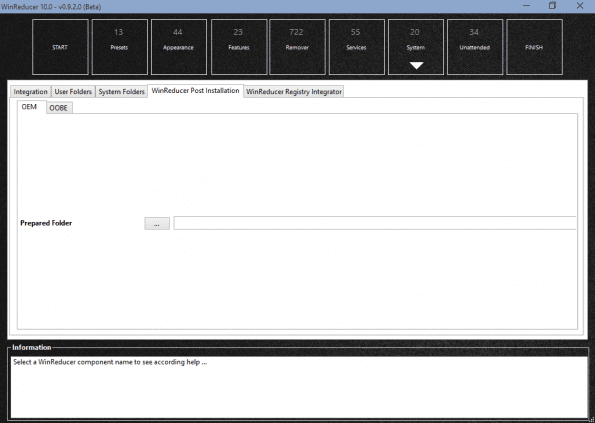
Bez nadzoru: W tej zakładce możesz zautomatyzować większość zadań instalacyjnych i zmniejszyć liczbę kliknięć myszą. Najpierw przełącz Aktywuj opcje nienadzorowane do NA. Wprowadź odpowiednie dane dla Nazwa komputera, numer seryjny, strefa czasowa, ustawienia zasilania, rozdzielczość ekranu, język systemu i klawiatura, nazwa użytkownika i hasło, i przełącz zaakceptuj umowę EULA do NA. Istnieją inne opcje, ale nie powinieneś zadzierać z nimi, jeśli nie jesteś geekiem.

Krok 7: Wreszcie po zakończeniu dostosowywania kliknij Zakończ > Zastosuj, który rozpocznie proces budowania. W zależności od dostosowania budowanie obrazu ISO może potrwać do pół godziny. Możesz znaleźć swoje ISO w PRACA > ISO teczka.
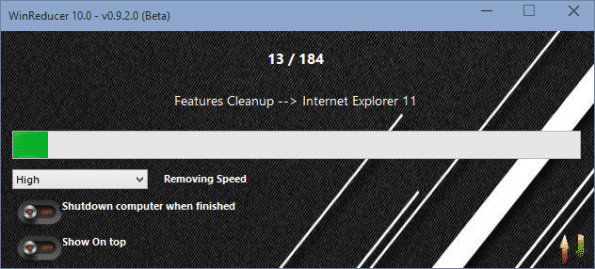
Wniosek
W ten sposób można utworzyć niestandardowe nienadzorowane ISO systemu Windows 10 ze zmniejszonym rozmiarem instalacji. Jeśli potrzebujesz dalszej pomocy, możesz ją uzyskać w sekcji komentarzy poniżej.
Ostatnia aktualizacja 10 lutego 2022 r.
Powyższy artykuł może zawierać linki afiliacyjne, które pomagają we wspieraniu Guiding Tech. Nie wpływa to jednak na naszą rzetelność redakcyjną. Treść pozostaje bezstronna i autentyczna.



![[Krótka wskazówka] Daj swojemu pendrive'owi piękne tło](/f/c04cdea59ac8c4f4b064ca52c9beb6cd.png?1593861990?width=288&height=384)