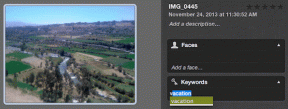Uruchom ponownie Eksploratora Windows ręcznie, aby uniknąć ponownego uruchomienia systemu
Różne / / February 10, 2022

Istnieje wiele przypadków, w których musisz ponownie uruchomić komputer. Możliwe, że zainstalowałeś aktualizacje, zainstalowałeś nowe oprogramowanie lub Twój komputer właśnie się zawiesił. Wszystkie te scenariusze zwykle wymagają ponownego uruchomienia systemu.
Chociaż ponowne uruchomienie systemu jest najbardziej niezawodnym sposobem wprowadzenia zmian, małe problemy (takie jak kursor myszy) utknięcie na ikonie) można rozwiązać, po prostu ponownie uruchamiając Eksploratora Windows (a tym samym odświeżając system Windows muszla. )
Oto trzy metody, aby to zrobić. Sprawdź je.
1. Uruchom ponownie Eksploratora za pomocą Menedżera zadań Windows
Kliknij prawym przyciskiem myszy pasek zadań, wybierz „Uruchom Menedżera zadań”, aby uruchomić narzędzie.
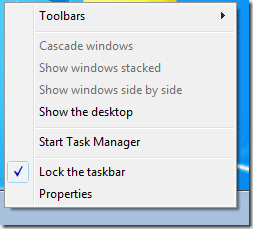
Przejdź do zakładki „Proces”, znajdź „explorer.exe”, kliknij przycisk „Zakończ proces” i potwierdź operację.
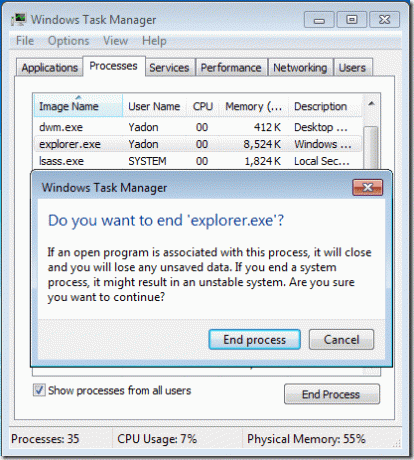
Jeśli martwisz się o bezpieczeństwo zakończenia procesu, możesz również kliknąć przestrzeń otaczającą Pasek wyszukiwania Windows w Start, przytrzymaj Shift + Ctrl, a następnie kliknij prawym przyciskiem myszy pusty obszar menu Start, wybierz „Wyjdź Poszukiwacz".
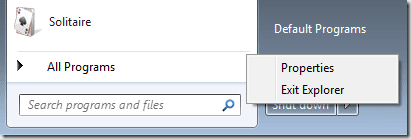
Teraz, po zniknięciu paska zadań i ikon na pulpicie, należy kliknąć „Plik -> Nowe zadanie” na pasku menu, a następnie wpisać „Eksplorator”, aby ponownie uruchomić Eksploratora.
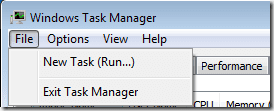
Otóż to. Pomyślnie zrestartowałeś Eksploratora Windows.
2. Uruchom ponownie Eksploratora za pomocą pliku wsadowego
Możesz także utworzyć skrót i element menu kontekstowego pulpitu, aby to zrobić. Uruchom Notatnik, skopiuj do niego następujące polecenia, a następnie zapisz plik jako Uruchom ponownie Explorer.bat w dowolnej lokalizacji.
@echo off taskkill /f /im explorer.exe uruchom explorer.exe
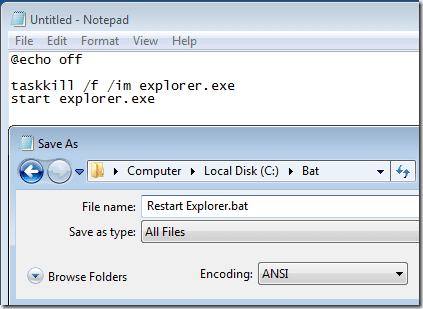
Za każdym razem, gdy chcesz ponownie uruchomić Eksploratora Windows, kliknij dwukrotnie i uruchom powyższy plik.
3. Dodaj opcję ponownego uruchomienia Eksploratora do menu kontekstowego pulpitu (kliknij prawym przyciskiem myszy) [Hakowanie rejestru]
Możemy również dodać opcję ponownego uruchomienia eksploratora do menu kontekstowego, korzystając z pliku wsadowego, który utworzyliśmy powyżej.
Notatka: Ta metoda wykorzystuje pewne poprawki rejestru. Dlatego ważne jest, aby wykonać kopię zapasową rejestru przed kontynuowaniem.
1. Naciśnij Win + R, wprowadź regedit (lub wpisz regedit w pasku wyszukiwania systemu Windows), aby uruchomić Edytor rejestru. Utwórz klucz w HKEY_CLASSES_ROOT -> Katalog -> Tło -> powłoka, klikając prawym przyciskiem myszy folder „powłoka”. Nazwij to Uruchom ponownie Eksploratora.
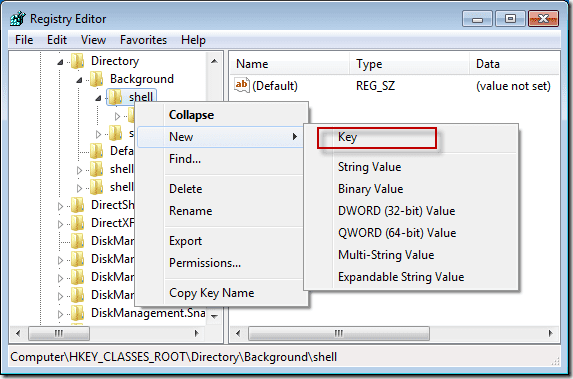
2. Wykonaj ponownie ten sam proces, tj. kliknij prawym przyciskiem myszy Uruchom ponownie folder Eksploratora utworzyłeś, przejdź do „nowego” i dodaj klucz o nazwie Komenda.
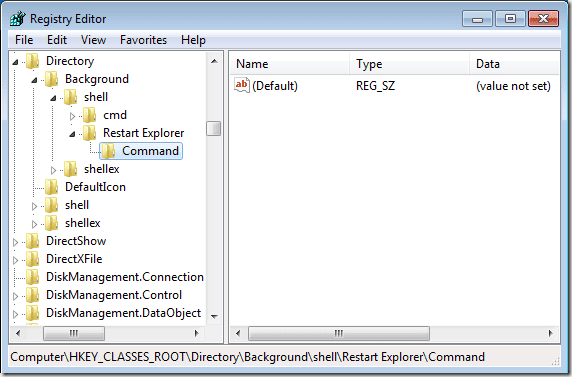
3. Wróć do utworzonego początkowo pliku Restart Explorer.bat, przytrzymaj klawisz Shift i kliknij go prawym przyciskiem myszy, a następnie wybierz "Kopiuj jako ścieżkę", aby uzyskać ścieżkę pliku do schowka.
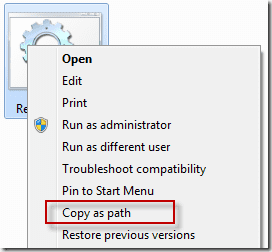
4. Teraz w edytorze rejestru wklej ścieżkę do (Domyślna) wartość poniżej Komenda (musisz kliknąć prawym przyciskiem myszy „Domyślne” w prawym okienku i najpierw kliknąć „Modyfikuj”).
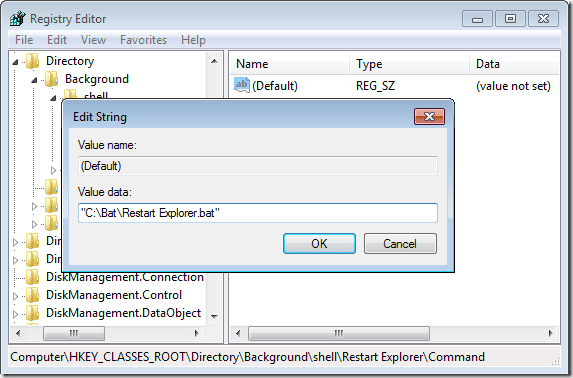
Otóż to. Od teraz możesz kliknąć prawym przyciskiem myszy na pulpicie, aby natychmiast ponownie uruchomić Eksploratora, bez żadnych dodatkowych kroków.
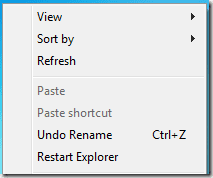
Ta wskazówka jest również przydatna, gdy napotkasz stagnację systemu, ale czasami może to spowodować zniknięcie niektórych ikon w zasobniku systemowym. Dlatego prosimy o zapisanie swojej pracy przed wykonaniem operacji.
Ostatnia aktualizacja: 07.02.2022 r.
Powyższy artykuł może zawierać linki afiliacyjne, które pomagają we wspieraniu Guiding Tech. Nie wpływa to jednak na naszą rzetelność redakcyjną. Treść pozostaje bezstronna i autentyczna.