Jak stworzyć animowany GIF za pomocą Photoshopa
Różne / / February 10, 2022
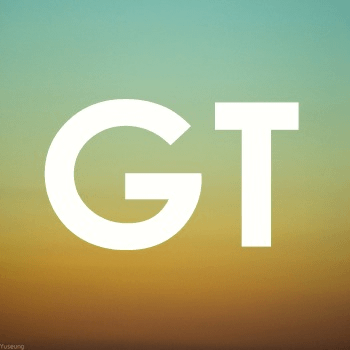 Animowane pliki GIF to prawdopodobnie jedne z najbardziej zabawnych i używanych plików w sieci. Mogą być używane zarówno do zabawy, jak i do szybkiego i dydaktycznego doprowadzenia punktu do domu bez zajmowania dużej ilości miejsca na stronie internetowej.
Animowane pliki GIF to prawdopodobnie jedne z najbardziej zabawnych i używanych plików w sieci. Mogą być używane zarówno do zabawy, jak i do szybkiego i dydaktycznego doprowadzenia punktu do domu bez zajmowania dużej ilości miejsca na stronie internetowej.Jednak chociaż pozornie skomplikowane, GIF-y w rzeczywistości nie są trudne do stworzenia. W rzeczywistości, jeśli masz Photoshopa, masz już wszystko, czego potrzebujesz, aby go utworzyć, co dokładnie pokażemy w tym samouczku.
Gotowe? Zacznijmy.
Krok 1: Najpierw przygotuj pliki graficzne, które utworzą twój plik GIF, ponieważ każdy plik GIF składa się z różnych ramek. Oznacza to, że powinieneś już mieć różne „ramki”, które będą tworzyć twój GIF. W tym przykładzie utworzę GIF złożony z trzech prostych plików graficznych (pokazanych poniżej).
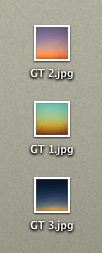

Krok 2: Otwórz pliki w Photoshopie (chyba że utworzyłeś je w Photoshopie na początek) i upewnij się, że każdy z nich należy do osobnej warstwy. Aby się tego upewnić, po otwarciu pierwszego pliku kliknij
Utwórz nową warstwę... przycisk w prawym dolnym rogu Warstwy panel (pokazany poniżej) i wklej następny plik graficzny na nową warstwę.
Po dodaniu wszystkich obrazów do własnych warstw powinny wyglądać tak w panelu Warstwy programu Photoshop:
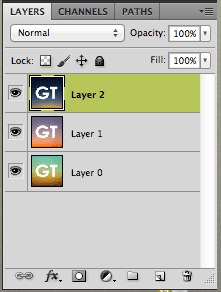
Krok 3: Teraz w Photoshopie przejdź do Okno menu i kliknij Animacja opcja. Spowoduje to wyświetlenie palety animacji Photoshopa. Gdy to zrobisz, kliknij przycisk w prawym dolnym rogu (pokazany poniżej), aby przełączyć się z Oś czasu widok na Ramki widok, który nieco ułatwi nam pracę.
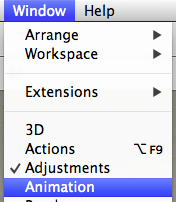

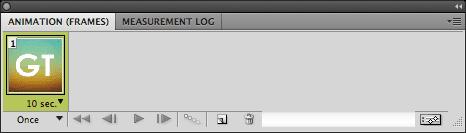
Krok 4: Domyślnie paleta Animacja pokaże tylko jeden z obrazów (lub „ramek”), które masz. Pokazuje również na dole każdej klatki czas, w którym będzie wyświetlany w końcowym pliku GIF. Jeśli chcesz to zmienić, po prostu kliknij i wybierz żądany czas. Wybrany przez Ciebie czas będzie miał zastosowanie również do pozostałych ramek.
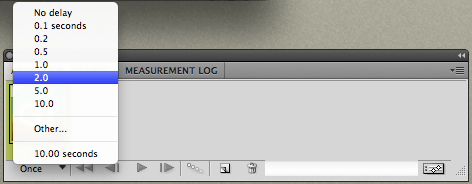
Krok 5: Teraz dodaj kilka ramek, w których znajdą się twoje inne obrazy. Aby to zrobić, na palecie Animacja kliknij Zduplikowana ramka przycisk.
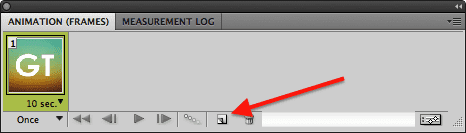
Spowoduje to dodanie drugiej klatki, która utworzy twój GIF. Oto sztuczka: dla każdej dodanej klatki upewnij się, że tylko odpowiednia warstwa zawierająca żądany obraz dla tej klatki jest zaznaczona na Warstwy paleta. Sprawdź poniższe obrazy na przykład:
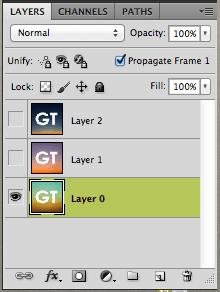
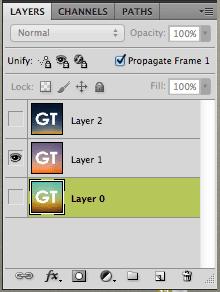

Ponieważ chcę, aby warstwa 1 i warstwa 2 były odpowiednio drugim i trzecim składnikiem mojego pliku GIF, wybieram tylko jeden lub drugi dla drugiej i trzeciej klatki. Na koniec paleta Animacja powinna pokazywać wszystkie klatki twojego pliku GIF w kolejności, w jakiej będą wyświetlane, a także z ustawionym czasem wyświetlania każdej z nich.
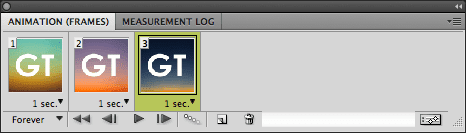
Krok 6: Gdy ramki twojego przyszłego GIF-a będą gotowe, nadejdzie czas, aby go zapisać. Aby to zrobić, na Plik menu, kliknij Zapisz dla Internetu i urządzeń… W wyskakującym oknie wybierz format GIF poniżej Zaprogramowane.
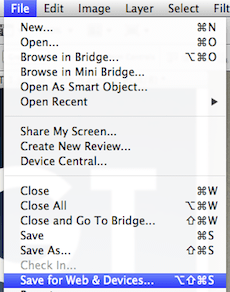
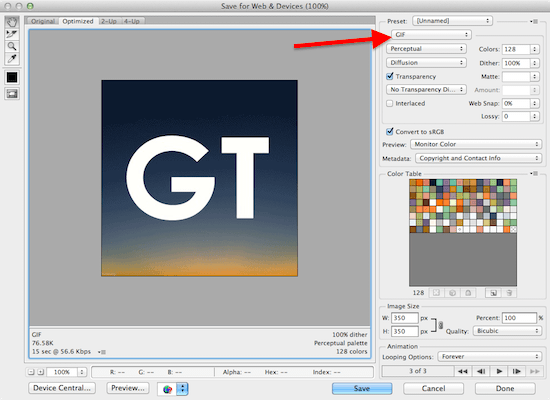
Dodatkowo, klikając zakładki nad obrazem w tym oknie, będziesz mógł wybrać różne jakości wyjściowe (oczywiście o różnych rozmiarach) dla swojego pliku GIF.
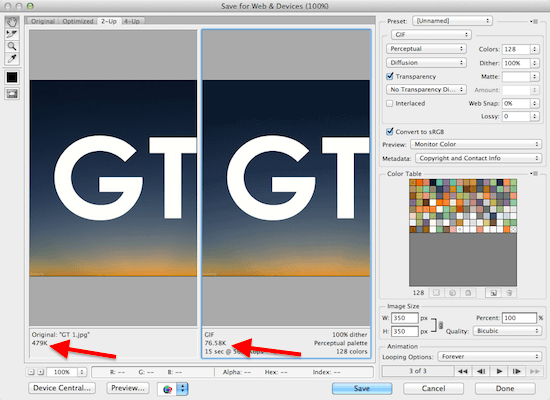
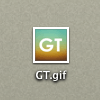
Po wybraniu rozmiaru i jakości swojego GIF-a kliknij Zapisać i jesteś skończony.

Ciesz się swoim plikiem GIF!
Ostatnia aktualizacja 03.02.2022 r.
Powyższy artykuł może zawierać linki afiliacyjne, które pomagają we wspieraniu Guiding Tech. Nie wpływa to jednak na naszą rzetelność redakcyjną. Treść pozostaje bezstronna i autentyczna.



