Jak dostroić kolory, aby poprawić obrazy za pomocą Photoshopa
Różne / / February 10, 2022

Wszyscy słyszymy od czasu do czasu, że jeśli chcesz, aby Twoje zdjęcia/obrazy wyglądały idealnie, Photoshop jest drogą do zrobienia. Nie wszyscy z nas są dobrze zorientowani w tym popularnym Edytor obrazów. Istnieje jednak kilka technik i korekt, które są na tyle proste, że każdy może ich użyć, aby radykalnie poprawić swoje obrazy.
Spójrzmy.
Korzystanie z poziomów i regulacji jaskrawości
Zróbmy to zdjęcie krajobrazu i otwórzmy je w Photoshop. Po prawej stronie okna programu Photoshop przejdź do Korekty płyta. W tym panelu znajdziesz szereg prostych, ale bardzo przydatnych narzędzi służących do zmiany zdjęć lub obrazów na różne sposoby.

Pierwszym, który powinieneś wypróbować, jest Poziomy narzędzie do regulacji (pokazane na obrazku poniżej). Zwróć uwagę, że po kliknięciu na nią tworzona jest nowa warstwa (w prawym dolnym rogu) dla wszystkich zmian, które wprowadzisz za pomocą tego narzędzia.
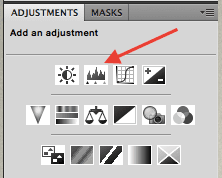
ten Poziomy Narzędzie zapewnia kontrolę nad ogólną równowagą bieli i ciemności na obrazie. Jeśli przyjrzysz się uważnie, zauważysz, że tę opcję można dostosować za pomocą trzech różnych suwaków sterujących.
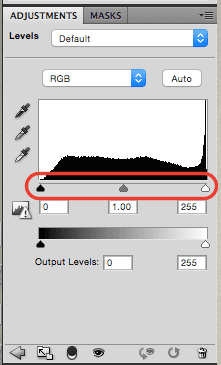
Biały suwak kontroluje biel na zdjęciach, a czarny dba o wszystkie ciemniejsze odcienie. Środkowy suwak kontroluje ogólny balans kolorów zdjęcia. W przypadku tego obrazu stwierdziłem, że jest nieco wyciszony. Aby to zmienić, zwiększyłem zarówno ciemne, jak i białe, aby nadać mu bardziej dramatyczny ton.
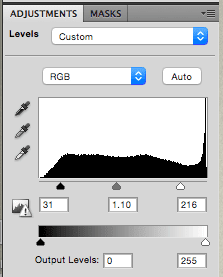

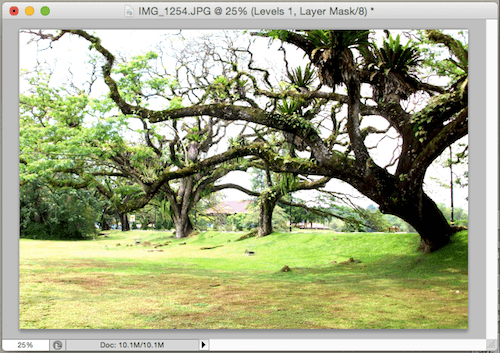
Fajna wskazówka: W prawym dolnym rogu okna programu Photoshop zobaczysz kartę Warstwy, kliknij ją, a zobaczysz Poziomy warstwa (może być nazwana „Warstwa 1” lub jakoś tak). Kliknij jego ikonę oka po lewej stronie, aby włączyć lub wyłączyć wszystkie zmiany, co pozwoli Ci dobrze przyjrzeć się dotychczasowym postępom.
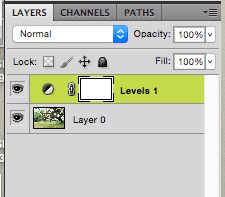
Po dostosowaniu obrazu, jeśli uważasz, że można z nim zrobić więcej, możesz również użyć Żywość narzędzie do regulacji.
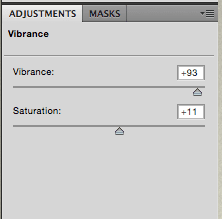
Z obydwoma Żywość oraz Nasycenie, możesz dość radykalnie wzmocnić kolor zdjęcia, dzięki czemu będzie wyglądało bardziej żywo. Tak jak pokazano poniżej.

Teraz, gdy wiesz, co potrafią te narzędzia do dostosowywania, przyjrzyjmy się innym przydatnym.
Korzystanie z narzędzi ekspozycji i zakraplacza
Gdy trochę zmienisz swój obraz tu i tam, używając Poziomy narzędzia wspomnianego powyżej, możesz użyć zakraplacza (znajdującego się po lewej stronie Poziomy panelu), aby pobrać próbkę ciemnego, białego lub szarego koloru, który jest zbyt zniekształcony i aby Photoshop go „naprawił”.

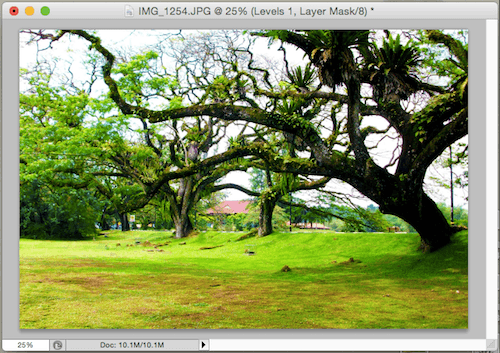
Możesz także dodać Odsłonięcie warstwa dopasowania, która umożliwia zmniejszenie obszarów obrazu, które są prześwietlone. Ogólnie rzecz biorąc, jest to idealne dopasowanie, jeśli obrazy są zbyt jasne.
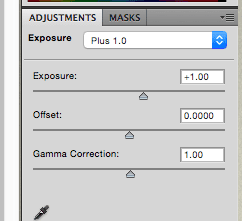

Oprócz tego możesz również użyć Zdjęcie Filtr dostosowanie aby dodać więcej ciepła do swojego wizerunku lub go ochłodzić, jeśli chcesz.
Oto naprawdę fajny aspekt Photoshopa, gdy pracujesz z takimi dostosowaniami: wszystkie korekty, które można zobaczyć na tym panelu Warstwy (w tym te, nad którymi pracowaliśmy) są nieniszczący. Możesz więc dosłownie wyłączyć dowolny z nich w panelu warstw i przeciągnąć go do kosza poniżej. Twój obraz będzie wyglądał tak, jakby korekta nigdy nie była używana.
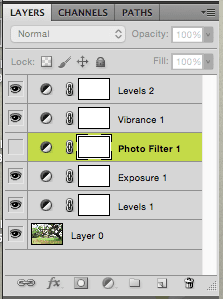
O to chodzi. Następnym razem, gdy będziesz mieć obraz, który planujesz udostępnić, uruchom go w programie Photoshop za pomocą narzędzi wymienionych powyżej. Może się okazać, że radykalnie się poprawia.
Ostatnia aktualizacja 02 lutego 2022
Powyższy artykuł może zawierać linki afiliacyjne, które pomagają we wspieraniu Guiding Tech. Nie wpływa to jednak na naszą rzetelność redakcyjną. Treść pozostaje bezstronna i autentyczna.



