3 sposoby korzystania z iPhone'a lub iPada jako zewnętrznego dysku USB
Różne / / February 10, 2022
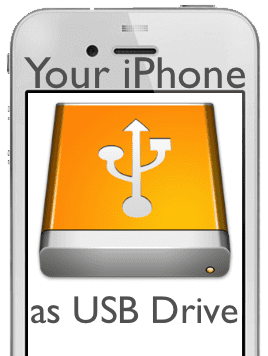
Jedną z największych zalet iPhone'a jest to, że dzięki szerokiemu wyborowi aplikacji, z których korzystasz w App Store, może stać się niemal wszystkim. Jednak dzięki niektórym programom możesz naprawdę zmienić iPhone'a w rzeczy, o których nigdy nie pomyślałeś, umożliwiając w ten sposób naprawdę nowatorskie zastosowania.
Być może najpopularniejszym tego przykładem jest używanie iPhone'a, iPada lub iPoda Touch jako przenośny dysk USB do przechowywania dokumentów i wszelkiego rodzaju pliki, ograniczone tylko rozmiarem dysku twardego urządzenia z systemem iOS.
Jeśli chcesz używać swojego iPhone'a lub innego urządzenia z systemem iOS jako zewnętrznego dysku twardego USB, oto trzy różne aplikacje, które pozwalają to zrobić.
iNarzędzia
Już o tym pisaliśmy iNarzędzia wcześniej, kiedy ci pokazaliśmy jak przenosić aplikacje oraz dzwonki do iPhone'a bez korzystania z iTunes. Ale iTools jest znacznie bardziej wydajny. Ta aplikacja na komputery Mac i Windows, oprócz umożliwienia wizualizacji i przesyłania natywnej zawartości na urządzenie z systemem iOS, jest również bardzo przydatna
Zewnętrzny dysk twardy opcja, która zamienia iPhone'a i inne urządzenia iOS w prawdziwe zewnętrzne dyski twarde.Aby włączyć tę funkcję, najpierw pobierz iTools z powyższych łączy i zainstaluj je. Następnie otwórz aplikację i podłącz do niej iPhone'a, aż zostanie wykryty.
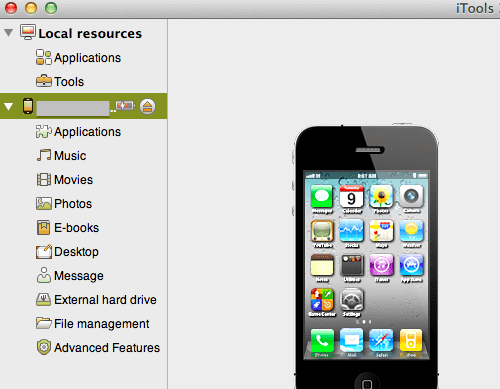
Gdy tak się stanie, wśród opcji w lewym panelu iTools, Kliknij Zewnętrzny dysk twardy. Zauważysz, że iTools utworzył już folder o nazwie Wymienny dysk twardy abyś mógł umieścić swoje pliki w.
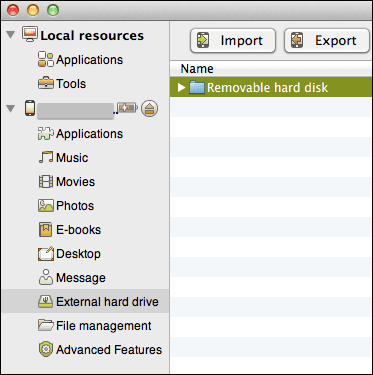
Aby przenieść plik lub pliki, po prostu przeciągnij je do folderu w aplikacji. Alternatywnie możesz również kliknąć na Import w górnej części okna iTools, a następnie wybierz plik lub pliki, które zostaną przeniesione i pojawią się natychmiast w folderze.
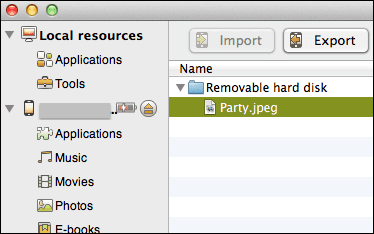
iExplorer
iExplorer to aplikacja dla obu Okna i Prochowiec który poprzedza iTools i oferuje podobną funkcjonalność.
Notatka: iExplorer jest teraz płatną (i dość drogą) aplikacją. Powyższe linki dotyczą bezpłatnych wersji iExplorer, które nie są już dostępne w witrynie programisty.
Po zainstalowaniu na komputerze PC lub Mac otwórz iExplorer i podłącz iPhone'a lub inne urządzenie iOS do portu USB komputera. iExplorer powinien natychmiast to rozpoznać.
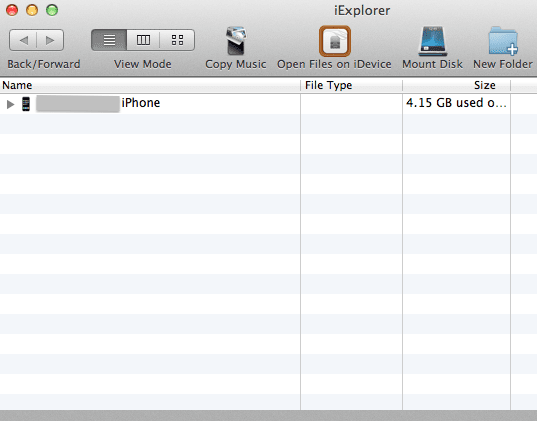
Gdy to zrobi, otwórz Głoska bezdźwięczna folder i kliknij Nowy folder w górnej części okna iExplorer, aby utworzyć nowy folder.
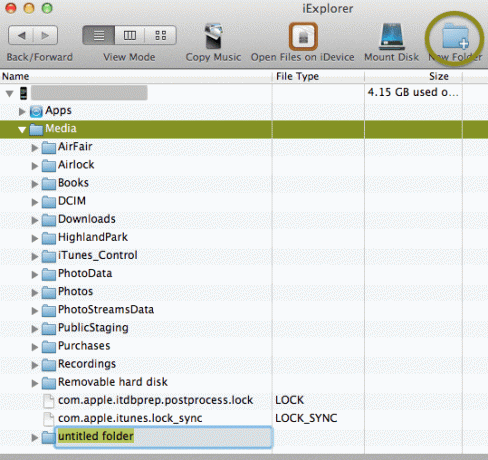
Po nazwaniu folderu po prostu przeciągnij i upuść plik lub pliki do niego w oknie aplikacji iExplorer, aby je przenieść.
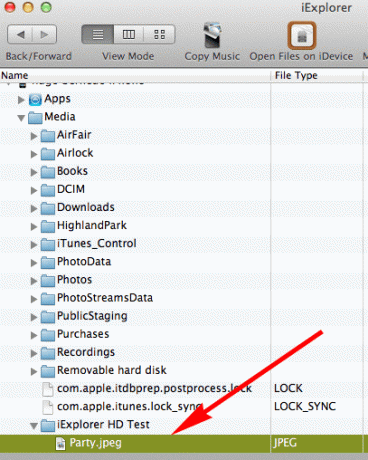
iPhoneXdrive
Spośród wymienionych zastosowań, iPhoneXdrive jest najnowszym hitem na rynku. Jest bezpłatny i jest dostępny tylko dla użytkowników systemu Windows (przynajmniej na razie). Nie miałem jeszcze okazji jej wypróbować, ale według recenzji i referencji aplikacja oferuje bardzo podobną funkcjonalność do dwóch pozostałych wymienionych powyżej. Tym, co czyni go bardziej atrakcyjnym, jest to, że jego twórcy obiecali zachować go bezpłatnie i stale go aktualizować, więc użytkownicy mogą oczekiwać, że w przyszłości zostanie do niego dodanych więcej funkcji.
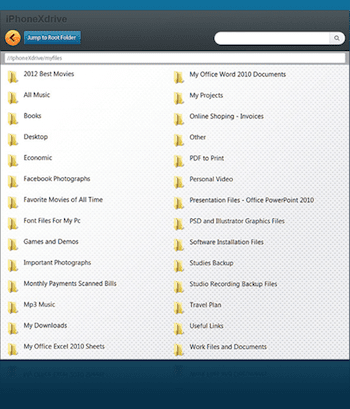
Ważna uwaga: W żadnym z powyższych plików Twój plik nie będzie dostępny na Twoim urządzeniu iPhone lub iOS. Te aplikacje zamieniają Twój iPhone w prawdziwy dysk twardy, więc będzie się zachowywał jak jeden, co oznacza, że będziesz musiał podłączyć go do komputera Mac lub PC, aby uzyskać dostęp do plików.
Więc proszę. Trzy różne alternatywy, aby zmienić iPhone'a lub inne urządzenie iOS w w pełni funkcjonalny zewnętrzny dysk twardy USB. Pozostało Ci tylko pomyśleć o tym, jakie pliki chcesz nosić przy sobie przez cały czas.
Ostatnia aktualizacja 03.02.2022 r.
Powyższy artykuł może zawierać linki afiliacyjne, które pomagają we wspieraniu Guiding Tech. Nie wpływa to jednak na naszą rzetelność redakcyjną. Treść pozostaje bezstronna i autentyczna.



