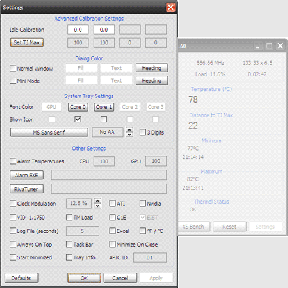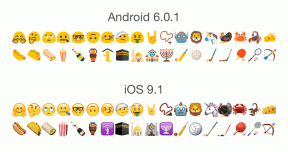Pokaż ustawienia administratora na ekranie startowym Windows 8 i pogrupuj je
Różne / / February 10, 2022
Wcześniej widzieliśmy jak dostosować ekran startowy systemu Windows 8 (Menu Start, jakie znamy), ale omówiliśmy tylko, jak możemy zmienić kolor tła i dodać do niego pewne efekty. Osoby, które chcą, aby motyw ich pokoju pasował do komputerów stacjonarnych, uznałyby tę sztuczkę za pomocną, ale nie była ona wystarczająco reformująca z punktu widzenia codziennego użytkowania.

Dziś jednak zobaczymy, jak możemy dodać powszechnie używane narzędzia administracyjne i ustawienia menu Start i sortuj je w różne grupy wraz z innymi aplikacjami przypiętymi na ekranie startowym, aby uporządkować rzeczy.
Fajna wskazówka: Jeśli nie podoba ci się nowy ekran startowy, omówiliśmy już kilka wskazówek, jak pominąć ekran startowy i jak odzyskać stare klasyczne menu Start.
Wyświetlanie narzędzi i ustawień administracyjnych
Krok 1: Uruchom ekran startowy systemu Windows 8 i otwórz pasek zaklęć naciskając klawisz skrótu Windows + C. Możesz przesunąć wskaźnik myszy w prawy górny róg ekranu, ale skróty klawiaturowe są znacznie wygodniejsze.
Krok 2: Na pasku uroków kliknij przycisk Ustawienia i wybierz Kafelki, aby wyświetlić ustawienia kafelków ekranu startowego.

Krok 3: Tutaj włącz ustawienia Pokaż narzędzia administracyjne, przesuwając przycisk z nie na tak i zamknij pasek zaklęć.
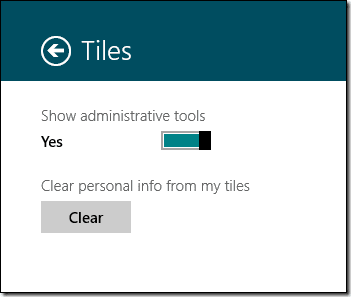
To wszystko, wszystkie narzędzia administracyjne systemu, takie jak Usługi, Zapora systemu Windows, Oczyszczanie dysku itp. zostaną przypięte do ekranu startowego jako kafelki. Przy tak wielu nowych kafelkach na ekranie startowym byłoby lepiej, gdybyśmy ułożyli je w Grupy. Zobaczmy więc, jak to zrobić.
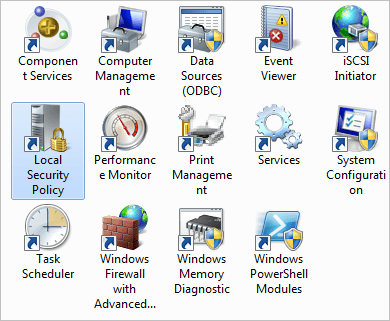
Grupowanie aplikacji Metro
Krok 1: Otwórz ekran startowy systemu Windows 8 i kliknij mały przycisk minus (-) w prawym dolnym rogu ekranu. Domyślnie ikona nie będzie widoczna, ale po najechaniu kursorem myszy pojawi się.

Krok 2: Ekran startowy zmniejszy się i będziesz mógł zobaczyć wszystkie aplikacje przypięte do ekranu startowego za pomocą znacznie mniejszych kafelków. Upewnij się, że wszystkie aplikacje, które chcesz zgrupować, sąsiadują ze sobą. Jeśli chcesz, możesz przeciągnąć kafelki za pomocą myszy.
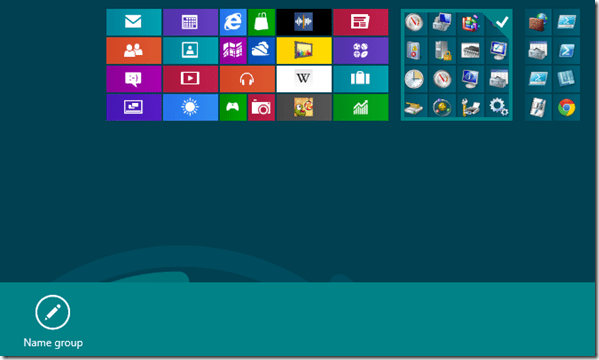
Krok 3: Po wybraniu grupy zobaczysz przycisk na dole ekranu z napisem Nazwa grupy. Kliknij przycisk i nazwij grupę.
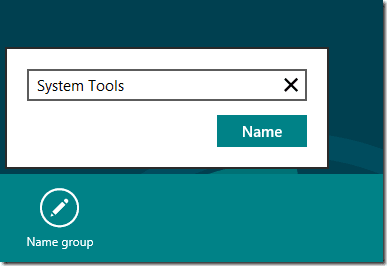
Krok 4: Po utworzeniu grup możesz przenieść je razem, aby wybrać ich pozycję na ekranie startowym. Gdy wszystko wygląda dobrze, kliknij ponownie przycisk powiększenia, aby powiększyć.
Wniosek
Jestem pewien, że obie te rzeczy pomogą Ci w pełni wykorzystać całkowicie nowy ekran startowy systemu Windows 8. Jeśli napotkasz jakiekolwiek trudności z ekranem startowym, podziel się nim z nami w komentarzach, a na pewno postaramy się znaleźć rozwiązanie.
Ostatnia aktualizacja 02 lutego 2022
Powyższy artykuł może zawierać linki afiliacyjne, które pomagają we wspieraniu Guiding Tech. Nie wpływa to jednak na naszą rzetelność redakcyjną. Treść pozostaje bezstronna i autentyczna.