Jak przenieść swoje kontakty Google na iPhone'a przez iCloud?
Różne / / February 10, 2022
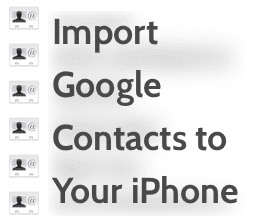
Jeśli jeszcze nie wiedziałeś,
Google wyłączył obsługę Exchange ActiveSync
dla kontaktów nie tak dawno. To sprawiło, że wielu właścicieli urządzeń z systemem iOS z kontem Google szukało sposobu na zsynchronizowanie swoich kontaktów ze swoimi urządzeniami bezprzewodowo. Możliwe jest jednak przeniesienie wszystkich kontaktów Google, eksportując je z konta Google i umieszczając je na iCloud na urządzeniu z systemem iOS, co pokażemy Ci dzisiaj.
Notatka: Pokazaliśmy Ci w poprzednich wpisach jak zaimportować kontakty Google z kilku kont na konto iCloud i nawet omówione alternatywne aplikacje do zarządzania kontaktami iPhone'a.
Gotowe? Zaczynajmy.
Eksportowanie kontaktów Google
Krok 1: Wejdź na swoje konto Google (w tym przypadku Gmail) i otwórz swój Łączność. Gdy to zrobisz, upewnij się, że wszystkie Twoje kontakty Google są uporządkowane tak, jak chcesz.

Fajna wskazówka: Jeśli chcesz przenieść tylko kilka, wybierz kontakty ze swojego konta Google do zaimportowania iCloud, zorganizuj je w jedną, osobną grupę za pomocą Grupy opcja oferowana przez kontakty Google.
Krok 2: W kontaktach Google kliknij Jeszcze przycisk, a następnie wybierz Eksport opcja. Pojawi się okno dialogowe, w którym możesz dostosować sposób eksportowania kontaktów Google.
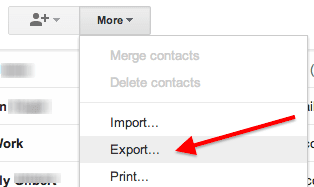
Krok 3: W tym oknie dialogowym, pod Które kontakty chcesz wyeksportować? wybierz, czy chcesz wyeksportować wszystkie z nich, czy dowolną grupę, którą utworzyłeś w tym celu. Następnie wybierając format, w jakim chcesz wyeksportować, wybierz vCard format. Gdy będziesz gotowy, kliknij Eksport przycisk, aby wyeksportować kontakty Google w jednym pliku w formacie VCF.
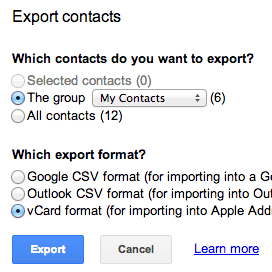
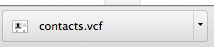
Notatka: Pamiętaj, że chociaż najważniejsze informacje z Twoich kontaktów zostaną wyeksportowane (takie jak numery telefonów, e-mail) adresy, a nawet urodziny), inne informacje (takie jak zdjęcia kontaktów i indywidualne ustawienia dzwonka/wibracji) będą nie.
Przenoszenie kontaktów Google do iCloud
Krok 4: Na komputerze otwórz przeglądarkę internetową i zaloguj się na swoje konto iCloud w witrynie iCloud. Tam idź do swojego Łączność.
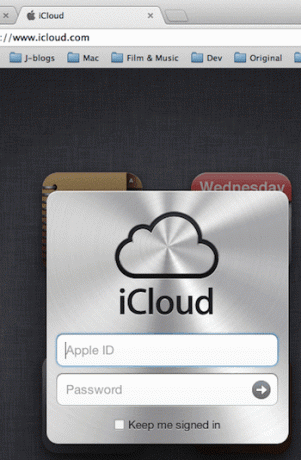
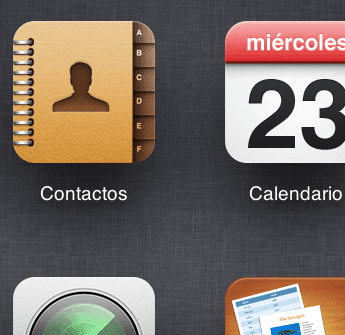
Krok 5: W kontaktach przejdź do lewej dolnej części ekranu i kliknij Ustawienia przycisk. Następnie z pokazanych opcji wybierz Importuj wizytówkę. Otworzy się okno dialogowe. Nawiguj, aż znajdziesz plik vCard pobrany z konta Google i wybierz go, aby go przesłać.
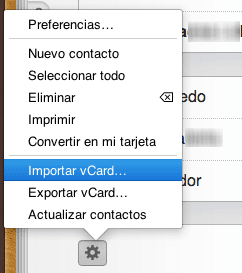
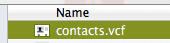
Jeśli przegapiłeś utworzenie grupy kontaktów podczas ich eksportowania, iCloud zaoferuje również opcję ich grupowania.
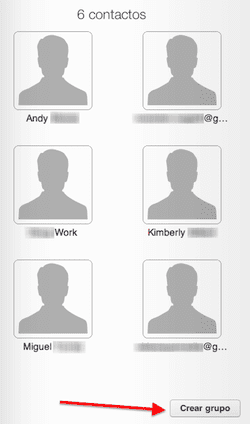

Wyświetlaj tylko swoje kontakty Google na swoim iPhonie
Krok 6: Aby wyświetlić swoje kontakty Google na iPhonie lub innym urządzeniu z systemem iOS, otwórz Ustawienia i udaj się do Poczta, kontakty, kalendarze opcja. Stuknij w to i na następnym ekranie, pod Konta, wybierz swoje konto iCloud. Gdy już tam dotrzesz, przełącz Łączność możliwość NA.
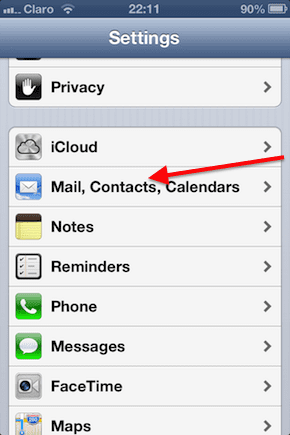
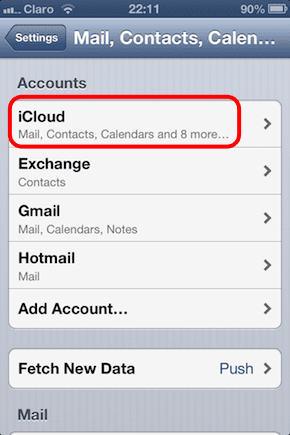
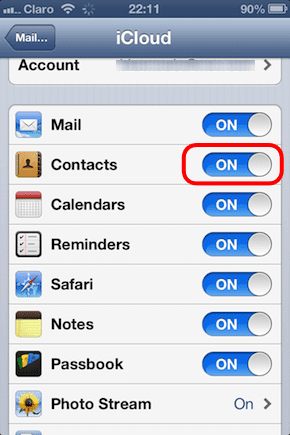
Krok 7: Wróć do Poczta, kontakty, kalendarze ekran. Tam przewiń w dół i pod Łączność dotknij Konto domyślne i zmień to na iCloud.
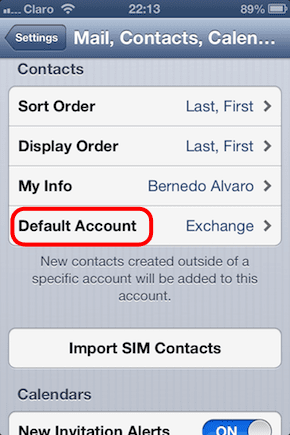
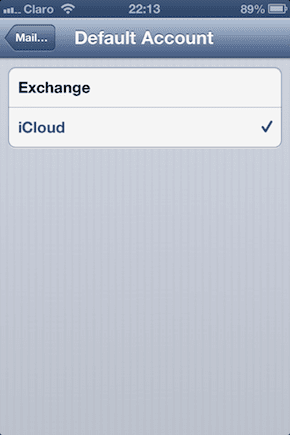
Krok 8: Teraz wyjdź z Ustawienia i otwórz swój Łączność. Tam dotknij Grupy w lewym górnym rogu ekranu i wybierz tylko swoje kontakty iCloud lub utworzoną grupę (jeśli ją utworzyłeś).

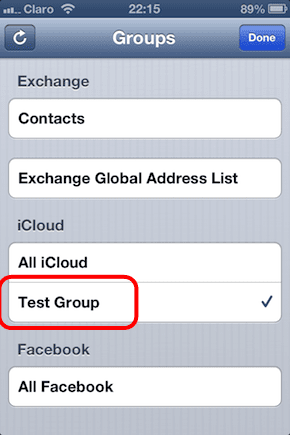
Proszę bardzo. Kilka prostych kroków, aby przenieść wszystkie kontakty Google na konto iCloud, a następnie na urządzenie z systemem iOS.
Ostatnia aktualizacja 03.02.2022 r.
Powyższy artykuł może zawierać linki afiliacyjne, które pomagają we wspieraniu Guiding Tech. Nie wpływa to jednak na naszą rzetelność redakcyjną. Treść pozostaje bezstronna i autentyczna.



