Napraw system Windows 10, który utknął podczas przygotowywania opcji bezpieczeństwa
Różne / / November 28, 2021
Użytkownicy zgłaszają nowy problem, w którym system Windows 10 ładuje się do niebieskiego ekranu z napisem "Przygotowywanie opcji bezpieczeństwa" i nie będziesz mógł korzystać z klawiatury i utkniesz na tym ekranie. Ten problem ma historię sięgającą wstecz do systemu Windows 7, ale na szczęście istnieje kilka rozwiązań, które wydają się naprawiać ten problem. Ogólnie rzecz biorąc, komunikat o błędzie przygotowania opcji zabezpieczeń systemu Windows 10 jest wyświetlany na ekranie powitalnym lub poza ekranem logowania.
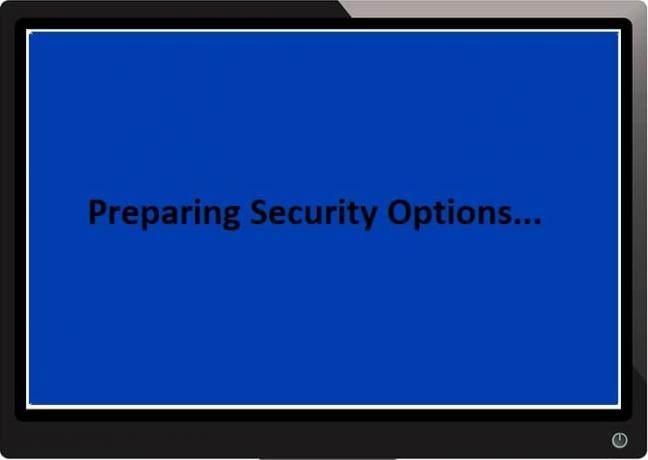
Nie ma szczególnej przyczyny tego komunikatu o błędzie, ponieważ niektórzy powiedzieliby, że jest to problem z wirusami, inni powiedzieliby, że to problem sprzętowy, ale jedno jest pewne, Microsoft nie uznaje tego problemu, ponieważ wina leży po ich stronie kończyć się. Więc bez marnowania czasu, zobaczmy, jak naprawić system Windows 10 utknął na przygotowaniu opcji bezpieczeństwa za pomocą poniższego przewodnika rozwiązywania problemów.
Zawartość
- Napraw system Windows 10, który utknął podczas przygotowywania opcji bezpieczeństwa
- Metoda 1: Wykonaj przywracanie systemu
- Metoda 2: Ręcznie odinstaluj ostatnio zainstalowane aktualizacje
- Metoda 3: Wyłącz szybkie uruchamianie
- Metoda 4: Uruchom SFC i CHKDSK
- Metoda 5: Uruchom automatyczną/naprawę startową
- Metoda 6: Odbuduj BCD
- Metoda 7: Uruchom ponownie usługę Windows Update
- Metoda 8: Wyłącz usługę menedżera poświadczeń
- Metoda 9: Zmień nazwę oprogramowania SoftwareDistribution
- Metoda 10: Zresetuj system Windows 10
Napraw system Windows 10, który utknął podczas przygotowywania opcji bezpieczeństwa
Notatka: Przed kontynuowaniem usuń wszystkie zewnętrzne urządzenia USB. Także, Utworzyć punkt przywracania na wypadek, gdyby coś poszło nie tak.
Metoda 1: Wykonaj przywracanie systemu
1. Naciśnij klawisz Windows + R i wpisz sysdm.cpl następnie naciśnij enter.

2. Wybierz Ochrona systemu zakładka i wybierz Przywracanie systemu.

3. Kliknij Dalej i wybierz żądane Punkt przywracania systemu.

4. Postępuj zgodnie z instrukcjami wyświetlanymi na ekranie, aby zakończyć przywracanie systemu.
5. Po ponownym uruchomieniu możesz być w stanie Napraw system Windows 10, który utknął podczas przygotowywania opcji zabezpieczeń.
Metoda 2: Ręcznie odinstaluj ostatnio zainstalowane aktualizacje
1. Naciśnij klawisz Windows + I, aby otworzyć Ustawienia, a następnie kliknij Aktualizacja i bezpieczeństwo.

2. Z lewej strony wybierz Aktualizacja systemu Windows następnie kliknij „Wyświetl historię zainstalowanych aktualizacji“.

3. Teraz kliknij Odinstaluj aktualizacje na następnym ekranie.

4. Na koniec z listy ostatnio zainstalowanych aktualizacji kliknij dwukrotnie ikonę najnowszą aktualizację, aby ją odinstalować.

5. Uruchom ponownie komputer, aby zapisać zmiany.
Metoda 3: Wyłącz szybkie uruchamianie
1. Naciśnij klawisz Windows + R, a następnie wpisz Control i naciśnij Enter, aby otworzyć Panel sterowania.

2. Kliknij Sprzęt i dźwięk następnie kliknij Opcje mocy.

3. Następnie z lewego okienka wybierz “Wybierz, do czego służą przyciski zasilania.“

4. Teraz kliknij “Zmień ustawienia, które są obecnie niedostępne.“

5. Odznacz „Włącz szybkie uruchamianie” i kliknij Zapisz zmiany.

Metoda 4: Uruchom SFC i CHKDSK
1. Otwórz wiersz polecenia. Użytkownik może wykonać ten krok, wyszukując „polecam” a następnie naciśnij Enter.

2. Teraz wpisz następujące polecenie w cmd i naciśnij enter:
Sfc /scannow. sfc /scannow /offbootdir=c:\ /offwindir=c:\windows

3. Poczekaj na zakończenie powyższego procesu i po zakończeniu uruchom ponownie komputer.
4. Następnie uruchom CHKDSK, aby naprawić błędy systemu plików.
5. Niech powyższy proces się zakończy i ponownie uruchom komputer, aby zapisać zmiany.
Metoda 5: Uruchom automatyczną/naprawę startową
1. Włóż startową instalacyjną płytę DVD systemu Windows 10 i uruchom ponownie komputer.
2. Po wyświetleniu monitu Naciśnij dowolny klawisz, aby uruchomić komputer z dysku CD lub DVD, naciśnij dowolny klawisz, aby kontynuować.

3. Wybierz preferencje językowe i kliknij Dalej. Kliknij Napraw komputer w lewym dolnym rogu.

4. Na ekranie wyboru opcji kliknij Rozwiązywanie problemów.

5. Na ekranie Rozwiązywanie problemów kliknij Opcja zaawansowana.

6. Na ekranie Opcje zaawansowane kliknij Naprawa automatyczna lub naprawa przy rozruchu.

7. Poczekaj, aż Automatyczne naprawy systemu Windows/uruchamianie kompletny.
8. Uruchom ponownie i pomyślnie Napraw system Windows 10, który utknął podczas przygotowywania opcji zabezpieczeń.
Przeczytaj także: Jak naprawić automatyczną naprawę, która nie mogła naprawić komputera?.
Metoda 6: Odbuduj BCD
1. Korzystając z powyższej metody, otwórz wiersz poleceń za pomocą dysku instalacyjnego systemu Windows.

2. Teraz wpisz kolejno następujące polecenia i naciśnij Enter po każdym z nich:
bootrec.exe /FixMbr. bootrec.exe /FixBoot. bootrec.exe /RebuildBcd

3. Jeśli powyższe polecenie nie powiedzie się, wprowadź następujące polecenia w cmd:
bcdedit /export C:\BCD_Backup. c: rozruch z płyty CD. atrybut bcd -s -h -r. ren c:\boot\bcd bcd.old. bootrec /RebuildBcd

4. Na koniec wyjdź z cmd i uruchom ponownie system Windows.
5. Ta metoda wydaje się Napraw system Windows 10, który utknął podczas przygotowywania opcji bezpieczeństwa ale jeśli to nie zadziała, kontynuuj.
Metoda 7: Uruchom ponownie usługę Windows Update
1. Uruchom komputer w trybie awaryjnym za pomocą dowolną z wymienionych metod.
2. Naciśnij klawisz Windows + R, a następnie wpisz services.msc i naciśnij Enter.

3. Znajdź następujące usługi:
Usługa inteligentnego transferu w tle (BITS)
Usługa kryptograficzna
Aktualizacja systemu Windows
Instalator MSI
4. Kliknij każdy z nich prawym przyciskiem myszy, a następnie wybierz Właściwości. Upewnij się, że ich Typ uruchomienia jest ustawione na Aautomatyczny.

5. Teraz, jeśli którakolwiek z powyższych usług zostanie zatrzymana, kliknij Rozpocznij w sekcji Status usługi.
6. Następnie kliknij prawym przyciskiem myszy usługę Windows Update i wybierz Uruchom ponownie.

7. Kliknij Zastosuj, a następnie OK, a następnie uruchom ponownie komputer, aby zapisać zmiany.
Zobacz, czy potrafisz Napraw system Windows 10, który utknął podczas przygotowywania opcji bezpieczeństwa, jeśli nie, przejdź do następnej metody.
Metoda 8: Wyłącz usługę menedżera poświadczeń
1. Uruchom komputer w trybie awaryjnym za pomocą dowolną z wymienionych metod.
2. Naciśnij klawisz Windows + R, a następnie wpisz services.msc i naciśnij Enter.

3. Kliknij prawym przyciskiem myszy Usługa menedżera poświadczeń a następnie wybierz Nieruchomości.

4. Ustaw Typ uruchomienia do Wyłączone z listy rozwijanej.
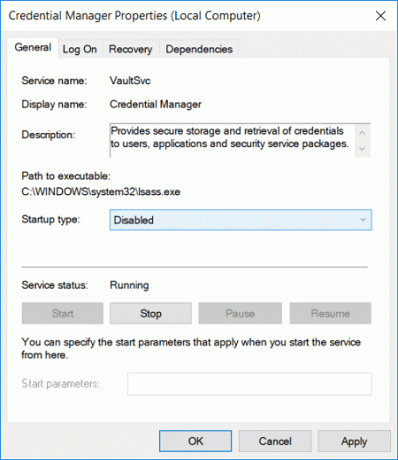
5. Kliknij Zastosuj, a następnie OK.
6. Uruchom ponownie komputer, aby zapisać zmiany.
Metoda 9: Zmień nazwę oprogramowania SoftwareDistribution
1. Uruchom w trybie awaryjnym za pomocą dowolna z wymienionych metod następnie naciśnij klawisz Windows + X, a następnie wybierz Wiersz polecenia (administrator).
2. Teraz wpisz następujące polecenia, aby zatrzymać usługi Windows Update, a następnie naciśnij Enter po każdym z nich:
net stop wuauserv
net stop cryptSvc
bity stopu netto
net stop msserver

3. Następnie wpisz następujące polecenie, aby zmienić nazwę folderu SoftwareDistribution, a następnie naciśnij Enter:
ren C:\Windows\SoftwareDistribution SoftwareDistribution.old
ren C:\Windows\System32\catroot2 catroot2.old

4. Na koniec wpisz następujące polecenie, aby uruchomić usługi Windows Update i naciśnij Enter po każdym z nich:
net start wuauserv
net start cryptSvc
bity startu netto
net start msserver

5. Uruchom ponownie komputer, aby zapisać zmiany i sprawdzić, czy możesz Napraw system Windows 10, który utknął podczas przygotowywania opcji zabezpieczeń.
Metoda 10: Zresetuj system Windows 10
1. Uruchom ponownie komputer kilka razy, aż zaczniesz Automatyczna naprawa.

2. Wybierz Rozwiązywanie problemów> Zresetuj ten komputer> Usuń wszystko.

3. W następnym kroku możesz zostać poproszony o włożenie nośnika instalacyjnego systemu Windows 10, więc upewnij się, że masz go gotowy.
4. Teraz wybierz wersję systemu Windows i kliknij tylko dysk, na którym jest zainstalowany system Windows > usuń moje pliki.

5. Kliknij na Przycisk reset.
6. Postępuj zgodnie z instrukcjami wyświetlanymi na ekranie, aby zakończyć resetowanie.
Zalecana:
- Napraw Windows Defender Update kończy się niepowodzeniem z błędem 0x80070643
- Napraw Jeśli odtwarzanie nie rozpocznie się wkrótce, spróbuj ponownie uruchomić urządzenie
- Jak zaplanować automatyczne wyłączanie systemu Windows 10?
- Napraw napęd CD lub DVD, który nie odczytuje dysków w systemie Windows 10
To wszystko, co udało Ci się pomyślnie Napraw system Windows 10, który utknął podczas przygotowywania opcji bezpieczeństwa ale jeśli nadal masz jakieś pytania dotyczące tego postu, możesz je zadać w sekcji komentarzy.



