Automatyczne zapisywanie dokumentów MS Office w SkyDrive, czyli Office Web Apps
Różne / / February 10, 2022

Nasze domyślne rozumienie a
Aplikacja komputerowa do przechowywania w chmurze
polega na tym, że musimy przenieść pliki i foldery (ręcznie) do katalogu aplikacji, aby zsynchronizować je między komputerami lub usługami internetowymi. Chociaż nasza percepcja jest do pewnego stopnia słuszna, zawsze istnieją sposoby na usunięcie ręcznego wysiłku.
Wcześniej pokazaliśmy, jak można skonfigurować swój pulpit lub dowolną lokalizację folderu, np. Moje dokumenty do Dropbox dla bezproblemowej synchronizacji. Dziś powiemy Ci, jak ustawić domyślny zapis MS Office lokalizacja do Przechowywanie w chmurze SkyDrive.
Oznaczałoby to, że dokumenty, nad którymi pracujemy, byłyby zawsze dostępne na wszystkich naszych komputery skonfigurowane z SkyDrive a także w interfejsie internetowym (bez konieczności robienia tego ręcznie za każdym razem, gdy tworzysz nowy dokument Excel, Word lub PowerPoint).
Kroki, aby ustawić domyślną lokalizację zapisu na SkyDrive
W poniższych krokach pokażemy, jak zmienić domyślne ustawienia w MS Word. Podobne kroki dotyczą MS Excel i MS PowerPoint.
Zakładam, że już masz SkyDrive zainstalowany na Twoim komputerze i zapoznałeś się z interfejsem, funkcjami i jego połączeniem z Windows Live ID.
Krok 1: Przejdź do katalogu SkyDrive i skopiuj adres URL lokalizacji. Zanotuj to, ponieważ będziesz go potrzebować w późniejszych krokach.

Możesz chcieć mieć osobny folder dokumentów lub osobne foldery dla każdego z MS Word, MS Excel i MS PowerPoint w katalogu SkyDrive. Możesz więc rozważyć utworzenie nowych folderów, w którym to przypadku będziesz musiał zanotować adres URL tej konkretnej lokalizacji.
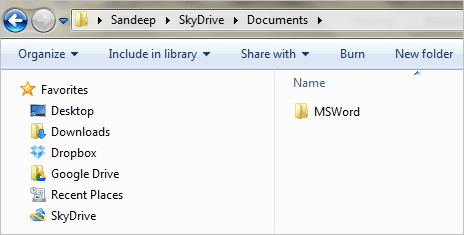
W moim przypadku jest C:\Użytkownicy\Sandeep\SkyDrive\Dokumenty\MSWord.
Krok 2: Uruchom MS Word i kliknij Przycisk pakietu Office umieszczony w lewym górnym rogu interfejsu. Nawigować do Opcje słów (lub Opcje programu Excel lub Opcje PowerPointa).

Krok 3: Na Opcje słów okno dialogowe, które się pojawi, wybierz Zapisać w lewym okienku. Spowoduje to wyświetlenie sekcji zawierającej domyślne akcje zapisu.
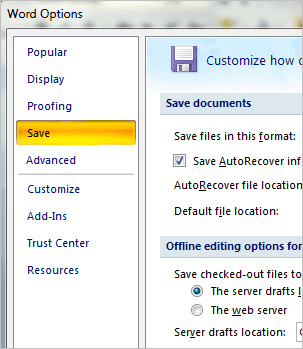
Krok 4: W zakładce dla Zapisz dokumenty znajdziesz Plik domyślny Lokalizacja (co powinno być podobne do C:\Users\Sandeep\Documents\). Zastąp to tym, co zanotowałeś w kroku 1. Kliknij Dobrze i skończysz.

Notatka: Możesz wypracować podobne ustawienie z innymi aplikacjami, takimi jak Dropbox, dysk Google i tym podobne. Wybraliśmy SkyDrive, ponieważ jest to produkt firmy Microsoft i łączy się z Aplikacje internetowe pakietu Microsoft Office. Dzięki temu będziesz mógł również pracować nad swoimi dokumentami w przeglądarce.
Wniosek
Dzięki temu ustawieniu będziesz mieć dostęp do swoich dokumentów w dowolnym miejscu i czasie. Jeśli jesteś online, możesz polegać na aplikacjach internetowych MS Office. Jeśli Twoje urządzenie nie ma zainstalowanego pakietu MS Office lub aplikacji SkyDrive, nadal możesz polegać na aplikacjach internetowych MS Office. W przypadku innych osób i w trybie offline możesz pracować na swoim komputerze, podczas gdy od czasu do czasu będzie się odbywać automatyczna synchronizacja (po połączeniu z Internetem).
Czy zamierzasz to rozpracować? Opowiedz nam o swoich doświadczeniach lub podobnych sztuczkach, które możesz wymyślić.
Ostatnia aktualizacja 03.02.2022 r.
Powyższy artykuł może zawierać linki afiliacyjne, które pomagają we wspieraniu Guiding Tech. Nie wpływa to jednak na naszą rzetelność redakcyjną. Treść pozostaje bezstronna i autentyczna.



