Jak odzyskać system Windows 8, gdy się nie uruchamia?
Różne / / February 10, 2022

Kilka dni temu, kiedy jeszcze prowadziłem
Podgląd konsumencki Windows 8
, mój komputer nie uruchomił się po prostym ponownym uruchomieniu. Nie miałem pojęcia, jak to się stało, a wszystko, czego potrzebowałem, to sposób na odzyskanie systemu Windows 8.
Ale to nie było łatwe. Nie mogłem użyć zaawansowanych opcji rozruchu w systemie Windows 8, aby naprawić pewne rzeczy. Ekran błędu był pierwszą i ostatnią rzeczą, która pojawiła się po załadowaniu BIOS-u.
Tego samego dnia, nie mając żadnego wyboru, musiałem sformatować i ponownie zainstalować system Windows 8. Później, gdy problem został naprawiony, przeprowadziłem kilka badań, w jaki sposób można mądrze poradzić sobie z podobnym problemem w przyszłości i wtedy dowiedziałem się o dysku do naprawy i odzyskiwania systemu Windows 8. Jest podobny do Dysk do naprawy i odzyskiwania systemu Windows 7 o której już pisaliśmy.
Dysk odzyskiwania systemu Windows 8 można wykorzystać do uruchomienia opcji naprawy systemu Windows 8 w czasie kryzysu, a dziś zobaczymy, jak możemy go stworzyć i wykorzystać.
Tworzenie dysku naprawy i odzyskiwania systemu Windows 8
Krok 1: Otwórz okno Uruchom polecenie Windows i uruchom polecenie ponownie dyskutować. To polecenie otworzy narzędzie Windows System Repair Disc na twoim komputerze.
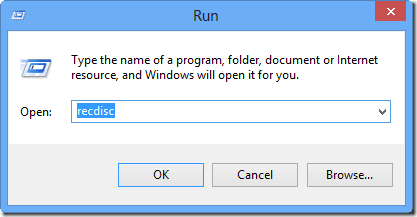
Krok 2: Teraz włóż pustą płytę CD / DVD do CD ROM i poczekaj, aż system Windows ją odczyta. Gdy system Windows rozpozna pustą płytę DVD, kliknij Utwórz dysk przycisk na narzędziu do naprawy systemu.

Krok 3: Narzędzie w krótkim czasie utworzy startową płytę odzyskiwania.
Teraz, po utworzeniu dysku naprawczego, przechowuj go w bezpiecznym miejscu, które możesz zapamiętać. Upewnij się również, że piszesz coś na płycie CD za pomocą markera CD, abyś mógł to łatwo zauważyć.
Korzystanie z dysku naprawczego systemu Windows 8
Gdy system Windows 8 nie uruchamia się, włóż dysk odzyskiwania do zasobnika komputera i uruchom komputer z dysku CD. Najpierw musisz przejść do ekranu opcji rozruchu, a dostęp do tego ekranu można uzyskać po szybkim naciśnięciu klawisza (w moim przypadku F12), który komputer wyświetla na pierwszym ekranie po uruchomieniu.
To będzie szybkie, więc upewnij się, że masz to dobrze za pierwszym razem, w przeciwnym razie będziesz musiał wyłączyć i zacząć od nowa, aby dostać się do tego pierwszego ekranu. Gdy już tam będziesz, możesz użyć klawisza strzałki w dół, aby przejść do opcji CD/DVD i nacisnąć Wchodzić aby ustawić go jako podstawowe urządzenie rozruchowe.
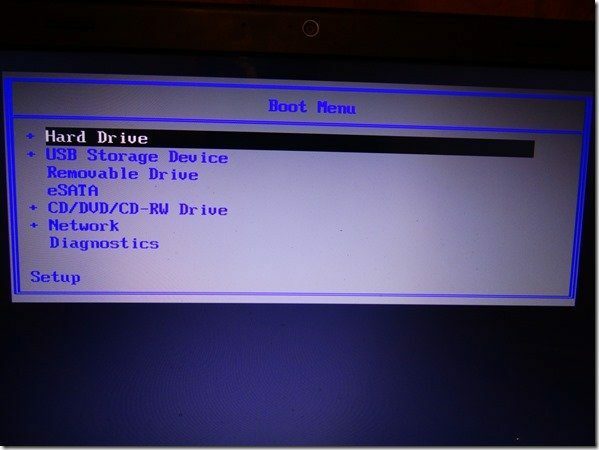
W niektórych przypadkach możesz uzyskać BIOS, który nie obsługuje bezpośredniej edycji priorytetu rozruchu i będziesz musiał wejść do systemu BIOS, aby zmienić opcję rozruchu. Po wybraniu CD / DVD jako opcji rozruchu zastąpisz informacje rozruchowe znajdujące się na dysku twardym.
Po załadowaniu płyty wybierz Opcja zaawansowana aby przejść do opcji naprawy systemu Windows 8. Tutaj możesz użyć obrazu odzyskiwania systemu, aby odśwież lub zresetuj komputer. Możesz także użyć funkcji przywracania systemu, aby utwórz punkt przywracania systemu.
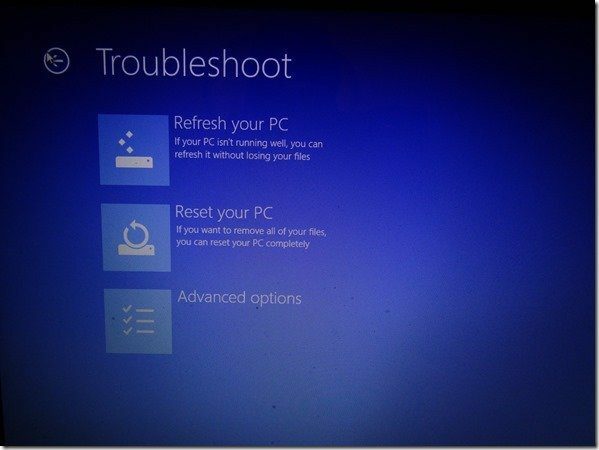
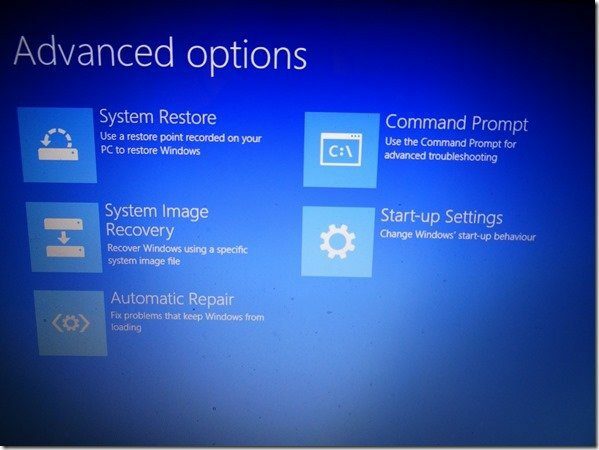
Ostatnie słowa…
Po zakończeniu naprawy przez narzędzie uruchom ponownie komputer z dysku twardego. Jeśli masz szczęście, uruchomisz system Windows 8. Możesz stracić niektóre najnowsze pliki i ustawienia, ale jest to o wiele lepsze niż całkowite formatowanie systemu Windows 8.
Należy zauważyć, że nawet jeśli nie masz przy sobie dysku naprawczego, możesz użyć publicznego komputera z systemem Windows 8, aby utworzyć dysk przywracania. Jeśli masz jakieś inne pytanie, które chcesz wyjaśnić, po prostu zadaj je za pomocą komentarzy. Zrobię co w mojej mocy, aby zapewnić rozwiązanie.
Najlepsze źródło obrazu: Swanksalot
Ostatnia aktualizacja 03.02.2022 r.
Powyższy artykuł może zawierać linki afiliacyjne, które pomagają we wspieraniu Guiding Tech. Nie wpływa to jednak na naszą rzetelność redakcyjną. Treść pozostaje bezstronna i autentyczna.



