Utwórz pełną kopię zapasową systemu Windows 10 (obraz systemu)
Różne / / November 28, 2021
Więc pytanie brzmi, jak możesz odzyskać swoje dane z martwy dysk twardy (wewnętrzny) lub SSD, jeśli system operacyjny Windows staje się tak nieuporządkowany, że uruchomienie systemu staje się niemożliwe. W takim przypadku zawsze możesz zainstalować ponownie od zera, ale musisz ponownie zainstalować programy, które były tam wcześniej i musisz ponownie skonfigurować każdą inną aplikację. Może wystąpić awaria sprzętu lub jakikolwiek problem z oprogramowaniem lub złośliwe oprogramowanie może nagle przejąć system, co uszkodzi zainstalowane programy i uszkodzi ważne dokumenty i pliki przechowywane na twoim system.
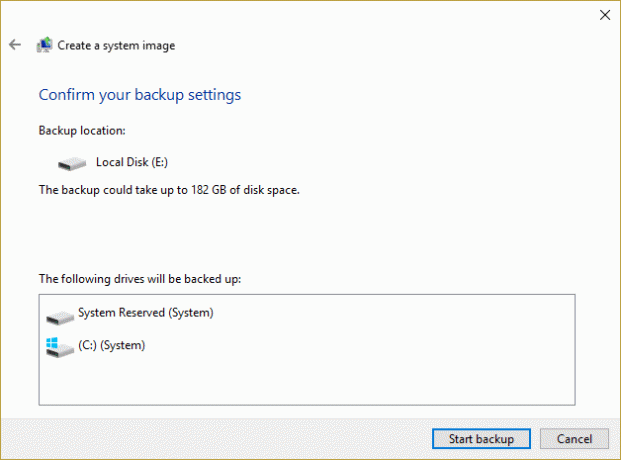
Najlepszą strategią jest wykonanie kopii zapasowej całego systemu Windows 10. Jeśli jesteś Windows 10 użytkownik, istnieją różne podejścia do tworzenia kopii zapasowej plików i dokumentów. Zasadniczo system Windows kopiuje wszystkie te pliki i foldery na zewnętrzne urządzenie pamięci masowej lub przechowuje je w Twoje konto w chmurze, bezpośrednio przesyłając pliki, lub możesz nawet użyć dowolnej kopii zapasowej innej firmy rozwiązania. W tym artykule dowiesz się, jak utworzyć kopię zapasową opartą na obrazie systemu dla komputera z systemem Windows 10.
Zawartość
- Utwórz pełną kopię zapasową systemu Windows 10 (obraz systemu)
- Przywróć komputer z obrazu systemu
Utwórz pełną kopię zapasową systemu Windows 10 (obraz systemu)
Upewnij się Utworzyć punkt przywracania na wypadek, gdyby coś poszło nie tak.
Jest to najczęstszy sposób tworzenia kopii zapasowej plików i folderów w systemie Windows 10. Ponadto, aby utworzyć pełną kopię zapasową systemu, nie potrzebujesz żadnej aplikacji innej firmy. Możesz użyć domyślnego narzędzia Windows, aby wykonać kopię zapasową komputera z systemem Windows 10.
1. Podłącz swój zewnętrzny dysk twardy. Upewnij się, że ma wystarczająco dużo miejsca, aby pomieścić wszystkie dane na wewnętrznym dysku twardym. Zaleca się użycie do tego celu co najmniej 4TB HDD.
2. Upewnij się też, że dysk zewnętrzny jest dostępny przez system Windows.
3. naciskać Klawisz Windows + S aby wywołać wyszukiwanie w systemie Windows, wpisz „Kontrola” i kliknij „Panel sterowania” z wyników wyszukiwania.

4. Teraz kliknij Kopia zapasowa i przywracanie (Windows 7). Nie martw się związanym z nim terminem „Windows 7”.
Notatka:Upewnić się Duże ikony jest wybrany w „Widok przez:" upuścić.
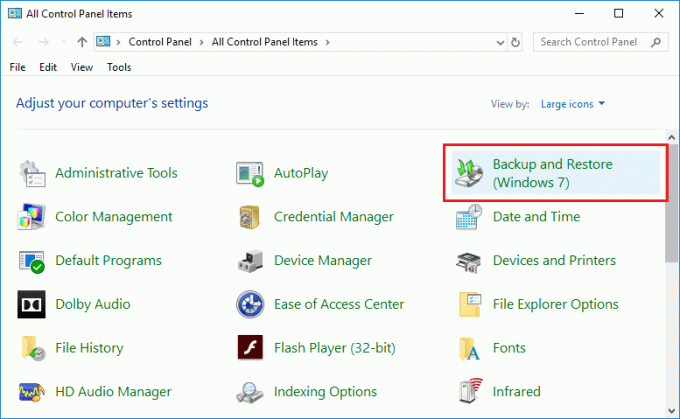
5. Po wejściu do kopii zapasowej i przywracania kliknij Utwórz obraz systemu z lewego okienka.

6. Poczekaj kilka minut, aż kreator kopii zapasowej przeskanuj system w poszukiwaniu dysków zewnętrznych.
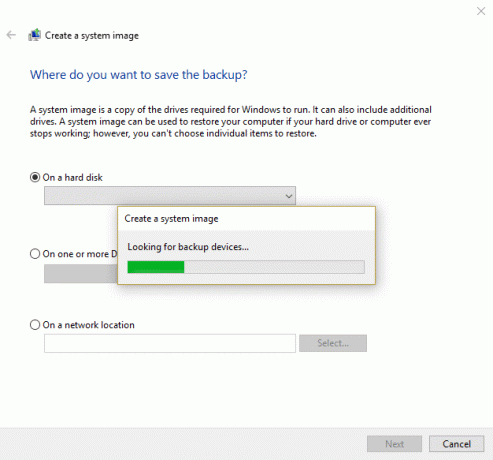
7. Teraz w następnym oknie wybierz odpowiednią opcję (DVD lub zewnętrzny dysk twardy) do przechowywania i tworzenia kopii zapasowych danych, a następnie kliknij Następny.
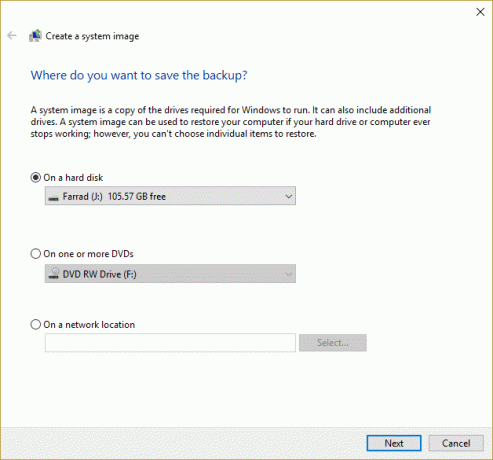
8. Alternatywnie możesz również preferować opcję tworzenia pełnej kopii zapasowej na płytach DVD (wybierając przycisk opcji „Na jednej lub kilku płytach DVD") lub "W lokalizacji sieciowej”.
9. Teraz domyślnie Dysk instalacyjny Windows (C:) zostanie wybrany automatycznie, ale możesz dołączyć inne dyski do tej kopii zapasowej, ale pamiętaj, że doda to do rozmiaru końcowego obrazu.

10. Kliknij Następny, i zobaczysz ostateczny rozmiar obrazu tej kopii zapasowej. Sprawdź, czy konfiguracja tej kopii zapasowej jest w porządku, a następnie kliknij Rozpocząć tworzenie kopii zapasowych przycisk.
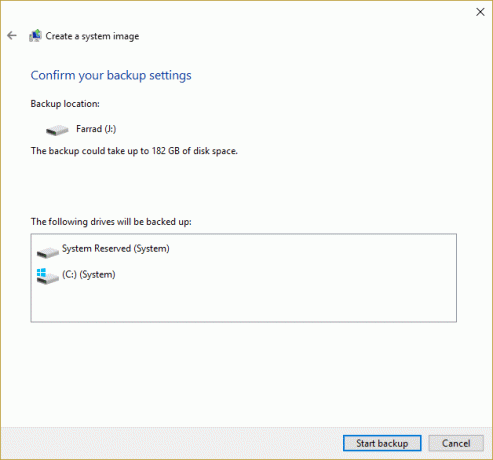
11. Będziesz zobacz pasek postępu jako narzędzie tworzy obraz systemu.
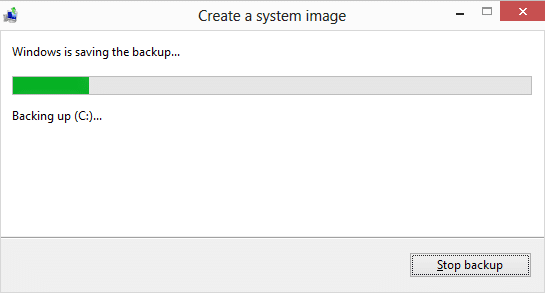
Ten proces tworzenia kopii zapasowej może potrwać kilka godzin, aby wykonać kopię zapasową wszystkich danych. Możesz więc nadal korzystać z komputera lub zostawić go na noc. Ale twój system może zwolnić, jeśli równolegle z tym procesem tworzenia kopii zapasowej będziesz wykonywać prace wymagające dużej ilości zasobów. Dlatego zaleca się rozpoczęcie tego procesu tworzenia kopii zapasowej pod koniec dnia pracy.
Po zakończeniu procesu tworzenia kopii zapasowej proces wyświetli monit o utworzenie dysku naprawy systemu. Jeśli komputer jest wyposażony w napęd optyczny, utwórz dysk. Teraz wykonałeś wszystkie kroki, aby Utwórz pełną kopię zapasową systemu Windows 10, ale nadal musisz się nauczyć, jak przywrócić komputer z tego obrazu systemu? Cóż, nie martw się, wykonaj poniższe czynności, a w krótkim czasie przywrócisz system.
Przywróć komputer z obrazu systemu
Aby uzyskać dostęp do środowiska odzyskiwania w celu przywrócenia kompilowanego obrazu, należy wykonać następujące czynności:
1. Naciśnij klawisz Windows + I, aby otworzyć Ustawienia, a następnie kliknij „Aktualizacja i bezpieczeństwo" Ikona.

2. Teraz z menu po lewej stronie wybierz Powrót do zdrowia.
3. Dalej, pod Zaawansowane uruchomienie sekcji, kliknij „Zrestartuj teraz" przycisk.

4. Jeśli nie możesz uzyskać dostępu do systemu, uruchom komputer z dysku Windows, aby przywrócić komputer przy użyciu tego obrazu systemu.
5. Teraz od Wybierz opcję ekran, kliknij Rozwiązywanie problemów.

6. Kliknij Zaawansowane opcje na ekranie Rozwiązywanie problemów.

7. Wybierz Odzyskiwanie obrazu systemu z listy opcji.

8. Wybierz swój konto użytkownika i wpisz swoje Hasło do konta Microsoft kontynuować.

9. Twój system uruchomi się ponownie i przygotuje na Tryb odzyskiwania.
10. To się otworzy Konsola odzyskiwania obrazu systemu, Wybierz Anuluj jeśli masz wyskakujące okienko z napisem System Windows nie może znaleźć obrazu systemu na tym komputerze.

11. Teraz zaznaczenie Wybierz obraz systemuutworzyć kopię zapasową i kliknij Dalej.

12. Włóż płytę DVD lub zewnętrzny dysk twardy, który zawiera obraz systemu, a narzędzie automatycznie wykryje obraz systemu, a następnie kliknij Następny.

13. Teraz kliknij Skończyć następnie kliknij tak aby kontynuować i poczekaj, aż system odzyska komputer przy użyciu tego obrazu systemu.

14. Poczekaj, aż nastąpi przywracanie.

Zalecana:
- Jak przesyłać pliki z Androida na komputer?
- Co to jest Centrum synchronizacji i jak z niego korzystać w systemie Windows?
- Jak odzyskać ikonę głośności na pasku zadań systemu Windows?
- Jak włączyć pokaz slajdów tapety w systemie Windows 10
Mam nadzieję, że ten artykuł był pomocny i możesz teraz łatwo Utwórz pełną kopię zapasową systemu Windows 10 (obraz systemu), ale jeśli nadal masz jakieś pytania dotyczące tego samouczka, możesz je zadać w sekcji komentarzy.



