Jak zapisywać sekcje strony internetowej za pomocą Clipular dla Chrome
Różne / / February 10, 2022
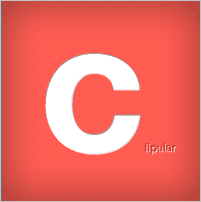
Jak często
zakładka
czy zapisać stronę internetową, ponieważ interesowała Cię cała treść? Chociaż mogłeś być zainteresowany niektórymi
konkretna część
lub drobiazg, taki jak komentarz lub akapit, musiałeś dodać ten link do zakładek, prawda?
Teraz, jeśli link jest hostowany dla dynamiczna treść, dodawanie strony do zakładek nie rozwiąże Twojego celu. Na biurku, gdyby była to rzecz fizyczna, mogłeś z łatwością sięgnąć do nożyczek i wyciąć fragmenty, aby zachować je na przyszłość. Dziś powiemy Ci, jak zrobić podobną rzecz w sieci.
Clipular to rozszerzenie Chrome, które daje dostęp do trzech narzędzi: nożyczek, aparatu i schowka; co oznacza, że możesz wyciąć sekcje strony internetowej, kliknij zdjęcie całej strony i zapisz je w schowku. Jest to bardzo podobne do tworzenia zakładek, ale lepsze, ponieważ dodajesz zakładki do tego, co chcesz i robisz to niezależnie od typu zawartości (statyczna lub zmieniająca się).
Korzystanie z Clipular
Po zainstalowaniu Clipulara będziesz mógł zauważyć jego C jak ikona łatwo. Wyobraź sobie, że to pudełko twoich narzędzi.
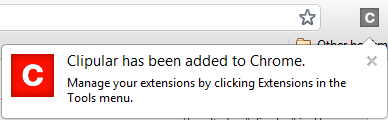
Teraz po kliknięciu tej ikony zobaczysz tylko jedno narzędzie- Schowek. Gdzie są inni?
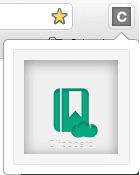
Cóż, będziesz musiał powiązać rozszerzenie z kontem na Clipular zanim się pojawią.
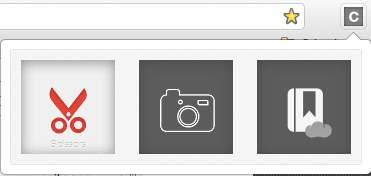
Możesz zalogować się za pomocą swojego Facebook lub Google rachunek. Clipular twierdzi, że nie udostępniają im twoich informacji, więc możesz mieć pewność co do tego, co u nich przechowujesz.
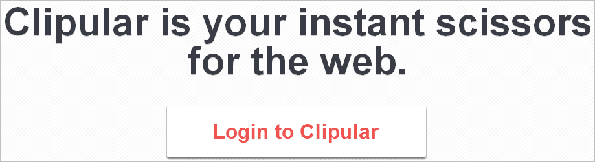
Notatka: Jeśli spróbujesz skorzystać z narzędzia bez zakładania konta, pojawi się komunikat o błędzie: „Błąd – najpierw połącz rozszerzenie z Clipular…”.
Po skonfigurowaniu konta możesz wrócić do dowolnej witryny, kliknij przycisk C i wybierz swoje narzędzie. Możesz także użyć prawego przycisku lub Alt+C kombinację, aby wybrać Nożycowy narzędzie.

Jak tylko to zrobisz, zobaczysz białe linie krzyżowe na ekranie. Przeciągnij uchwyty na obszar, który chcesz przechwycić.
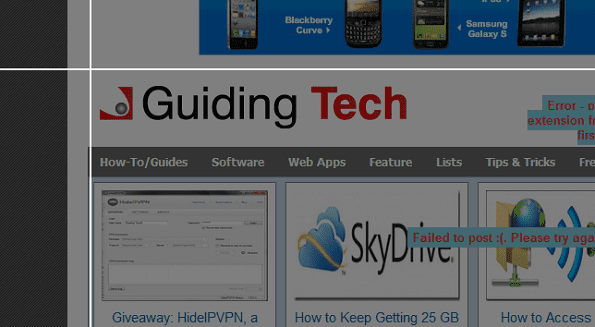
Jak już wspomniano Aparat fotograficzny narzędzie zrobi wszystko. Teraz wszystkie te treści są przenoszone do schowka i powiązane z Twoim kontem, które z kolei jest Twoim magazynem zakładek. Możesz przejść do interfejsu, naciskając Schowek narzędzie.
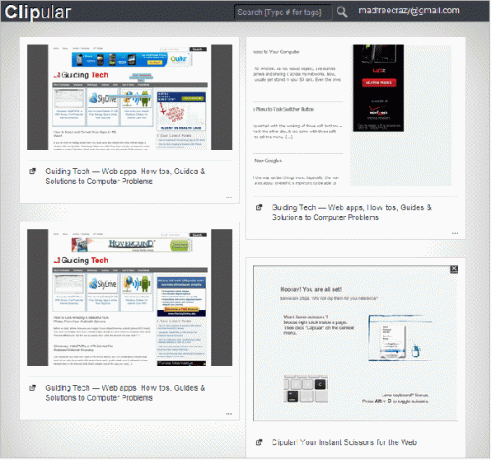
Powyższy obrazek pokazuje, co mam w zanadrzu. Kliknij dowolną miniaturę, aby ją powiększyć i wyświetlić szczegóły. Nagłówek strony na dole każdej miniatury działa jak łącze do strony z zakładką. Kliknij go ponownie, aby go zminimalizować. Możesz także kliknąć prawym przyciskiem myszy dowolny z nich, aby uzyskać dodatkowe opcje (zapisz wycięcia, udostępnij adres URL itp.).
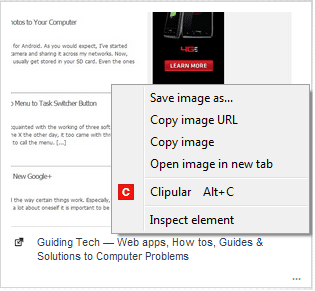
Wniosek
To narzędzie naprawdę pomogło mi zmniejszyć liczbę zakładek. Co więcej, nie muszę otwierać linku i szukać treści, dla których zamierzałem zapisać stronę. Jest prosty w użyciu, oszczędza czas i zapewnia przyzwoite podejście do zapisywania (zakładania) tego, czego potrzebujesz.
Ostatnia aktualizacja 03.02.2022 r.
Powyższy artykuł może zawierać linki afiliacyjne, które pomagają we wspieraniu Guiding Tech. Nie wpływa to jednak na naszą rzetelność redakcyjną. Treść pozostaje bezstronna i autentyczna.



