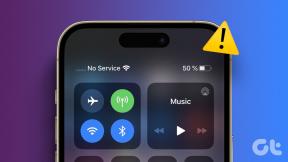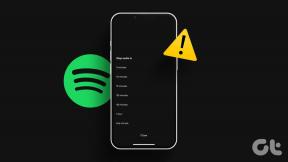Jak przenieść aplikacje systemu Windows 10 na inny dysk?
Różne / / November 28, 2021
Jedną z najbardziej przydatnych funkcji systemu Windows 10 jest możliwość przenoszenia zainstalowanych aplikacji systemu Windows na inny dysk lub dysk USB. Ta funkcja jest korzystna dla użytkowników, którzy chcą zaoszczędzić miejsce na dysku, ponieważ niektóre duże aplikacje, takie jak gry, mogą zająć dużą część dysku C: i aby tego uniknąć scenariusz Użytkownicy systemu Windows 10 mogą zmienić domyślny katalog instalacyjny dla nowych aplikacji lub, jeśli aplikacja jest już zainstalowana, mogą przenieść je do innego prowadzić samochód.
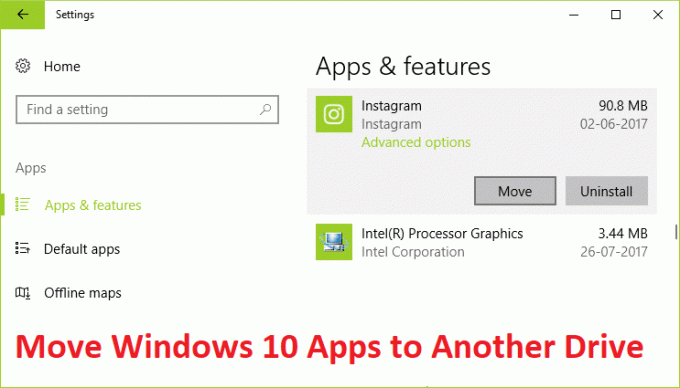
Chociaż powyższa funkcja nie była dostępna we wcześniejszej wersji systemu Windows, ale wraz z wprowadzeniem systemu Windows 10 użytkownicy są całkiem zadowoleni z liczby posiadanych funkcji. Więc nie marnując więcej czasu, zobaczmy, jak przenieść aplikacje systemu Windows 10 na inny dysk za pomocą poniższych kroków.
Zawartość
- Jak przenieść aplikacje systemu Windows 10 na inny dysk?
- Zmień domyślną lokalizację, w której będą zapisywane nowe aplikacje:
Jak przenieść aplikacje systemu Windows 10 na inny dysk?
Upewnij się Utworzyć punkt przywracaniana wypadek, gdyby coś poszło nie tak.
Notatka: Nie będzie można przenieść aplikacji lub programu preinstalowanego z systemem Windows 10.
1. Naciśnij klawisz Windows + I, aby otworzyć Ustawienia, a następnie kliknij Aplikacje.

Notatka: Jeśli niedawno zainstalowałeś najnowszą aktualizację twórców, musisz kliknąć Aplikacje zamiast System.
2. Z menu po lewej stronie wybierz Aplikacje i funkcje.
3. Teraz w prawym oknie w sekcji Aplikacje i funkcje zobaczysz rozmiar i nazwa wszystkich zainstalowanych aplikacji w twoim systemie.
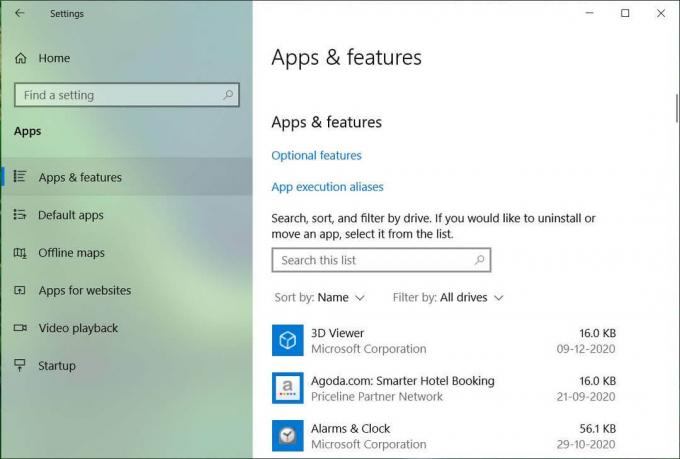
4. Aby przenieść konkretną aplikację na inny dysk, kliknij tę konkretną aplikację, a następnie kliknij przycisk Przenieś.
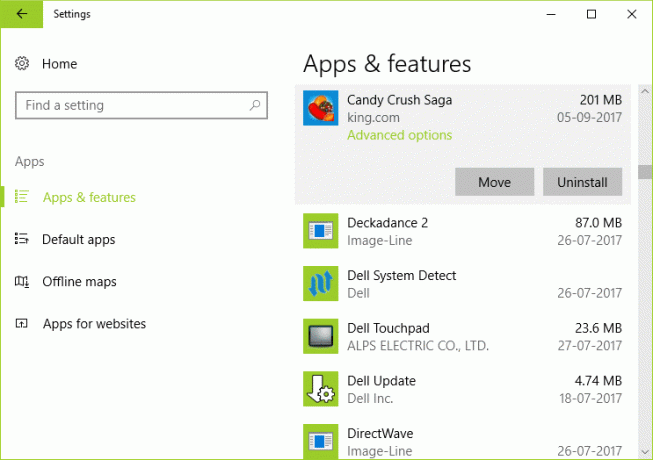
Notatka: Po kliknięciu aplikacji lub programu preinstalowanego z systemem Windows 10 zobaczysz tylko opcję Modyfikuj i Odinstaluj. W związku z tym nie będziesz mógł przenieść aplikacji komputerowej za pomocą tej metody.
5. Teraz w wyskakującym okienku wybierz dysk z rozwijanego menu, na który chcesz przenieść tę aplikację i kliknij Ruszaj się.
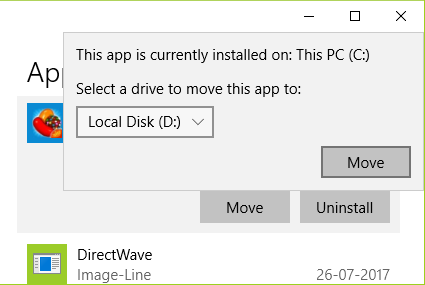
6. Poczekaj na zakończenie powyższego procesu, ponieważ zazwyczaj zależy to od rozmiaru aplikacji.
Zmień domyślną lokalizację, w której będą zapisywane nowe aplikacje:
1. Naciśnij klawisz Windows + I, aby otworzyć Ustawienia, a następnie kliknij System.

2. W lewym oknie wybierz Składowanie.
3. Teraz kliknij Zmień, gdzie nowa zawartość jest zapisana w prawym oknie.

4. Pod "Nowe aplikacje będą zapisywane w” wybierz inny dysk i to wszystko.
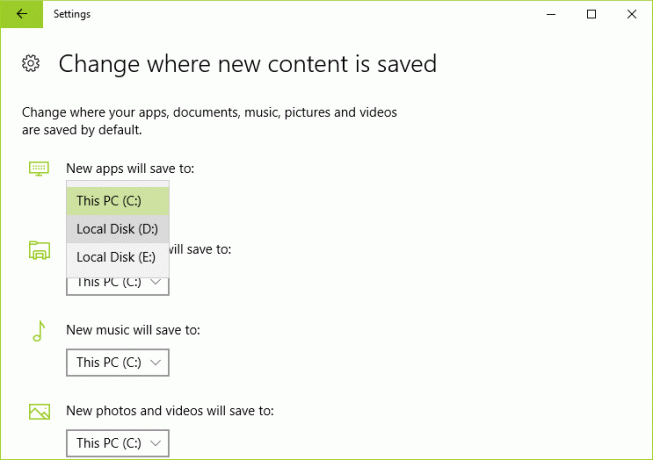
5. Za każdym razem, gdy zainstalujesz nową aplikację, zostanie ona zapisana na powyższym dysku, a nie na dysku C:.
Zalecana:
- Napraw ikony pulpitu zmieniaj kolejność w systemie Windows 10
- Napraw ikony pulpitu ciągle się zmieniają po aktualizacji Windows 10 Creators Update
- Jak używać Malwarebytes Anti-Malware do usuwania Malware
- Usuń opcję przesyłania na urządzenie z menu kontekstowego w systemie Windows 10
To wszystko, czego skutecznie się nauczyłeś Jak przenieść aplikacje systemu Windows 10 na inny dysk, ale jeśli nadal masz jakieś pytania dotyczące tego artykułu, możesz je zadać w sekcji komentarzy.