Co to jest raport diagnostyki zasilania w systemie Windows 7 i jak z niego korzystać?
Różne / / February 10, 2022

Na nowym laptopie wszystko działa hunky dory. Windows uruchamia się w mgnieniu oka, każda aplikacja reaguje błyskawicznie, a żywotność baterii jest na najwyższym poziomie. W miarę upływu czasu, gdy laptop jest ładowany crapware, wszystko zaczyna się zmieniać na złe.
Czas uruchamiania, którym się chwaliłeś, staje się irytujący, a bateria również zaczyna się szybko rozładowywać niż wcześniej. Omówiliśmy już, jak możesz napraw powolne uruchamianie systemu Windows przyspieszyć pracę, a dzisiaj pokażę Ci, jak możesz zwiększyć żywotność baterii.
Nie, nie będę prosić o przejście w tryb oszczędzania energii lub dostosuj jasność ekranu, ale zobaczymy, jak można wykorzystać Narzędzie diagnostyczne zasilania systemu Windows i spójrz na ogólne problemy, które wpływają na żywotność baterii laptopa i co można z tym zrobić.
Generowanie i przeglądanie raportu
Krok 1: Aby wygenerować raport, musisz uruchomić wiersz polecenia jako administrator. W menu Start wyszukaj CMD, kliknij prawym przyciskiem myszy cmd.exe i wybierz Uruchom jako administrator. Może być konieczne przyznanie pozwolenia UAC na ten proces.
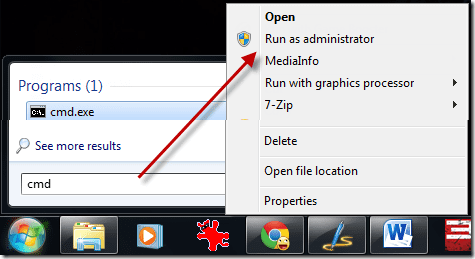
Krok 2: W wierszu polecenia wpisz powercfg – energia i naciśnij enter. System Windows rozpocznie wówczas diagnostykę, która potrwa około minuty. Po zakończeniu wiersz polecenia zwróci liczbę błędów, ostrzeżeń i innych zapisanych informacji. Wszystkie te informacje zostaną zapisane jako plik raportu w formacie HTML.
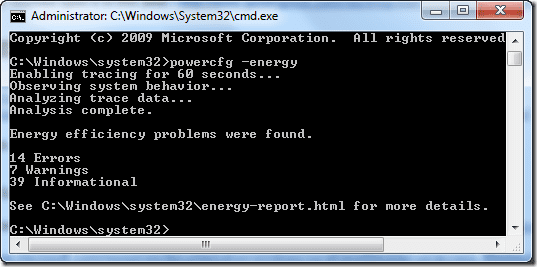
Krok 3: Teraz wpisz raport-energii.html i naciśnij Enter, aby wyświetlić raport w swoim domyślna przeglądarka.
Notatka: Czasami podczas przeglądania raportu w przeglądarce może pojawić się błąd „Nie znaleziono tej strony internetowej”. Skopiuj plik energy-report.html z C:/Windows/system32/ do dowolnego innego katalogu, a następnie ręcznie otwórz go w przeglądarce.
Zrozumienie raportu
Raport podzielony jest na cztery sekcje. Pierwszy to nagłówek i zawiera podstawowe informacje o systemie komputera. Druga, trzecia i ostatnia część to odpowiednio błąd, ostrzeżenie i informacja. Błędy są podświetlone na czerwono, ostrzeżenia na bladożółty, a część informacyjna jest w postaci zwykłego tekstu.
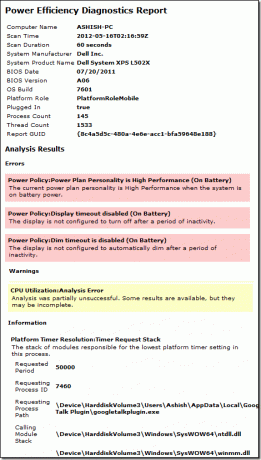
Zobaczmy więc, jak możemy skutecznie wykorzystać te informacje, aby naprawić żywotność baterii.
Sekcja błędu
W tej sekcji zostaną podkreślone wszystkie punkty związane z urządzeniami peryferyjnymi i innymi usługami, które są odpowiedzialne za odprowadzanie soku z baterii. Na przykład spójrz na to ostrzeżenie.

Zgodnie z nim wyłączyłem domyślny czas uśpienia mojego komputera, gdy jest on zasilany z baterii i aby osiągnąć optymalna wydajność baterii, muszę rozwiązać ten problem.
Fajna wskazówka: Jeśli nie masz pewności, jak edytować plan zasilania systemu Windows, możesz zapoznać się z naszym szczegółowym przewodnikiem na Opcje zasilania w systemie Windows. Chociaż artykuł został napisany dla systemu Windows Vista, dotyczy on również systemu Windows 7.
Sekcja ostrzegawcza

Sekcja ostrzegawcza poda informacje, które nie wpływają bezpośrednio na żywotność baterii, ale jeśli nad nimi popracujesz, zwiększy to wydajność. Dla m.in. powyższe ostrzeżenie pokazuje mi, że domyślny limit czasu dysku twardego jest długi i można go naprawić, aby zwiększyć wydajność.
Sekcja informacyjna
Ta sekcja zawiera informacje dotyczące procesu optymalizacji, który system Windows przeprowadza, gdy Twój laptop jest zasilany z baterii i jest przeznaczony tylko do podstaw.
Wniosek
Skorzystaj z raportu diagnostycznego, aby wydłużyć żywotność baterii laptopa, naprawiając problemy, o których istnieniu nigdy nie wiedziałeś. I nie powinien to być jednorazowy proces. Zalecam uruchamianie tego raportu diagnostycznego raz w miesiącu lub gdy robisz zaplanowana konserwacja w Twoim komputerze.
Najlepsze źródło obrazu: saschaa
Ostatnia aktualizacja 02 lutego 2022
Powyższy artykuł może zawierać linki afiliacyjne, które pomagają we wspieraniu Guiding Tech. Nie wpływa to jednak na naszą rzetelność redakcyjną. Treść pozostaje bezstronna i autentyczna.



