Wysyłaj powiadomienia Androida do systemu Windows za pomocą DeskNotifier
Różne / / February 10, 2022
Powiadomienia na smartfonach (wiadomości, maile itp.) są złem koniecznym. Nie można ich całkowicie zignorować, ponieważ czasami mogą być naprawdę ważne, ale kiedy się zatrzymasz Twoja praca w środku, aby dowiedzieć się, że to był tylko przekaz telemarketingowy, naprawdę może być denerwujący.
Istnieje kilka narzędzi, które można zainstalować na swoim telefonie z Androidem, aby przesyłać wszystkie te powiadomienia do systemu Windows, ale większość z nich działała tylko z powiadomieniami o połączeniach i wiadomościach. Trzeba było skontaktować się z telefonem, aby sprawdzić powiadomienia innych firm z aplikacji takich jak Gmail i Facebook, dopóki nie pojawił się DeskNotifier.

DeskNotifier to nowa i ulepszona aplikacja na Androida, za pomocą której możesz przesyłać prawie wszystkie ważne powiadomienia z Android do Windows przez Wi-Fi lub za pomocą kabla do transmisji danych. Zobaczmy więc, jak korzystać z narzędzia, aby zmniejszyć rozproszenie podczas pracy.. cóż, w pewnym sensie dlatego, że nadal widzisz powiadomienia, ale spędzasz mniej czasu na ich oglądaniu.
Podłączanie DeskNotifier
Krok 1: Pobierz i zainstaluj Aplikacja komputerowa DeskNotifier w systemie Windows i aplikacja mobilna na urządzeniu z Androidem. Podczas instalacji aplikacji komputerowej upewnij się, że zaznaczyłeś opcję uruchamiania podczas uruchamiania.
Krok 2: Możesz połączyć się za pomocą kabla USB lub połączenia Wi-Fi. Kabel USB wymagałby jednak sterowników ADB dla twojego telefonu z Androidem. Do posta pójdę z połączeniem Wi-Fi. Po uruchomieniu aplikacji w systemie Windows otwórz DeskNotifier na telefonie z Androidem.

Przy pierwszym uruchomieniu aplikacji na telefonie pojawi się prośba o włączenie opcji ułatwień dostępu dla aplikacji. Uprawnienie jest wymagane do wypychania zawartości aplikacji innej firmy na komputer. Możesz skonfigurować niektóre początkowe ustawienia telefonu, takie jak polityka uśpienia Wi-Fi i in.

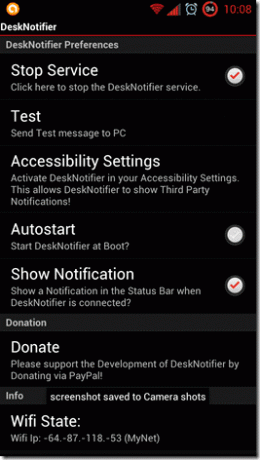
Krok 3: Teraz otwórz aplikację komputerową i otwórz kartę Wi-Fi i wpisz adres IP telefonu, jak pokazano w Androidzie. Po przesłaniu adres IP aplikacja komputerowa spróbuje połączyć się z telefonem z Androidem. Możesz dostać trochę powiadomienie zapory, na które musisz zezwolić.
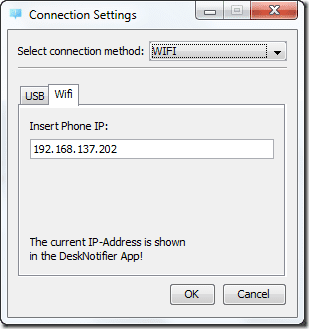
Korzystanie z DeskNotifier
Po pomyślnym nawiązaniu połączenia możesz przesłać testowy ping z telefonu na komputer. Jeśli otrzymasz powiadomienie o pingu, możesz trzymać telefon na biurku i kontynuować pracę na komputerze. Wszystkie przyszłe powiadomienia będą przekazywane do zasobnika systemowego Windows. Powiadomienia te obejmują nie tylko podstawowe powiadomienia o wiadomościach i połączeniach, ale także powiadomienia z Facebooka, Gmaila i WhatsApp.
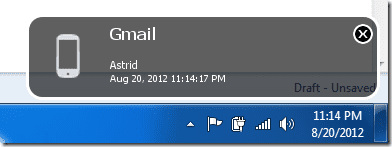

Powiadomienia są wyświetlane przez kilka sekund, zanim znikną, ale zawsze możesz sprawdzić ostatnie powiadomienie, klikając ikonę w zasobniku systemowym. Możesz sprawdzić wszystkie stare powiadomienia z menu prawego przycisku myszy. Kolejną świetną rzeczą w aplikacji jest to, że możesz wysyłać wiadomości tekstowe bezpośrednio z pulpitu. Po prostu wybierz Nowy SMS z menu po kliknięciu prawym przyciskiem myszy, wybierz kontakt, napisz wiadomość i wyślij.
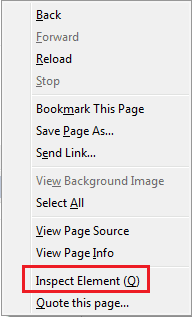
Wniosek
DeskNotifier to dobra aplikacja, jeśli jesteś kimś, kto często sięga do swojego telefonu tylko po to, aby sprawdzić, kto napisał do Ciebie SMS-a i kto skomentował Twój post na ścianie na Facebooku. Możesz zignorować alerty na pulpicie po obejrzeniu ich. Oszczędza czas i mniej irytuje.
Ostatnia aktualizacja 02 lutego 2022
Powyższy artykuł może zawierać linki afiliacyjne, które pomagają we wspieraniu Guiding Tech. Nie wpływa to jednak na naszą rzetelność redakcyjną. Treść pozostaje bezstronna i autentyczna.



