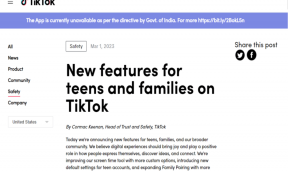Tryb samolotowy nie wyłącza się w systemie Windows 10 [ROZWIĄZANE]
Różne / / November 28, 2021
Napraw tryb samolotowy, który nie wyłącza się w systemie Windows 10: Wiele razy użytkownicy systemu Windows 10 nie mogą włączyć lub wyłączyć trybu samolotowego w swoim systemie. Ten problem został znaleziony w wielu systemach, gdy użytkownicy zaktualizowali swój system operacyjny z Windows 7 lub 8.1 do Windows 10. Jeśli więc nie znasz koncepcji trybu samolotowego, najpierw zrozumiemy, o co chodzi w tej funkcji.

Tryb samolotowy to funkcja dostępna we wszystkich wersjach systemu Windows 10, która zapewnia użytkownikom systemu szybki sposób wyłączenia wszystkich połączeń bezprzewodowych. Być może słyszałeś również nazwę trybu samolotowego na swoich smartfonach. Ta funkcja została specjalnie zaprojektowana i jest przydatna, gdy chcesz szybko wyłączyć wszystko związane z komunikacją bezprzewodową w jednym dotknięciem i nie przeszukiwaniem tu i tam, aby ręcznie wyłączyć każdą z funkcji komunikacyjnych podczas podróży w samolot. To jedno dotknięcie wyłącza komunikację bezprzewodową, taką jak dane komórkowe, Wi-Fi/Hotspot, GPS, Bluetooth, NFC itp. W tym artykule dowiesz się, jak:
wyłącz tryb samolotowy w systemie Windows 10, naprawiono brak możliwości wyłączenia trybu samolotowego w systemie Windows 10Zawartość
- Wyłącz tryb samolotowy w systemie Windows 10
- Opcja 1: Wyłącz tryb samolotowy za pomocą Centrum akcji
- Opcja 2: Wyłącz tryb samolotowy za pomocą ikony sieci
- Opcja 3: Wyłącz tryb samolotowy w ustawieniach systemu Windows 10
- Tryb samolotowy nie wyłącza się w systemie Windows 10 [ROZWIĄZANE]
Wyłącz tryb samolotowy w systemie Windows 10
Najpierw daj nam znać w systemie Windows 10, jak włączyć lub wyłączyć tryb samolotowy –
Opcja 1: Wyłącz tryb samolotowy za pomocą Centrum akcji
1. Musisz najpierw otworzyć Centrum akcji (Klawisz Windows + A jest klawiszem skrótu)
2. Możesz włączyć lub wyłączyć, naciskając „Tryb samolotowy" przycisk.
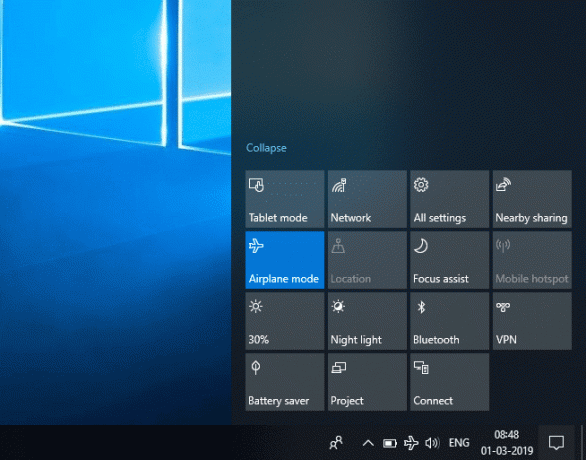
Opcja 2: Wyłącz tryb samolotowy za pomocą ikony sieci
1. Przejdź do paska zadań i kliknij swój Ikona sieci z obszaru powiadomień.
2. Dotykając Przycisk trybu samolotowego, możesz włączyć lub wyłączyć tę funkcję.

Opcja 3: Wyłącz tryb samolotowy w ustawieniach systemu Windows 10
1. Naciśnij Klawisz Windows + I, aby otworzyć Ustawienia, a następnie kliknij Sieć i Internet Ikona.

2. Z menu po lewej stronie wybierz Tryb samolotowy.
3. Teraz włącz lub wyłącz tryb samolotowy po prawej stronie za pomocą przełącznika.
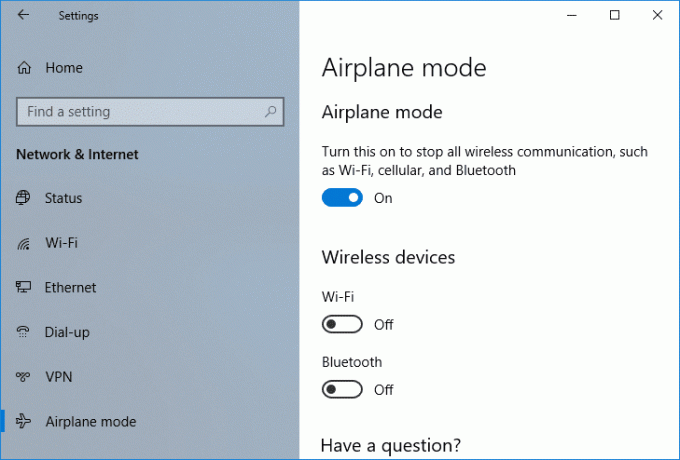
Tryb samolotowy nie wyłącza się w systemie Windows 10 [ROZWIĄZANE]
Teraz zwykle dzieje się tak, że gdy użytkownik włącza tryb samolotowy, może nie być w stanie go z powrotem wyłączyć i w tym momencie funkcja wyświetli monit, że funkcja jest przez pewien czas niedostępna. Wielu użytkowników uważa to za frustrujące, ponieważ mogą mieć jakąś ważną pracę do wykonania, ale z powodu trybu samolotowego użytkownik może nie być w stanie aktywować połączeń bezprzewodowych, takich jak Wi-Fi, co jest problemem dla użytkowników systemu Windows 10. W tym artykule znajdziesz różne rozwiązania dotyczące naprawy Tryb samolotowy nie wyłącza się w systemie Windows 10. Ten przewodnik będzie również pomocny w naprawieniu zablokowanego, wyszarzonego lub niedziałającego przełącznika trybu samolotowego.
Notatka: Upewnij się Utworzyć punkt przywracania na wypadek, gdyby coś poszło nie tak.
Metoda 1: Zmień właściwości adaptera
1. Przejdź do menu Start i wpisz „Menadżer urządzeń”.

2. Przejdź do „Adapter sieciowy” i rozwiń go, klikając dwukrotnie powiązany z nim przycisk strzałki.

3. Poszukaj modemu bezprzewodowego na liście różnych kart sieciowych podłączonych do systemu.
4.Kliknij prawym przyciskiem myszy na nim i wybierz Właściwośćz menu kontekstowego.

5. Pojawi się okno dialogowe właściwości. Stamtąd przejdź do Karta Zarządzanie energią.
6. Stamtąd odznacz lub odznacz pole wyboru z napisem „Zezwól komputerowi na wyłączenie tego urządzenia w celu oszczędzania energii”

7. Kliknij przycisk OK i sprawdź, czy jesteś w stanie rozwiązać problem z wyłączeniem trybu samolotowego.
Metoda 2: Włącz lub wyłącz połączenie sieciowe
1. Naciśnij Klawisz Windows + I, aby otworzyć Ustawienia, a następnie kliknij Sieć i Internet Ikona.

2. Domyślnie będziesz w Status sekcję, którą można zobaczyć z lewego okienka „Sieć i Internet” okno.
3. W prawym okienku tego samego okna zobaczysz Zmień opcje adaptera.

4. Kliknij Zmień opcje adaptera. Pojawi się nowe okno pokazujące połączenia bezprzewodowe.
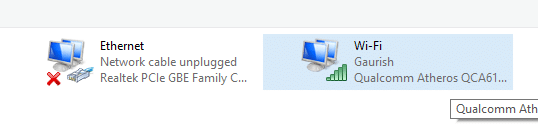
5. Kliknij prawym przyciskiem myszy Połączenie bezprzewodowe (Wi-Fi) i wybierz Wyłączyć opcja.

6. Ponownie kliknij prawym przyciskiem myszy to samo połączenie bezprzewodowe i kliknij włączyć możliwość włączenia go z powrotem.

7. To będzie napraw problem trybu samolotowego w systemie Windows 10 i wszystko zacznie działać z powrotem.
Metoda 3: Fizyczny przełącznik bezprzewodowy
Innym sposobem jest sprawdzenie, czy istnieje jakikolwiek przełącznik fizyczny powiązany z siecią bezprzewodową. Jeśli tak, upewnij się, że Wi-Fi jest włączone za pomocą dedykowanego klawisza na klawiaturze, na przykład mój laptop Acer ma klawisz Fn + F3 do włączania lub wyłączania Wi-Fi w systemie Windows 10. Wyszukaj na klawiaturze ikonę Wi-Fi i naciśnij ją, aby ponownie włączyć Wi-Fi. W większości przypadków to Fn (klawisz funkcyjny) + F2. W ten sposób możesz łatwo naprawiono tryb samolotowy, który się nie wyłączał w wydaniu Windows 10.

Metoda 4: Zaktualizuj oprogramowanie sterownika karty sieciowej
1. Otwórz „Menadżer urządzeń” okno jak w pierwszej metodzie.

2. Przejdź do „Adapter sieciowy” i rozwiń go.
3. Kliknij prawym przyciskiem myszy swój „Adapter bezprzewodowy” i wybierz „Zaktualizuj oprogramowanie sterownika" opcja.
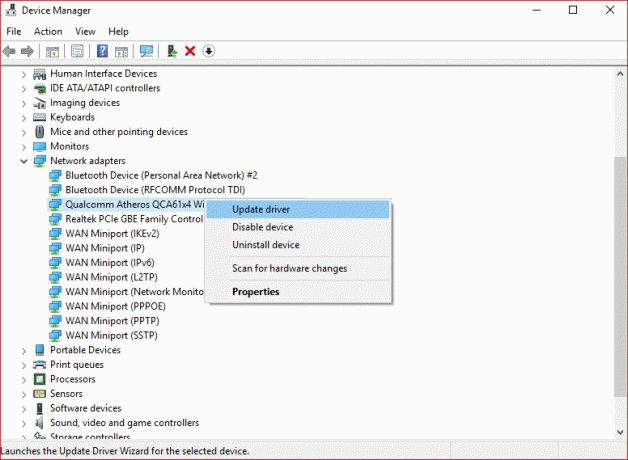
4. Pojawi się nowe okno z prośbą o wybranie różnych sposobów aktualizacji oprogramowania sterownika. Wybierać Wyszukaj automatycznie zaktualizowane oprogramowanie sterownika.

5. Spowoduje to wyszukanie sterownika online, po prostu upewnij się, że Twój system jest podłączony do Internetu za pomocą kabla LAN lub tetheringu USB.
6. Po zakończeniu aktualizacji sterowników przez system Windows pojawi się komunikat „System Windows pomyślnie zaktualizował oprogramowanie sterownika”. Możesz zamknąć okno i ponownie uruchomić komputer, aby zapisać zmiany.
Zalecana:
- Gdzie jest folder startowy w systemie Windows 10?
- Odbij ekran Androida na swoim komputerze bez rootowania
- Utwórz skrót na pulpicie w systemie Windows 10 (TUTORIAL)
- Zarządzaj pamięcią wirtualną (plik stronicowania) w systemie Windows 10
Mam nadzieję, że powyższe kroki okazały się pomocne i teraz możesz z łatwością Napraw tryb samolotowy, który nie wyłącza się w systemie Windows 10, ale jeśli nadal masz jakieś pytania dotyczące tego samouczka, możesz je zadać w sekcji komentarzy.
![Tryb samolotowy nie wyłącza się w systemie Windows 10 [ROZWIĄZANE]](/uploads/acceptor/source/69/a2e9bb1969514e868d156e4f6e558a8d__1_.png)