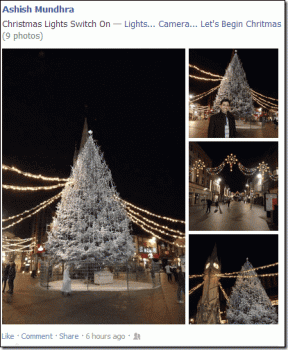Jak usunąć Skype i konto Skype
Różne / / November 28, 2021
Skype to jedna z najpopularniejszych aplikacji Voice over Internet Protocol (VoIP). Można śmiało powiedzieć, że miliony ludzi używają Skype'a na co dzień. Za pomocą Skype możesz jednym kliknięciem zadzwonić do znajomych i rodziny, które są oddalone od siebie o tysiące mil, i prowadzić z nimi realistyczne rozmowy. Istnieją inne zastosowania Skype'a, takie jak rozmowy kwalifikacyjne online, rozmowy biznesowe, spotkania itp.
Skype: Skype to aplikacja telekomunikacyjna, za pomocą której użytkownicy mogą wykonywać bezpłatne połączenia wideo i głosowe między komputerami, tabletami, smartfonami i innymi urządzeniami korzystającymi z Internetu. Możesz także wykonywać połączenia grupowe, wysyłać wiadomości błyskawiczne, udostępniać pliki innym itp. Możesz także dzwonić przez Skype, ale jest to płatne z bardzo niskimi stawkami.

Skype jest obsługiwany przez prawie wszystkie platformy, takie jak Android, iOS, Windows, Mac itp. Skype jest dostępny za pomocą aplikacji internetowej lub aplikacji Skype, którą można pobrać i zainstalować ze sklepu Microsoft Store, Play Store, App Store (Apple) lub własnej witryny Skype. Aby korzystać ze Skype, wystarczy utworzyć konto Skype przy użyciu prawidłowego identyfikatora e-mail i silnego hasła. Gdy to zrobisz, będziesz gotowy.
Teraz niezależnie od łatwości obsługi czy różnych funkcji skype’a, może nadejść chwila, kiedy nie będziesz chciał już z niego korzystać lub po prostu będziesz chciał przełączyć się na inną aplikację. W takim przypadku będziesz musiał odinstalować Skype, ale pamiętaj, że nie będziesz mógł usunąć swojego konta na skype. Więc jaka jest alternatywa? Cóż, zawsze możesz usunąć wszystkie swoje dane osobowe ze Skype'a, co uniemożliwia innym użytkownikom odkrycie Cię na Skype.
Krótko mówiąc, Microsoft utrudnia usunięcie konta Skype. I zrozumiałe jest, że żadna firma nie reklamowałaby, jak usunąć swoje konto. Mając to na uwadze, jeśli chcesz trwale usunąć konto Skype, nie martw się, ponieważ w tym przewodniku dowiemy się, jak usunąć konto Skype bez utraty dostępu do innych kont. Pamiętaj jednak, że trwałe usunięcie konta Skype jest procesem wieloetapowym i musisz mieć trochę cierpliwości, aby wykonać wszystkie kroki.
Zawartość
- Jak usunąć Skype i konto Skype
- Jak trwale usunąć konto Skype?
- Usuń zdjęcie profilowe
- Zmień swój status
- Wyloguj Skype ze wszystkich urządzeń
- Usuń inne szczegóły profilu w Skype
- Odłącz swoje konto Microsoft od konta Skype
- Jak odinstalować Skype'a?
- Jak odinstalować Skype'a na iOS
- Jak odinstalować Skype'a na Androidzie
- Jak odinstalować Skype'a na Macu?
- Jak odinstalować Skype'a na PC
Jak usunąć Skype i konto Skype
Jak trwale usunąć konto Skype?
Usunięcie konta Skype nie jest tak proste, jak usunięcie Skype z urządzenia. W przeciwieństwie do innych aplikacji, Microsoft bardzo utrudnia całkowite usunięcie konta Skype, ponieważ konto Skype jest bezpośrednio połączone z kontem Microsoft. Jeśli nie zachowasz ostrożności podczas usuwania konta Skype, możesz również stracić dostęp do swojego Microsoft co jest oczywiście ogromną stratą, ponieważ nie będziesz mieć dostępu do żadnej usługi Microsoft, takiej jak Outlook.com, OneDrive, itp.
Trwałe usunięcie konta Skype jest procesem wieloetapowym i przed jego wykonaniem zaleca się wykonanie poniższych zadań:
- Odłącz konto Microsoft od konta Skype.
- Anuluj aktywną subskrypcję i poproś o zwrot niewykorzystanych kredytów.
- Jeśli dodałeś numer Skype, anuluj go.
- Ustaw swój status Skype na Offline lub Niewidoczny.
- Wyloguj się ze Skype'a ze wszystkich urządzeń, na których używasz Skype'a na tym samym koncie.
- Usuń wszystkie dane osobowe z konta Skype.
Pierwszym krokiem do trwałego usunięcia konta Skype jest usunięcie wszystkich danych osobowych z konta Skype, aby nikt nie mógł użyć Twoich danych do znalezienia Cię bezpośrednio w Skypie. Aby usunąć swoje dane osobowe z konta Skye, najpierw zaloguj się na swoje konto Skye, a następnie usuń swoje dane osobowe, wykonując poniższe czynności:
Usuń zdjęcie profilowe
Usunięcie zdjęcia profilowego jest ważne, ponieważ może ujawnić Twoją tożsamość, a inni użytkownicy mogą być w stanie Cię zidentyfikować. Aby usunąć zdjęcie profilowe na Skypie, wykonaj poniższe czynności:
1. Zaloguj się na swoje konto Skype, przechodząc do skype.com w przeglądarce internetowej.
2. Kliknij swoje zdjęcie profilowe, a następnie kliknij Korzystaj ze Skype'a online.

3. Otworzy się poniższy ekran. Kliknij trzy kropki, a następnie wybierz Ustawienia.
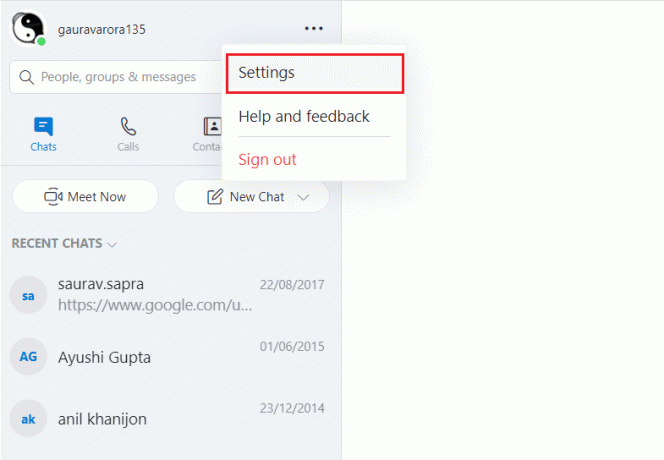
4. Teraz w Ustawieniach wybierz Profil konta następnie kliknij Zdjęcie profilowe.
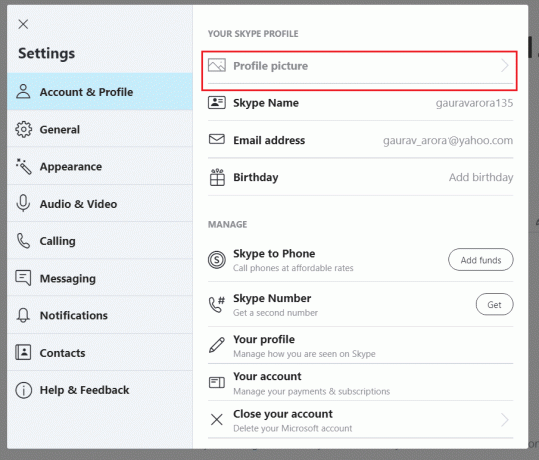
5. Ale już kliknij na zdjęcie profilowe, gdy tylko najedziesz na zdjęcie profilowe, pojawi się ikona Edytuj.
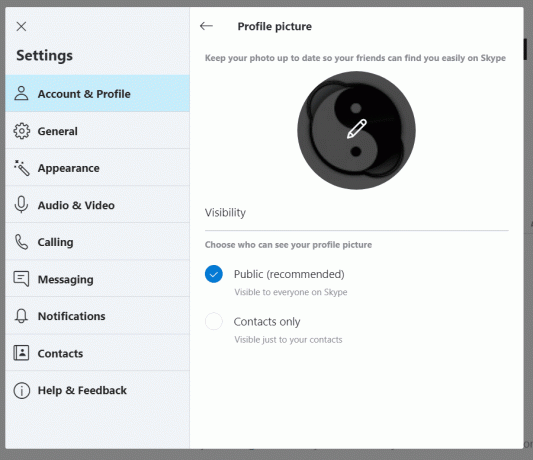
6. W kolejnym menu, które się pojawi, kliknij Usuń zdjęcie.
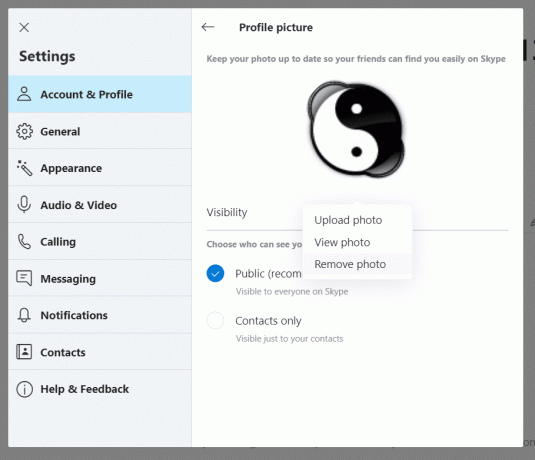
7. Pojawi się okienko z potwierdzeniem, kliknij Usunąć.
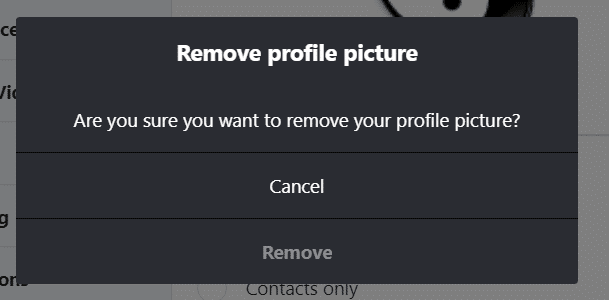
8. Na koniec Twoje zdjęcie profilowe zostanie usunięte z Twojego konta Skype.

Zmień swój status
Przed trwałym usunięciem konta Skype należy ustawić status Skype na Offline lub Niewidoczny, nie myśl, że jesteś online lub dostępny. Aby zmienić swój status, wykonaj poniższe czynności:
1. Na swoim koncie Skype kliknij Zdjęcie profilowe lub ikona od lewego górnego rogu.
2. W menu kliknij swój aktualny status (w tym przypadku jest to Aktywny), a następnie wybierz Niewidzialny opcja.
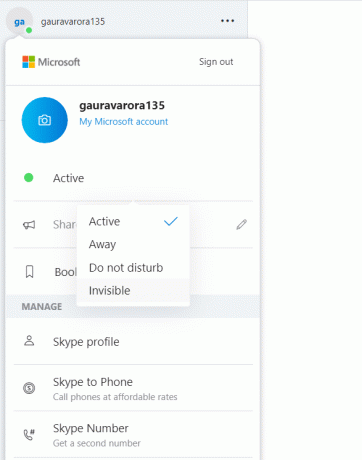
3. Twój status zostanie zaktualizowany do nowego.
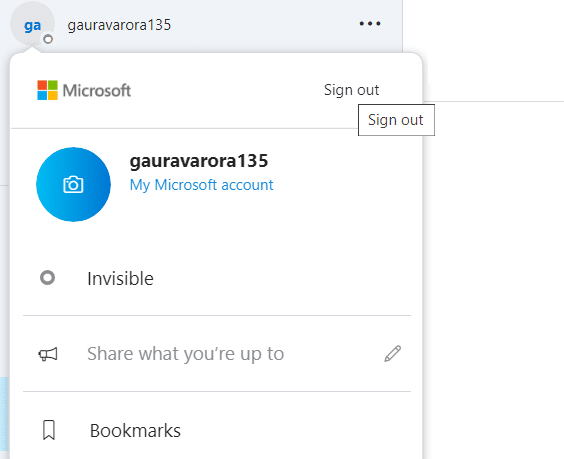
Wyloguj Skype ze wszystkich urządzeń
Przed usunięciem konta Skype należy wylogować się ze wszystkich urządzeń, których używasz do logowania się do Skype. Ten krok jest konieczny, ponieważ możesz przypadkowo zalogować się na swoje konto skype po usunięciu, które nastąpi ponownie ponownie aktywuj swoje konto (dotyczy tylko pierwszych 30 dni, po których konto zostanie usunięte na stałe).
1. Na swoim koncie Skype kliknij Zdjęcie profilowe lub ikona od lewego górnego rogu.
2. Otworzy się menu. Kliknij na Wyloguj się opcja z menu.
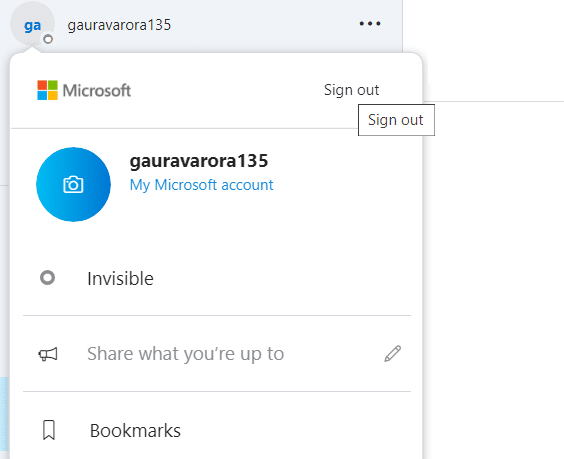
3. Pojawi się wyskakujące okienko z potwierdzeniem. Kliknij Wyloguj się aby potwierdzić, a zostaniesz wylogowany z konta Skype.
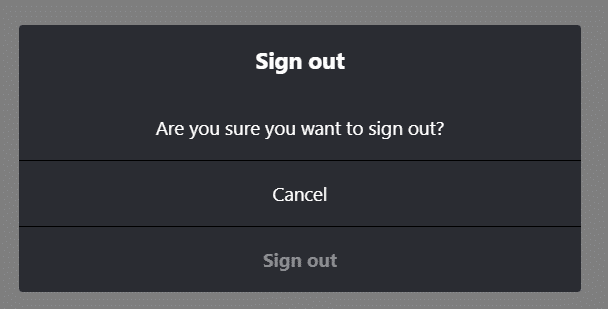
Usuń inne szczegóły profilu w Skype
Usuwanie innych szczegółów profilu ze Skype jest łatwiejsze w interfejsie internetowym niż sama aplikacja. Aby usunąć inne szczegóły profilu, otwórz Skype.com w dowolnej przeglądarce i zaloguj się na swoje konto, a następnie wykonaj poniższe czynności, aby usunąć inne szczegóły profilu:
1. Kliknij swoje zdjęcie profilowe, a następnie kliknij Moje konto.

2. Teraz pod swoim profilem przewiń do dołu strony i kliknij Edytuj profil opcja w Ustawieniach i preferencjach.

3. W sekcji Profil, w sekcji Dane osobowe, kliknij Przycisk Edytuj profil.

4. Usuń wszystkie informacje z sekcji Dane osobowe i Dane kontaktowe.
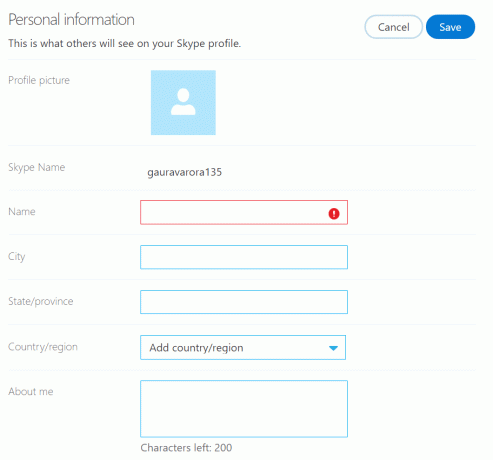
Notatka: Nie możesz usunąć swojej nazwy użytkownika Skype.
5. Po usunięciu wszystkich informacji kliknij Zapisz przycisk.
Odłącz swoje konto Microsoft od konta Skype
Przed usunięciem konta Skype obowiązkowe jest odłączenie konta Microsoft od konta Skype. Aby odłączyć konto Microsoft od konta Skype, otwórz Skype.com w dowolnej przeglądarce i zaloguj się na swoje konto Skype, a następnie wykonaj poniższe czynności, aby uzyskać dalszą procedurę:
Notatka: Jeśli Twój podstawowy adres e-mail Skype jest aktywny lub Outlook, odłączenie konta spowoduje utratę wszystkich kontaktów Skype.
1. W swoim profilu przewiń na dół strony i kliknij Ustawienia konta opcja w Ustawieniach i preferencjach.
2. W ustawieniach konta, obok swojego konta Microsoft, kliknij Opcja odłączania.
Notatka: Jeśli zobaczysz opcję Nie połączone, a nie opcję odłączenia, oznacza to, że konto Microsoft nie jest połączone z kontem Skype.
3. Pojawi się komunikat potwierdzający. Kliknij Kontynuuj, aby potwierdzić działanie, a Twoje konto Microsoft zostanie odłączone od konta Skype.
4. Na koniec musisz anulować dowolną aktywną subskrypcję Skype. W ustawieniach konta Skype kliknij subskrypcję, którą chcesz anulować z lewego paska.
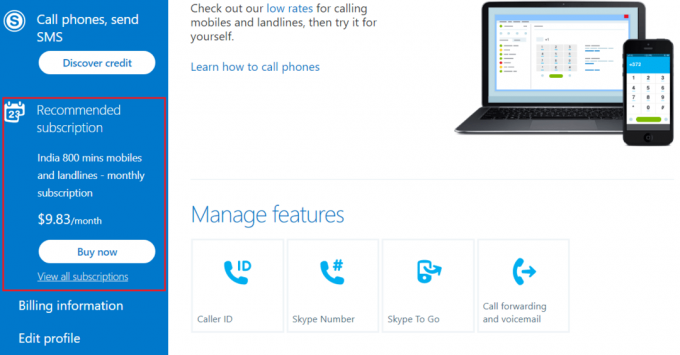
5. Kliknij Anuluj subskrypcje kontynuować. Na koniec kliknij Dzięki, ale nie, dziękuję, nadal chcę anulować aby potwierdzić anulowanie subskrypcji.
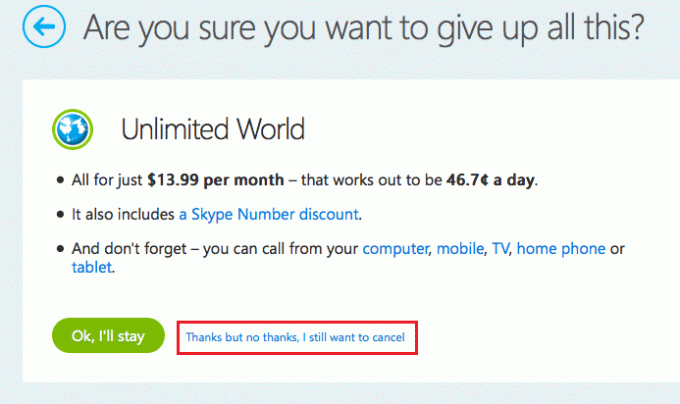
Po usunięciu wszystkich danych osobowych i odłączeniu konta Microsoft możesz teraz przystąpić do usuwania konta Skype. Nie możesz samodzielnie usunąć ani zamknąć swojego konta Skype. Musisz skontaktować się z działem obsługi klienta Skype'a i poprosić o trwałe usunięcie lub zamknięcie konta.
Jeśli używasz konta Microsoft do logowania się do Skype'a, musisz zamknąć swoje konto Microsoft do postępując zgodnie z tymi krokami. Twoje konto Microsoft zostanie zamknięte za 60 dni. Firma Microsoft czeka 60 dni, zanim trwale usunie Twoje konto Microsoft, na wypadek gdybyś musiał ponownie uzyskać do niego dostęp lub zmienić zdanie na temat usunięcia konta.
Pamiętaj, że po usunięciu konta Skype Twoje imię i nazwisko na Skype będzie wyświetlane przez 30 dni, ale nikt nie będzie mógł się z Tobą skontaktować. Po 30 dniach Twoje imię i nazwisko całkowicie zniknie ze Skype'a i nikt nie będzie mógł Cię znaleźć na Skypie.
Przeczytaj także:Napraw dźwięk Skype nie działa w systemie Windows 10
Jak odinstalować Skype'a?
Skype jest obsługiwany przez prawie wszystkie platformy, takie jak Windows, Android, Mac, iOS itp., więc istnieją różne metody odinstalowywania Skype'a z tych różnych platform. Jeśli wykonasz poniższe kroki, będziesz mógł łatwo usunąć Skype z tych różnych platform. Wystarczy postępować zgodnie z poniższymi metodami krok po kroku, w zależności od używanej platformy lub systemu operacyjnego, a będziesz mógł łatwo usunąć Skype z urządzenia.
Jak odinstalować Skype'a na iOS
Wykonaj poniższe czynności, aby usunąć Skype z urządzenia z systemem iOS:
1. Na iPhonie lub iPadzie uruchom aplikację Ustawienia, klikając Ikona ustawień.

2. W Ustawieniach kliknij Opcja ogólna.

3. W sekcji Ogólne wybierz Pamięć iPhone'a.

4. Otworzy się lista wszystkich aplikacji dostępnych na Twoim iPhonie lub iPadzie.
5. Poszukaj aplikacji Skype z listy i kliknij ją.
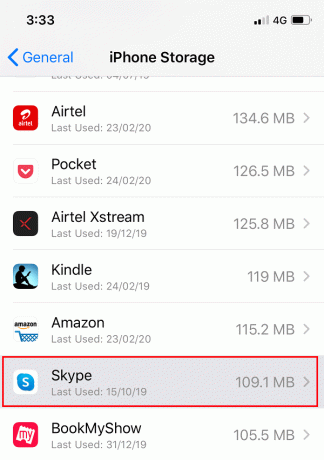
5. W Skype kliknij przycisk Usuń aplikację, który będzie dostępny u dołu ekranu.
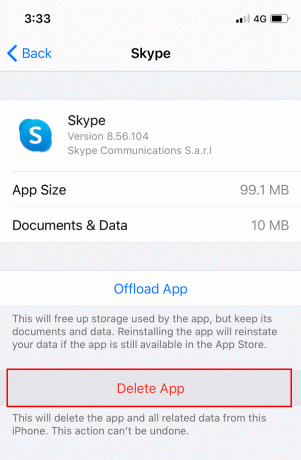
Po wykonaniu powyższych kroków Skype zostanie usunięty z urządzenia z systemem iOS.
Jak odinstalować Skype'a na Android
Usunięcie Skype'a z Androida jest tak proste, jak usunięcie Skype'a z iOS.
Aby usunąć Skype z Androida, wykonaj poniższe czynności:
1. Otworzyć Sklep Play na telefonie z Androidem, dotykając jej ikony.

2. Wpisz i wyszukaj skype na pasku wyszukiwania u góry Sklepu Play.
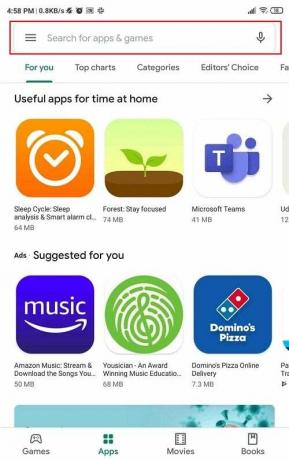
3. Zobaczysz Przycisk Otwórz jeśli aplikacja Skype jest już zainstalowana w twoim systemie.
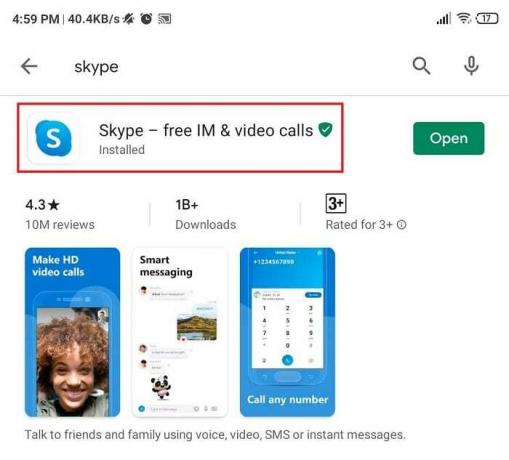
4. Następnie kliknij nazwę aplikacji (tam, gdzie napisany jest skype) i pojawią się dwie opcje, Odinstaluj i Otwórz. Kliknij na Odinstaluj przycisk.

5. Pojawi się wyskakujące okienko z potwierdzeniem. Kliknij na ok i Twoja aplikacja zacznie się odinstalowywać.

Po wykonaniu powyższych kroków Skype zostanie usunięty z telefonu z Androidem.
Przeczytaj także:Jak wyłączyć Skypehost.exe w systemie Windows 10?
Jak odinstalować Skype'a na Prochowiec
Aby trwale usunąć Skype'a z komputera Mac, upewnij się, że aplikacja jest zamknięta, a następnie wykonaj poniższe czynności:
1. otwarty Znalazca na Macu. Kliknij na Aplikacje folder z lewego panelu.

2. W środku podanie folder, poszukaj Skype ikonę, a następnie przeciągnij i upuść ją do kosza.
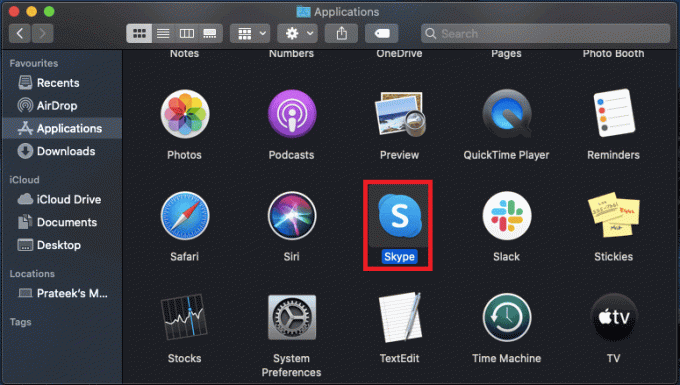
3. Ponownie w oknie Findera wyszukaj skype w pasku wyszukiwania dostępnym w prawym górnym rogu okna, wybierz wszystkie wyszukiwania wyniki i przeciągnij je również do kosza.
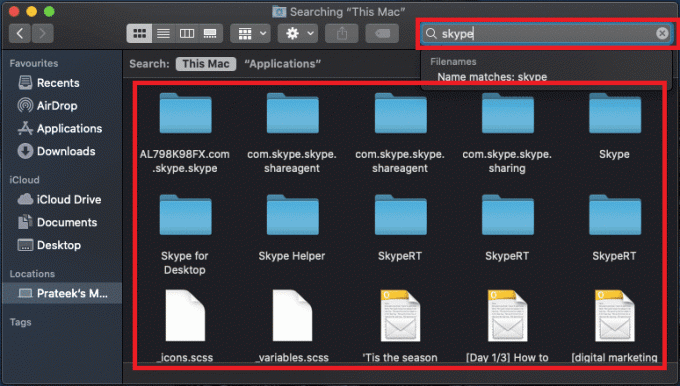
4. Teraz przejdź do ikony kosza, kliknij prawym przyciskiem myszy na nim i wybierz Pusty pojemnik opcja.

Gdy kosz na śmieci jest pusty, Skype zostanie usunięty z komputera Mac.
Jak odinstalować Skype'a na PC
Przed usunięciem aplikacji Skype z komputera upewnij się, że aplikacja jest zamknięta. Po zamknięciu aplikacji wykonaj poniższe czynności, aby trwale usunąć Skype'a z komputera:
1. Wpisz i wyszukaj Skype w Pasek wyszukiwania w menu Start. Kliknij wyświetlony wynik wyszukiwania.
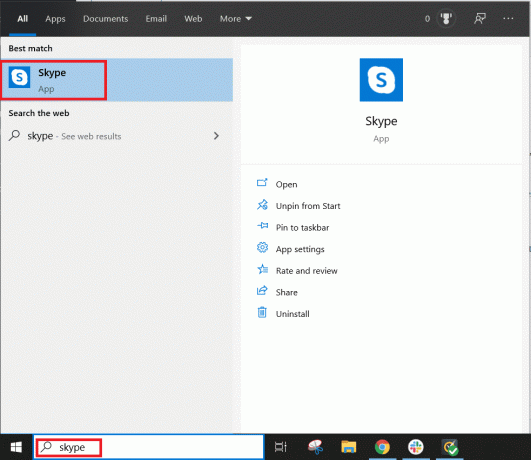
2. Teraz kliknij Opcja odinstalowania z listy, jak pokazano poniżej.
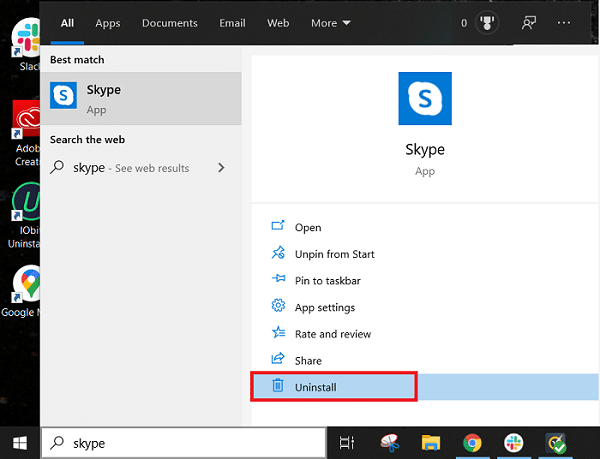
3. Pojawi się wyskakujące okienko z potwierdzeniem. Kliknij na Odinstaluj ponownie.
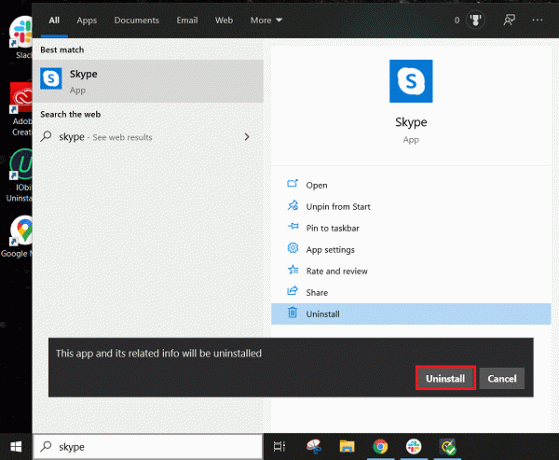
Przeczytaj także:Jak naprawić błąd Skype 2060: naruszenie piaskownicy bezpieczeństwa
I w ten sposób usuwasz swoje konto Skype i Skype we właściwy sposób! Jeśli nadal masz jakieś pytania dotyczące tego samouczka, możesz je zadać w sekcji komentarzy.
A jeśli odkryjesz inny sposób na usuń swój skype, podziel się nim z innymi w komentarzach poniżej.