Jak grupować wiele kształtów i przenosić diagram w MS Word
Różne / / February 11, 2022
Musisz mieć w jednym lub drugim czasie użyć Kształty narzędzie w MS Word do rysować obiekty, diagramyitp. Wiesz wtedy, że wykonanie jednego całego diagramu wymaga sporo wysiłku i wielu kształtów (linii, strzałek, pudełek, kółek, tekstu…).
Boże, pomóż ci, jeśli musisz coś zrobić formatowanie dokumentu co polega na przeniesieniu diagramu na nową stronę lub nową lokalizację. Czy zaczniesz wybierać każdy element, aby go przesunąć i zmienić układ diagramu? Choć raz może być w porządku, ale staje się naprawdę irytujące, jeśli przestaniesz to robić często.
Widziałem ludzi robiących zrzuty ekranu własnego diagramu, aby później wstawić go z powrotem do dokumentu jako obraz. Inteligentna, prawda? Z pewnością robisz to, ponieważ przegapiłeś wspaniałą funkcję oferowaną przez MS Word. Pozwól, że Ci o tym opowiemy. Pozwól nam powiedzieć, jak mogłeś pogrupuj wszystkie elementy kształtów (które tworzą twój obraz/schemat) i zrób z niego pojedynczy obiekt, aby można było je wszystkie przenieść jednocześnie.
Kroki grupowania kształtów elementów w celu stworzenia obiektu
Proces może wydawać się czasochłonny, ale na dłuższą metę naprawdę pomaga. W inny sposób uświadomiłbyś sobie ból związany z przenoszeniem tego.
Krok 1: Nawigować do Wstaw > Kształty i wybierz kształt, który chcesz wstawić lub zrobić część obrazu, który chcesz narysować.
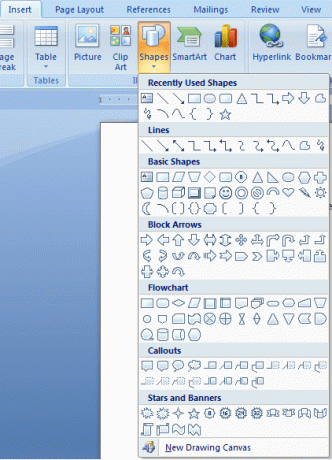
Krok 2: Powtórz krok 1 dla innych kształtów, ułóż je wszystkie, aby utworzyć pełny diagram. W razie potrzeby dodaj tekst do pól.
Krok 3: Utrzymać klawisz kontrolny i zaznacz wszystkie poszczególne elementy, z których chcesz utworzyć grupę. Najedź i kliknij element (aby go zaznaczyć), gdy a + pojawia się znak.
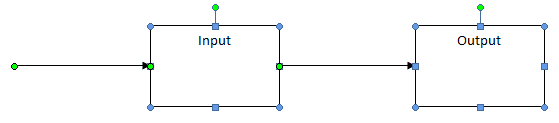
Krok 4: Po wybraniu wszystkich elementów zwolnij klawisz Ctrl i najedź na dowolny element, aż kursor zmieni się na a czteroręczny krzyż ze strzałkami.
Krok 5: W tym momencie kliknij prawym przyciskiem myszy i przejdź do Grupowanie i wybierz Grupa opcja.
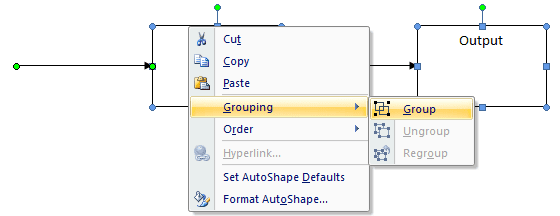
Wszystkie elementy zostaną połączone w jeden obiekt, a mianowicie. diagram będzie teraz traktowany jako pojedynczy element, który można łatwo przesunąć, obrócić, sformatować lub wykonać dowolne inne tego typu zadanie. Spróbuj i wybierz, będziesz w stanie zauważyć różnicę.
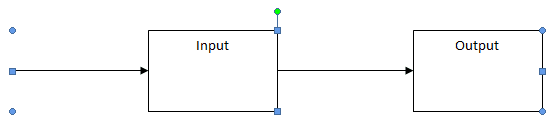
Notatka: Wykonaj powyższe kroki dokładnie tak, jak wspomnieliśmy, bardzo ostrożnie. Jeśli przegapisz krok, stracisz wybór i być może będziesz musiał zacząć od nowa.
Jeśli sobie życzysz Rozgrupuj lub Przegrupować elementy, zaznacz je, kliknij prawym przyciskiem myszy i podążaj Grupowanie opcje. Odpoczynek jest łatwy.
Wniosek
W czasach szkolnych i studenckich miałem z takimi diagramami wiele problemów. Dopiero bardzo późno wiedziałem o tej funkcji i do tego czasu mogłem tylko cierpieć. wziąłem też pomoc zrzuty ekranu Jak wspomniałem wcześniej. Teraz, gdy znam tę metodę, nie mogę się powstrzymać od zastanawiania się, ile czasu zmarnowałem nie używając tej sztuczki podczas przesuwania diagramów. A ty?
Ostatnia aktualizacja 02 lutego 2022
Powyższy artykuł może zawierać linki afiliacyjne, które pomagają we wspieraniu Guiding Tech. Nie wpływa to jednak na naszą rzetelność redakcyjną. Treść pozostaje bezstronna i autentyczna.



