Kompletny przewodnik po konfiguracji kontroli rodzicielskiej w systemie Windows
Różne / / February 11, 2022
Wraz z pojawieniem się systemu Windows Vista pojawiła się nowa funkcja o nazwie Kontrola rodzicielska systemu Windows został wprowadzony. Ta funkcja pozwala rodzicom nadzorować korzystanie z komputera przez ich dzieci. Pozwala im decydować o rodzaju dostępu, czy to do programów, gier czy stron internetowych, jakie chcą mieć ich dzieci.
W tym przewodniku omówiono wszystkie aspekty kontroli rodzicielskiej systemu Windows i sposób jej konfiguracji. W przypadku Windows Vista i Windows 7 jest prawie tak samo, z wyjątkiem jednej lub dwóch zmian, o których byśmy rozmawiali.
Dostępność
Ta funkcja jest dostępna w większości wersji Windows Vista i Windows 7. W systemie Windows Vista jest dostępny w wersjach Home basic, Home premium i Ultimate. Nie znajdziesz go w edycji Business.
W systemie Windows 7 jest dostępny w wersjach Windows 7 Starter, Home Premium, Professional i Ultimate.
Jak aktywować kontrolę rodzicielską
Kliknij przycisk „Start”. Wpisz kontrolę rodzicielską w polu wyszukiwania i naciśnij Enter.
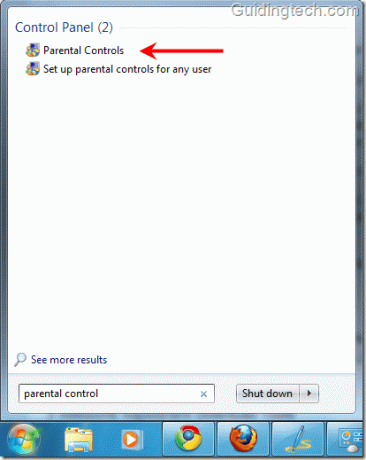
Teraz kliknij konto swojego dziecka, na którym chcesz zastosować funkcję kontroli rodzicielskiej. Możesz utworzyć nowe konto użytkownika, jeśli na komputerze jest tylko jedno konto użytkownika. (Tutaj kliknąłem nazwę konta „Dzieci”, aby zademonstrować wszystkie funkcje).

Na koncie dziecka wybierz opcję „Włącz, wymuś bieżące ustawienie”, aby włączyć kontrolę rodzicielską. Teraz widzisz, że są różne opcje. Istnieje opcja limitów czasowych, gier i zezwalania lub blokowania określonych programów.
Zrzut ekranu dotyczy systemu Windows 7. W systemie Windows Vista znajdziesz jeszcze jedną opcję o nazwie Filtr sieciowy systemu Windows Vista. Porozmawiamy o tym w dalszej części tego samouczka.

Limity czasowe
Możesz określić czas, przez jaki Twoje dzieci mogą korzystać z komputera, korzystając z opcji „Ograniczenia czasowe”. Spójrz na zrzut ekranu. Tutaj każde pudełko reprezentuje godzinę dnia. Po prostu przytrzymaj lewy przycisk myszy i przeciągnij godziny, które chcesz zablokować. Twoje działanie sprawi, że przeciągnięty obszar będzie miał kolor niebieski.
Niebieski kolor wskazuje czas, w którym Twoje dziecko nie będzie mogło się zalogować. Kolor biały wskazuje, że może logować się tylko na ten czas.
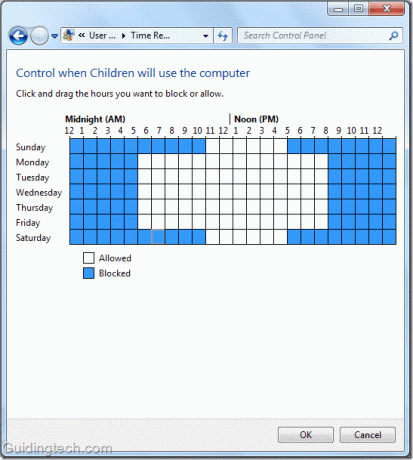
Jeśli Twoje dziecko spróbuje zalogować się do komputera w ograniczonym czasie, otrzyma powiadomienie, jak pokazano na zrzucie ekranu poniżej.
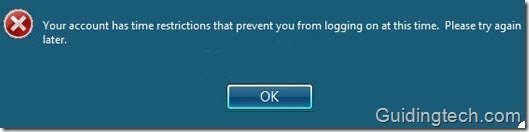
Kontrola gry
Kliknij link Gry na stronie głównej kontroli rodzicielskiej. Zostaniesz poproszony o wybranie opcji, czy Twoje dziecko gra, czy nie. Wybierz „Tak”, jeśli tak. Teraz kliknij „Ustaw oceny gier”, aby wybrać gry, które są dla niego odpowiednie.

Na podstawie oceny gier możesz zdecydować, w które gry mogą grać Twoje dzieci. Jeśli wybierzesz Wszyscy 10+ (trzecia opcja od góry), każda opcja przed nią zostanie wybrana razem z nią. Możesz zablokować swojemu dziecku granie w brutalne i dojrzałe gry.
Istnieje możliwość blokowania gier według rodzaju zawartej w nich zawartości. Przewiń w dół bieżącą stronę, a otrzymasz mnóstwo pól wyboru. Sprawdź te, które Twoim zdaniem są odpowiednie dla Twojego dziecka.
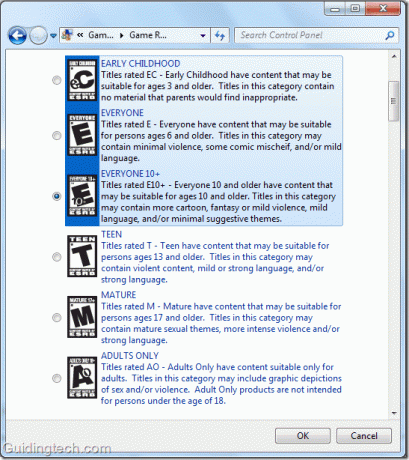
Teraz wróć do strony ustawień kontroli gier i kliknij „Zablokuj lub zezwól na określone gry”. Tutaj możesz zablokować lub zezwolić na gry, które są domyślnie obecne w systemie Windows.
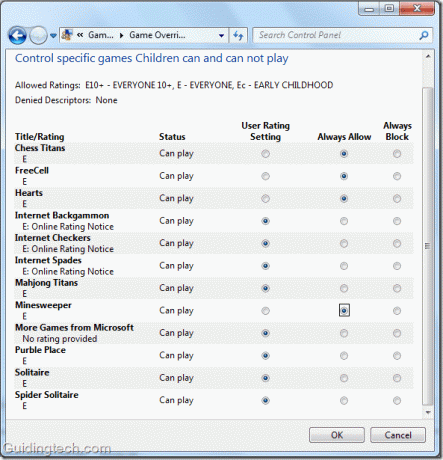
Zezwól lub zablokuj określone programy
W głównym panelu ustawień znajduje się link „zezwól lub zablokuj określony program”. Kliknij go, aby zdecydować, do których programów Twoje dziecko może uzyskać dostęp.
Wybierz opcję „Dzieci (nazwa konta) mogą korzystać tylko z programów, na które zezwalam”. System Windows przeskanuje wszystkie programy obecne na komputerze i wyświetli je w tym samym oknie. Teraz zaznacz pole obok tych programów, które chcesz zezwolić swoim dzieciom. Możesz użyć „Zaznacz wszystko”, aby sprawdzić je wszystkie naraz.
Jeśli na liście nie ma żadnego programu, możesz go wybrać za pomocą przycisku „Przeglądaj”. Po wybraniu programów kliknij OK.
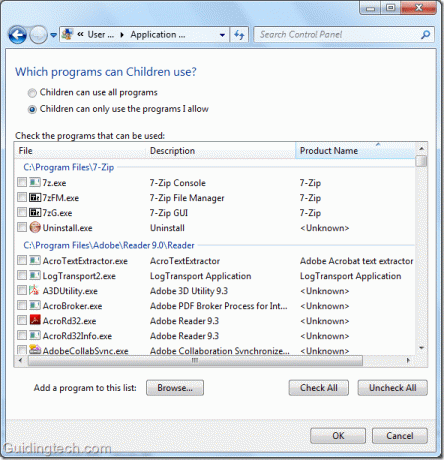
Filtrowanie sieci (dostępne w systemie Vista)
Ta opcja jest dostępna tylko w systemie Windows Vista, ale możesz pobierz Windows Live Bezpieczeństwo rodzinne aby go uzyskać w systemie Windows 7. Zachowamy to na później.
Na razie trzymajmy się domyślnej opcji w Vista. Jeśli jesteś użytkownikiem systemu Vista, aby aktywować filtr sieciowy, kliknij łącze „Filtr sieciowy systemu Windows Vista” w oknie kontroli rodzicielskiej.
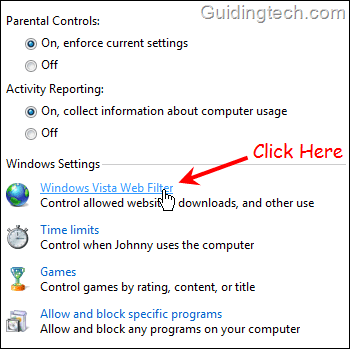
Na następnym ekranie zaznacz opcję „Blokuj niektóre witryny lub treści”, aby ręcznie dodać wybrane witryny, aby zezwolić lub zablokować. Zaznacz także pole obok „Zezwalaj tylko na witryny, które znajdują się na liście dozwolonych”. Teraz musisz ręcznie dodać witryny. Kliknij „Edytuj listę dozwolonych i zablokowanych”.
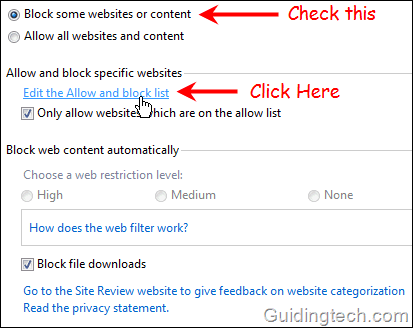
Tutaj wpisz nazwy stron internetowych, które chcesz zezwolić lub zablokować. Na przykład wpisałem https://www.youtube.com i kliknąłem „Zablokuj”, ponieważ chcę zablokować tę witrynę. Podobnie wpisałem https://www.guidingtech.com i kliknąłem „Zezwól”.
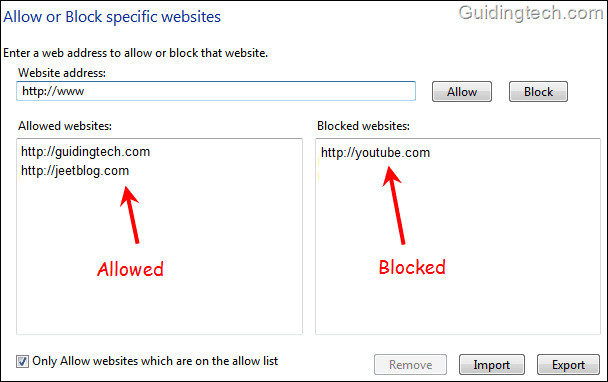
W ten sposób konfigurujesz kontrolę rodzicielską w systemie Windows. Możesz skonfigurować go indywidualnie dla różnych kont użytkowników.
Jeśli znasz jakieś wskazówki i triki związane z tą funkcją systemu Windows, poinformuj nas o tym w komentarzach. Chętnie poznamy również Twoją opinię na temat tego artykułu.
Ostatnia aktualizacja 05.02.2022 r.
Powyższy artykuł może zawierać linki afiliacyjne, które pomagają we wspieraniu Guiding Tech. Nie wpływa to jednak na naszą rzetelność redakcyjną. Treść pozostaje bezstronna i autentyczna.
CZY WIEDZIAŁEŚ
Twoja przeglądarka śledzi system operacyjny, adres IP, przeglądarkę, a także wtyczki i dodatki do przeglądarki.



