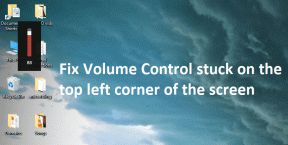Jak spersonalizować widok ikon w OS X Yosemite?
Różne / / February 11, 2022
Jednym z aspektów wyróżniających komputery Mac jest to, jak można je dostosowywać, co pozwala na dużą ilość dostosowywania i personalizacji. Spośród różne aspekty OS X Yosemite który możesz dostosować, widok ikon jest prawdopodobnie najważniejszy, ponieważ pozwala dostosować sposób, w jaki każdy plik, folder i dysk (a także zawierające je foldery) są wyświetlane na komputerze Mac
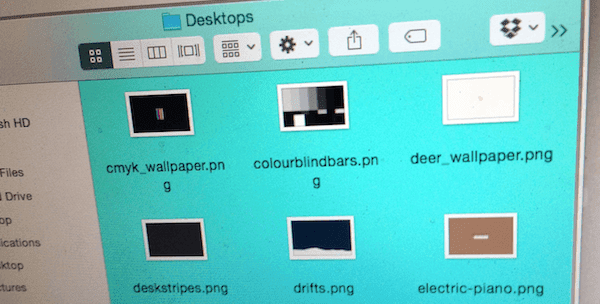
Rozmiar ikony
Ikony w OS X można natychmiast skalować do niemal dowolnego rozmiaru, chociaż większość użytkowników komputerów Mac o tym nie wie. Pozwala to na przeglądanie plików w określonych oknach w dogodnym dla Ciebie rozmiarze.
Aby włączyć tę funkcję, wybierz Finder, a następnie na pasku menu wybierz Pogląd, następnie Pokaż pasek stanu.
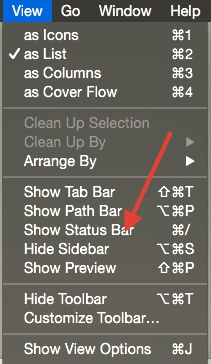
Jeśli masz wybrany widok ikon, wyświetli się suwak w prawym dolnym rogu dowolnego okna Findera, umożliwiając natychmiastową zmianę rozmiaru ikony, przesuwając ją.


Podgląd ikon
Kolejną wspaniałą cechą widoku ikon jest możliwość zbadać zawartość pliku. Na przykład, jeśli masz plik PDF, możesz przeglądać go bezpośrednio w widoku ikon. Podobnie, możesz nawet rozpocząć przeglądanie pliku filmowego, klikając
Bawić się ikona na nim. Finder poinformuje Cię również, jak daleko jesteś w filmie.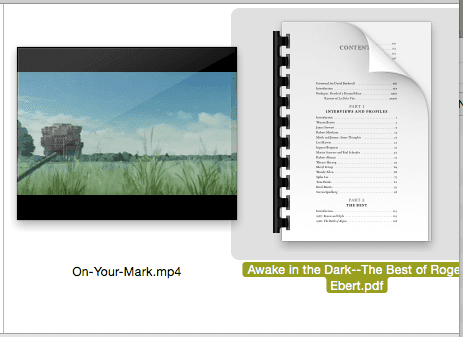
Opcje widoku ikon
Aby mieć jeszcze większą kontrolę nad Widokiem ikon na komputerze Mac, możesz wyświetlić panel opcji Widoku ikon, wybierając Pokaż opcje widoku od Pogląd na pasku menu.
Pierwsza opcja, którą widzisz tutaj, to Zawsze otwieraj w widoku ikon. Jest to idealne rozwiązanie do dostosowywania widoku, w którym ma się otwierać każde okno.
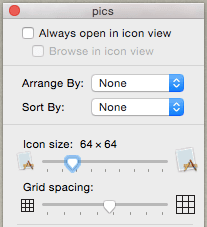
Na przykład możesz chcieć zawsze używać widoku listy z oknem Findera wypełnionym folderami, ale możesz chcieć ustawić widok ikon jako domyślny w folderze Zdjęcia.
Bądź jednak ostrożny, jeśli klikniesz na Ustaw jako domyślne na dole tego panelu, zastosujesz bieżący widok do Wszystko okna w komputerze Mac.
Odstępy siatki
Odstępy siatki to kolejna ważna funkcja widoku ikon, którą można znaleźć w pokazanym wcześniej panelu.
Krótko mówiąc, pozwala to kontrolować, jak blisko rozmieszczone są ikony w oknie.
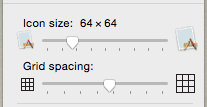
Są oczywiście plusy i minusy tego, jak blisko lub oddzielone są ikony w oknie. Na przykład, jeśli nazwy plików są dla Ciebie ważne, powinieneś bardziej rozdzielić ikony, ale jeśli zależy Ci tylko na same ikony (na przykład w folderze Zdjęcia), wtedy bliższe odstępy będą lepiej działać ty.
Tło
Ta wspaniała funkcja jest tak szalona, jak się wydaje: w rzeczywistości możesz wypełnić tło dowolnego okna Widoku ikon na komputerze Mac dowolnym zdjęciem lub konkretny kolor.
Może to nie wydawać się zbyt przydatne, jeśli nie jesteś do tego przyzwyczajony. Ale w rzeczywistości dostosowanie tła okien Findera może ułatwić nawigację. Jest to szczególnie ważne, jeśli masz otwartych kilkadziesiąt okien Findera jednocześnie. Możesz na przykład skoordynować kolorami okna z powiązanymi dokumentami lub umieścić unikalne zdjęcie lub kolor w oknie z bardzo ważnymi plikami.
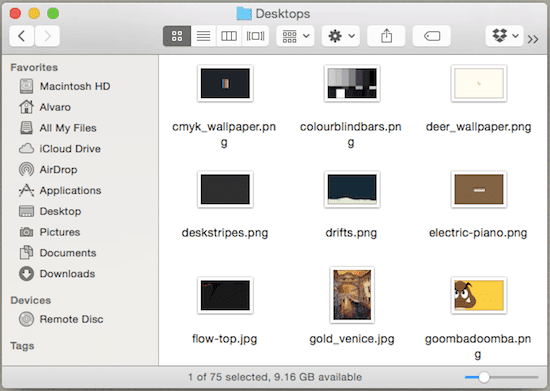
Aby dostosować tło dowolnego okna (to ma być w widoku ikon btw), kliknij Pogląd na pasku menu, a następnie Pokaż opcje widoku….
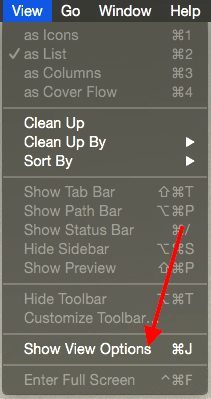
Tam, na dole panelu, pod Tło, możesz wybrać biały jako pierwszą opcję, ale klikając albo Kolor lub Obrazek pozwoli Ci odpowiednio dostosować kolor lub wybrać zdjęcie, które będzie używane jako tło.
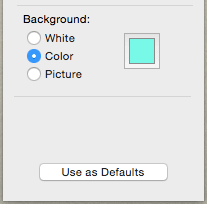
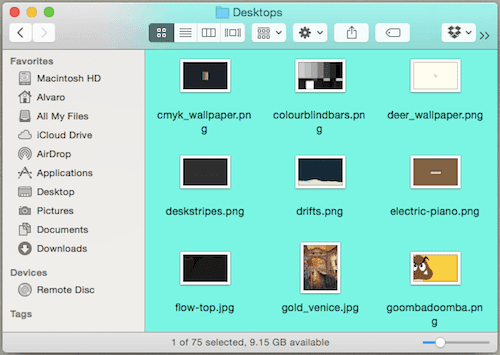

I masz to. Jeśli jesteś użytkownikiem komputera Mac, który chce, aby Twój komputer był bardziej osobisty i wyjątkowy, może to być właśnie to, czego potrzebujesz. Spójrz na te opcje i baw się dobrze z nimi!
Ostatnia aktualizacja 03.02.2022 r.
Powyższy artykuł może zawierać linki afiliacyjne, które pomagają we wspieraniu Guiding Tech. Nie wpływa to jednak na naszą rzetelność redakcyjną. Treść pozostaje bezstronna i autentyczna.