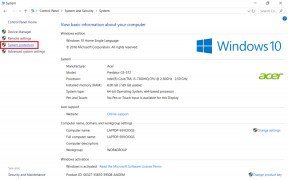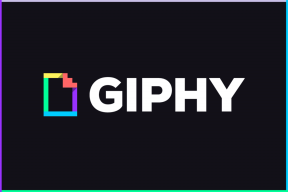Napraw popraw wyskakujące okienko dokładności lokalizacji w systemie Android
Różne / / November 28, 2021
Aplikacje nawigacyjne, takie jak Mapy Google, to niezastąpione narzędzie i usługa. Bez Map Google podróżowanie z jednego miejsca do drugiego byłoby prawie niemożliwe. Szczególnie młode pokolenie jest silnie uzależnione od technologii GPS i aplikacji nawigacyjnych. Czy to wędrówka po nowym nieznanym mieście, czy po prostu próba zlokalizowania domu znajomych; Mapy Google są po to, aby Ci pomóc.
Czasami jednak takie aplikacje nawigacyjne nie są w stanie prawidłowo wykryć Twojej lokalizacji. Może to być spowodowane słabym odbiorem sygnału lub inną usterką oprogramowania. Jest to sygnalizowane wyskakującym powiadomieniem z napisem „Popraw dokładność lokalizacji”.
Teraz najlepiej dotknięcie tego powiadomienia powinno rozwiązać problem. Powinno to zainicjować odświeżenie GPS i ponowną kalibrację Twojej lokalizacji. Po tym powiadomienie powinno zniknąć. Czasami jednak to powiadomienie odmawia. Po prostu pozostaje tam stale lub pojawia się w krótkich odstępach czasu, aż staje się denerwujący. Jeśli borykasz się z podobnymi problemami, ten artykuł jest tym, który musisz przeczytać. W tym artykule wymieniono kilka łatwych poprawek, aby pozbyć się wyskakującego komunikatu „Popraw dokładność lokalizacji”.

Zawartość
- Napraw popraw wyskakujące okienko dokładności lokalizacji w systemie Android
- Metoda 1: Wyłącz GPS i dane mobilne
- Metoda 2: Zaktualizuj system operacyjny Android
- Metoda 3: Wyeliminuj źródła konfliktów aplikacji
- Metoda 4: Sprawdź jakość odbioru sieciowego
- Metoda 5: Włącz tryb wysokiej dokładności
- Metoda 6: Wyłącz historię lokalizacji
- Metoda 7: Wyczyść pamięć podręczną i dane dla Map Google
- Metoda 8: Odinstaluj, a następnie zainstaluj ponownie
Napraw popraw wyskakujące okienko dokładności lokalizacji w systemie Android
Metoda 1: Wyłącz GPS i dane mobilne
Najprostszym i najłatwiejszym rozwiązaniem tego problemu jest wyłączenie GPS i danych mobilnych, a następnie ponowne ich włączenie po pewnym czasie. Spowoduje to zmianę konfiguracji lokalizacji GPS i może rozwiązać problem. Dla większości ludzi to wystarczy, aby rozwiązać ich problemy. Przeciągnij w dół z panelu powiadomień, aby uzyskać dostęp do menu szybkich ustawień i wyłącz przełącznik dla danych GPS i mobilnych. Odczekaj kilka sekund przed ponownym włączeniem.

Metoda 2: Zaktualizuj system operacyjny Android
Czasami, gdy aktualizacja systemu operacyjnego jest w toku, poprzednia wersja może być nieco błędna. Oczekująca aktualizacja może być przyczyną ciągłego wyświetlania powiadomienia o poprawie dokładności lokalizacji. Zawsze dobrą praktyką jest aktualizowanie oprogramowania. Z każdą nową aktualizacją firma wydaje różne łatki i poprawki błędów, które istnieją, aby zapobiec występowaniu takich problemów. Dlatego zdecydowanie zalecamy zaktualizowanie systemu operacyjnego do najnowszej wersji.
1. Przejdź do Ustawienia Twojego telefonu.
2. Stuknij w System opcja.

3. Teraz kliknij Aktualizacja oprogramowania.

4. Znajdziesz opcję, aby Sprawdź aktualizacje oprogramowania. Kliknij na to.

5. Teraz, jeśli okaże się, że dostępna jest aktualizacja oprogramowania, dotknij opcja aktualizacji.
6. Poczekaj chwilę, aż aktualizacja zostanie pobrana i zainstalowana.
Może być konieczne ponowne uruchomienie telefonu po tym, gdy telefon uruchomi się ponownie, spróbuj ponownie użyć Map Google i sprawdź, czy możesz naprawić Poprawić wyskakujące okienko dokładności lokalizacji w systemie Android.
Metoda 3: Wyeliminuj źródła konfliktów aplikacji
Chociaż Mapy Google są więcej niż wystarczające dla wszystkich Twoich potrzeb związanych z nawigacją, niektórzy ludzie wolą korzystać z innych aplikacji, takich jak Waze, MapQuest itp. Ponieważ Mapy Google to wbudowana aplikacja, nie można jej usunąć z urządzenia. W rezultacie, jeśli chcesz korzystać z innej aplikacji, musisz mieć wiele aplikacji nawigacyjnych na swoim urządzeniu.
Te aplikacje mogą powodować konflikt. Lokalizacja pokazywana przez jedną aplikację może różnić się od lokalizacji w Mapach Google. W rezultacie nadawanych jest wiele lokalizacji GPS tego samego urządzenia. Powoduje to wyświetlenie wyskakującego powiadomienia z prośbą o poprawę dokładności lokalizacji. Musisz odinstalować każdą aplikację innej firmy, która może powodować konflikt.
Metoda 4: Sprawdź jakość odbioru sieciowego
Jak wspomniano wcześniej, jednym z głównych powodów powiadomienia Popraw dokładność lokalizacji jest słaby odbiór sieci. Jeśli utkniesz w odległym miejscu lub jesteś chroniony przed wieżami komórkowymi przez fizyczne bariery, takie jak w piwnicy, GPS nie będzie w stanie prawidłowo triangulować Twojej lokalizacji.
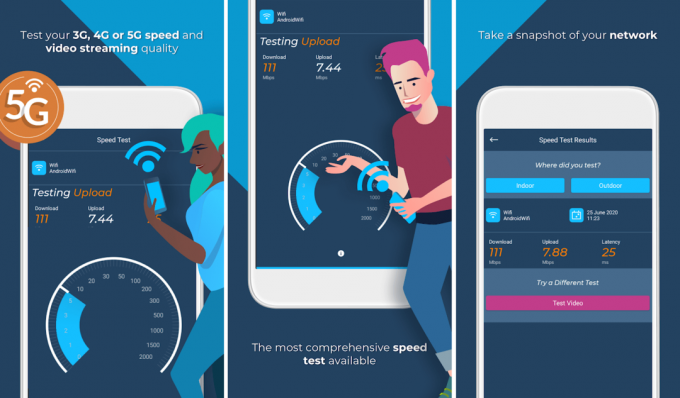
Najlepszym sposobem na sprawdzenie jest pobranie aplikacji innej firmy o nazwie OpenSignal. Pomoże Ci sprawdzić zasięg sieci i zlokalizować najbliższą wieżę komórkową. W ten sposób będziesz w stanie zrozumieć przyczynę słabego odbioru sygnału sieciowego. Dodatkowo pomaga również sprawdzić przepustowość, opóźnienia itp. Aplikacja zapewni również mapę wszystkich różnych punktów, w których można oczekiwać dobrego sygnału; w ten sposób możesz mieć pewność, że Twój problem zostanie rozwiązany, gdy przejedziesz obok tego punktu.
Metoda 5: Włącz tryb wysokiej dokładności
Domyślnie tryb dokładności GPS jest ustawiony na Oszczędzanie baterii. Dzieje się tak, ponieważ system śledzenia GPS zużywa dużo baterii. Jeśli jednak otrzymujesz „Popraw dokładność lokalizacjiwyskakujące okienko”, czas zmienić to ustawienie. W ustawieniach lokalizacji jest tryb wysokiej dokładności i włączenie go może rozwiązać Twój problem. Zużyje trochę dodatkowych danych i szybciej rozładuje baterię, ale warto. Jak sama nazwa wskazuje, zwiększa to dokładność wykrywania Twojej lokalizacji. Włączenie trybu wysokiej dokładności może poprawić dokładność GPS. Wykonaj poniższe czynności, aby włączyć tryb wysokiej dokładności na swoim urządzeniu.
1. Otworzyć Ustawienia na Twoim telefonie.
2. Stuknij w Hasła i bezpieczeństwo opcja.

3. Tutaj wybierz Lokalizacja opcja.

4. Pod zakładka Tryb lokalizacji, Wybierz Wysoka celność opcja.
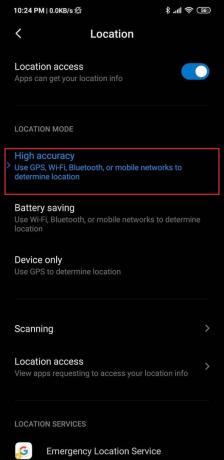
5. Następnie ponownie otwórz Mapy Google i sprawdź, czy nadal otrzymujesz to samo wyskakujące powiadomienie, czy nie.
Przeczytaj także:8 sposobów rozwiązania problemów z GPS w Androidzie
Metoda 6: Wyłącz historię lokalizacji
Jeśli żadna z powyższych metod nie działa, nadszedł czas, aby wypróbować sztuczkę, która wydaje się działać dla wielu użytkowników Androida. Wyłączam historię lokalizacji dla Twojej aplikacji nawigacyjnej, takiej jak Mapy Google, może pomóc rozwiązać problem „Popraw wyskakujące okienko dokładności lokalizacji”. Wiele osób nawet nie zdaje sobie sprawy, że Mapy Google rejestrują każde miejsce, w którym byłeś. Powód, dla którego przechowujesz te dane, aby umożliwić Ci wirtualną wizytę w tych miejscach i ponowne przeżycie wspomnień.
Jeśli jednak nie masz z niego większego pożytku, lepiej byłoby go wyłączyć zarówno ze względu na prywatność, jak i rozwiązać ten problem. Wykonaj poniższe czynności, aby zobaczyć, jak to zrobić.
1. Pierwszą rzeczą, którą musisz zrobić, to otworzyć mapy Google aplikację na swoim urządzeniu.

2. Teraz dotknij swojego zdjęcie profilowe.
3. Następnie kliknij "Twoja linia czasowa" opcja.
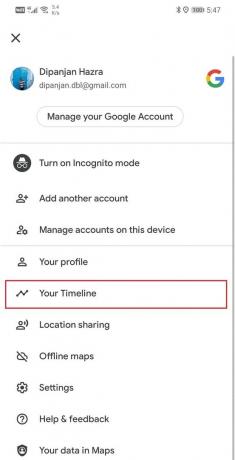
4. Kliknij na opcja menu (trzy pionowe kropki) w prawym górnym rogu ekranu.

5. Z menu rozwijanego wybierz Ustawienia i prywatność opcja.
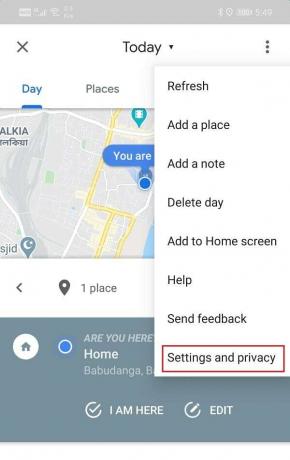
6. Przewiń w dół do Ustawienia lokalizacji sekcji i dotknij „Historia lokalizacji jest włączona” opcja.
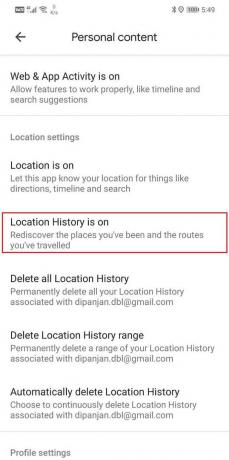
7. Tutaj wyłącz przełącznik obok Historia lokalizacji opcja.
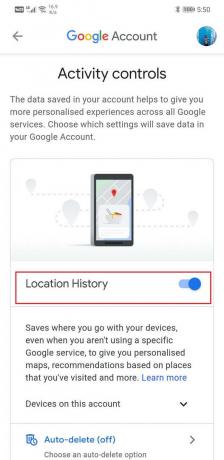
Metoda 7: Wyczyść pamięć podręczną i dane dla Map Google
Czasami stare i uszkodzone pliki pamięci podręcznej prowadzą do takich problemów. Zawsze zaleca się co jakiś czas wyczyścić pamięć podręczną i dane aplikacji. Wykonaj poniższe czynności, aby wyczyścić pamięć podręczną i dane Map Google.
1. Po pierwsze otwórz Ustawienia na Twoim urządzeniu.
2. Teraz dotknij Aplikacje opcja, a następnie poszukaj mapy Google i otwórz jego ustawienia.
3. Teraz dotknij Składowanie opcja.
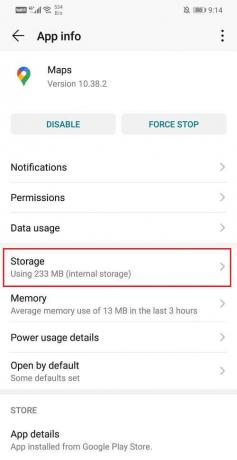
4. Następnie po prostu dotknij Wyczyść pamięć podręczną i wyczyść dane guziki.

5. Następnie spróbuj użyć Map Google i sprawdź, czy potrafisz napraw problem Popraw wyskakujące okienko z dokładnością lokalizacji na telefonie z Androidem.
Podobnie możesz również wyczyścić pamięć podręczną i dane Usług Google Play, ponieważ kilka aplikacji jest od nich zależnych i korzystać z danych zapisanych w plikach pamięci podręcznej. Dlatego przyczyną tego błędu mogą być pośrednio uszkodzone pliki pamięci podręcznej Usług Google Play. Próbuję wyczyścić pamięć podręczną i pliki danych, aby mieć pewność.
Metoda 8: Odinstaluj, a następnie zainstaluj ponownie
Jeśli żadna z powyższych metod nie działa, to prawdopodobnie nadszedł czas, aby zacząć od nowa. Jeśli do nawigacji używasz aplikacji innej firmy, zalecamy jej odinstalowanie, a następnie ponowne zainstalowanie. Przed wykonaniem tej czynności wyczyść pamięć podręczną i pliki danych aplikacji, aby upewnić się, że wcześniej uszkodzone dane nie zostały pozostawione.
Jeśli jednak korzystasz z Map Google, nie będziesz mógł odinstalować aplikacji, ponieważ jest to wstępnie zainstalowana aplikacja systemowa. Kolejną najlepszą alternatywą jest odinstalowanie aktualizacji aplikacji. Wykonaj poniższe czynności, aby zobaczyć, jak to zrobić.
1. otwarty Ustawienia na Twoim telefonie.
2. Teraz wybierz Aplikacje opcja.
3. Teraz wybierz mapy Google z listy.

4. W prawym górnym rogu ekranu widać trzy pionowe kropki, Kliknij na to.
5. Na koniec dotknij Odinstaluj aktualizacje przycisk.
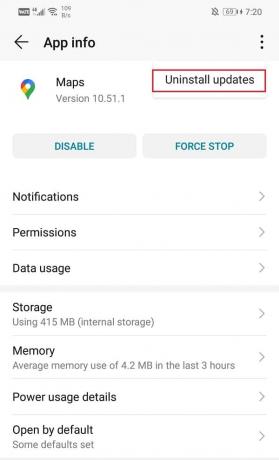
6. Teraz może być konieczne ponowne uruchomienie urządzenia po tym.
7. Gdy urządzenie uruchomi się ponownie, spróbuj ponownie użyć Map Google i sprawdź, czy nadal otrzymujesz to samo powiadomienie, czy nie.
Zalecana:
- Jak poprawić dokładność GPS na Androidzie
- Kalendarz Google nie działa? 9 sposobów, aby to naprawić
- 3 sposoby łączenia wielu połączeń internetowych
Z tym dochodzimy do końca tego artykułu. Mamy nadzieję, że te informacje okażą się przydatne i udało się naprawić Popraw wyskakujące okienko dokładności lokalizacji w Androidzie. Wyskakujące okienko „Popraw dokładność lokalizacji” ma pomóc w rozwiązaniu problemu, ale staje się frustrujące, gdy nie chce zniknąć. Jeśli jest stale obecny na ekranie głównym, staje się uciążliwy.
Mamy nadzieję, że możesz rozwiązać ten problem, korzystając z dowolnego z rozwiązań wymienionych w tym artykule. Jeśli nic innego nie działa, być może będziesz musiał zresetuj urządzenie do ustawień fabrycznych. Spowoduje to wyczyszczenie wszystkich danych i aplikacji z urządzenia i przywrócenie go do pierwotnego stanu po wyjęciu z pudełka. Dlatego przed przywróceniem ustawień fabrycznych należy utworzyć kopię zapasową.