Jak wykonać czystą instalację systemu OS X Mavericks na komputerze Mac?
Różne / / February 11, 2022
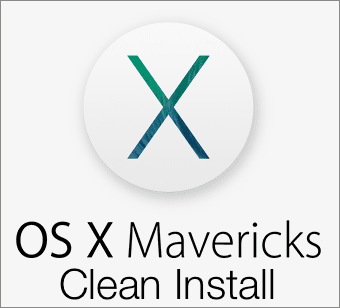
Jednym z najwygodniejszych aspektów nowo wydanego systemu OS X Mavericks jest to, że jest on dostępny w sklepie Mac App Store jako prosta aktualizacja dla użytkowników komputerów Mac. Oznacza to, że po pobraniu wszystko, co musisz zrobić, to
postępuj zgodnie z kilkoma prostymi instrukcjami
zainstalować go bez większych problemów.
Jednak niektórzy użytkownicy wolą w takich przypadkach przeprowadzić czystą instalację ze względu na korzyści, jakie przynoszą takie procedury, jak pozbycie się błędów systemowych i niepotrzebnych plików, które mogą zostać przeniesione do nowego systemu operacyjnego, jeśli po prostu go zaktualizujemy przykład.
Jeśli jesteś jednym z tych użytkowników komputerów Mac, oto prosty przewodnik, jak przeprowadzić czystą instalację systemu OS X Mavericks. Nie trzeba dodawać, że powinieneś mieć kopię zapasową wszystkich ważnych danych gdzieś poza komputerem Mac.
Zacznijmy.
Utwórz rozruchowy dysk USB
Aby zainstalować OS X Mavericks od zera, musisz najpierw utworzyć instalacyjny port USB, z którego będziesz korzystać z komputera Mac. Wcześniej ten proces był dość uciążliwy, ale z pomocą sprytnego
Polecenie terminala teraz stało się to naprawdę proste.Najpierw pobierz plik Mavericks instaluje aplikację ze sklepu Mac App Store. Gdy to zrobisz, będziesz mieć aplikację o nazwie „Zainstaluj OS X Mavericks” w folderze Aplikacje.
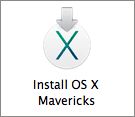
Teraz zdobądź USB z co najmniej 8 GB wolnego miejsca i upewnij się, że jest nazwany Nieuprawny i sformatowane w formacie Mac OS Extended (Journaled) za pomocą Narzędzia dyskowego (oto jak możesz to zrobić). Kiedy go masz, podłącz go do komputera Mac.
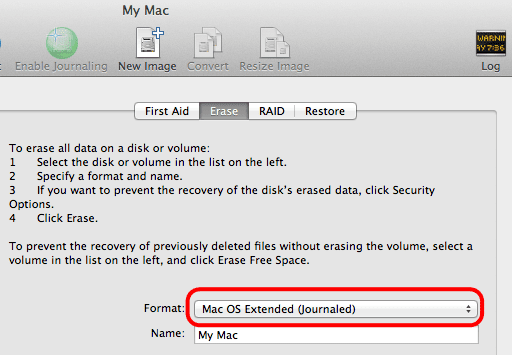
Gdy wszystko będzie gotowe, otwórz aplikację Terminal i wprowadź następujące polecenie dokładnie tak, jak tutaj:
sudo /Applications/Install\ OS\ X\ Mavericks.app/Contents/Resources/createinstallmedia --volume /Volumes/Untitled --applicationpath /Applications/Install\ OS\ X\ Mavericks.app --nointeraction
Spowoduje to automatyczne utworzenie rozruchowego USB OS X Mavericks w około 20 minut. Dla porównania, to właśnie zobaczysz w oknie Terminala podczas procesu, dopóki nie zostanie zakończony.
Kasowanie dysku: 0%... 10%... 20%...
Kopiowanie plików instalatora na dysk...
Kopiowanie zakończone.
Uruchamiam dysk startowy...
Kopiowanie plików rozruchowych...
Kopiowanie zakończone.
Gotowe.
Instalowanie OS X Mavericks
Wyłącz komputer Mac i podłącz do niego nowy instalacyjny port USB. Następnie włącz go i natychmiast naciśnij i przytrzymaj klawisz Option/Alt na klawiaturze. Spowoduje to wyświetlenie Menedżera uruchamiania ze wszystkimi dyskami na komputerze Mac. Wybierz nowo utworzony dysk, który powinien mieć kolor pomarańczowy.

Teraz na pierwszym ekranie instalacyjnym, przed instalacją OS X Mavericks, na pasku menu u góry ekranu kliknij Narzędzia i wybierz Narzędzie dyskowe z dostępnych opcji.
W Narzędziu dyskowym wybierz dysk twardy komputera Mac (jak pokazano poniżej), a na Usuwać zakładka wybierz Mac OS Extended (z dziennikiem) format. Następnie nadaj nazwę swojemu dyskowi twardemu, a następnie kliknij Usuwać.
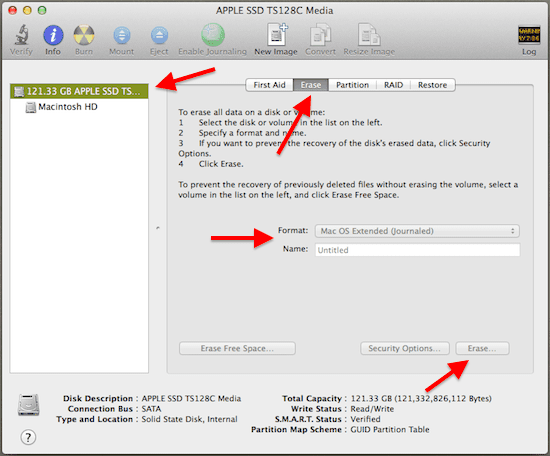
Po kilku minutach dysk twardy zostanie wymazany i nastąpi powrót do ekranu „Zainstaluj OS X”. Stamtąd po prostu kliknij Kontyntynuj i postępuj zgodnie z procesem, aż system OS X Mavericks zostanie całkowicie zainstalowany, tak jak na nowym komputerze Mac.
Notatka: Jako dodatkowy bonus ta metoda zainstaluje również partycję odzyskiwania na komputerze Mac.
Ostatnia aktualizacja 03.02.2022 r.
Powyższy artykuł może zawierać linki afiliacyjne, które pomagają we wspieraniu Guiding Tech. Nie wpływa to jednak na naszą rzetelność redakcyjną. Treść pozostaje bezstronna i autentyczna.



