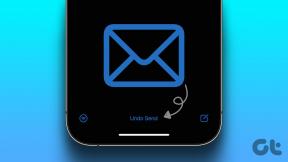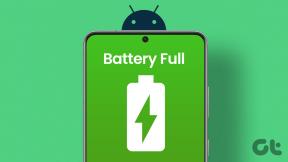Recenzja KeePass: Alternatywa LastPass, działa w trybie offline
Różne / / February 11, 2022

Jestem
zagorzałym fanem LastPass
. W rzeczywistości jest to jedyna usługa online, która ułatwia mi dostęp do wszystkich pozostałych. To
szyfruje
i synchronizuje wszystkie moje osobiste dane logowania, notatki i inne ważne dane na swoim serwerze i ułatwia mi dostęp do nich w dowolnym miejscu i na dowolnym urządzeniu. Tak długo, jak mam połączenie z internetem.
Jeśli mnie zapytasz, funkcja synchronizacja online jest niesamowite. Ale dla wielu z nas ten sam pomysł może brzmieć dziwnie. Chociaż niektórzy ludzie nie mają problemów z synchronizacją swoich najbardziej prywatnych danych ze skarbcem online, są ludzie, którzy wolą zachować chroniony plik na dysku twardym niż zapisanie go online.
Więc dzisiaj zamierzam zrecenzować interesujące oprogramowanie o nazwie KeePass, które szyfruje i przechowuje hasła na lokalnym dysku twardym.
KeePass to niesamowity, wieloplatformowy menedżer haseł offline, który szyfruje i zapisuje wszystkie hasła na dysku twardym komputera. KeePass jest dostępny jako instalator, a także
przenośna aplikacja. Sugeruję, abyś wybrał wersję przenośną, ponieważ zawsze możesz ją zapisać i uruchomić z dysku USB, nawet gdy pracujesz na publicznym komputerze.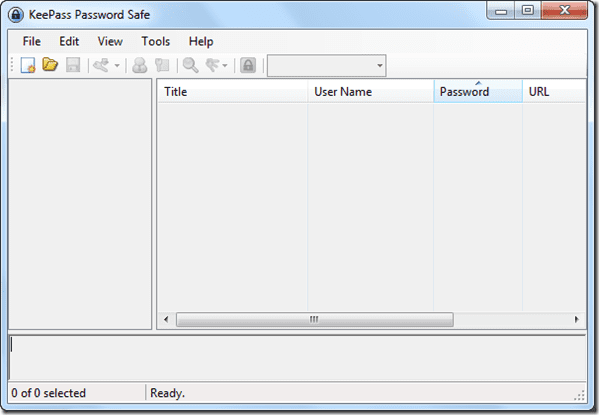
Tworzenie bazy danych i zapisywanie haseł
Gdy otworzysz aplikację KeePass po raz pierwszy, będziesz musiał utworzyć nowy plik bazy danych. Kliknij Plik -> Nowy i zapisz plik bazy danych w folderze.
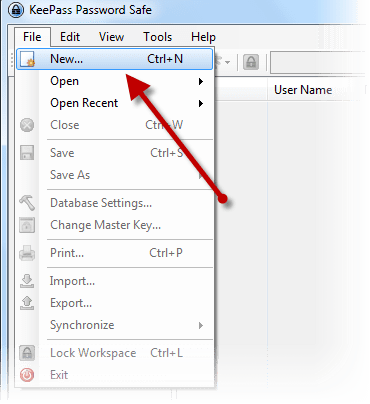
Po utworzeniu nowej bazy danych będziesz musiał podać hasło główne który będzie używany jako klucz szyfrujący do zabezpieczenia wszystkich zawartych w nim danych. W następnym kroku skonfiguruj ustawienia, takie jak bezpieczeństwo i kompresja, i kliknij OK, aby utworzyć plik bazy danych.

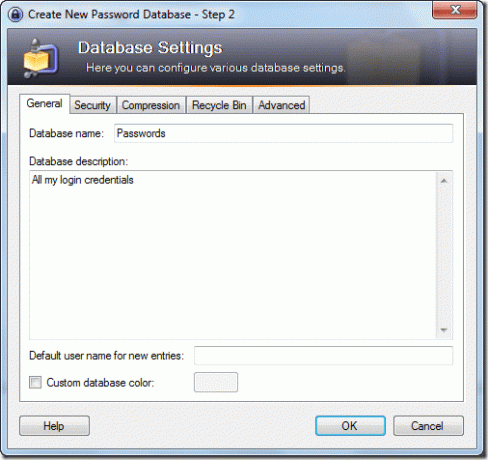
Możesz teraz zacząć dodawać swoje hasła do KeePass. Każda nowo utworzona baza danych posiada kilka predefiniowanych kategorii. Aby dodać dodatkową kategorię, kliknij prawym przyciskiem myszy pasek boczny kategorii i kliknij Dodaj grupę.
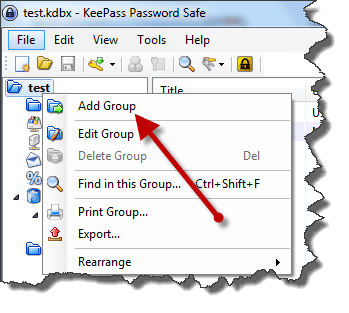
Aby dodać dane logowania do KeePass, wybierz grupę, do której chcesz dodać hasło, i wybierz Dodaj wpis z menu kontekstowego prawego przycisku myszy. Musisz teraz podać nazwę użytkownika, hasło, adres URL i inne istotne szczegóły, aby zapisać wpis. Jeśli chcesz wygenerować bezpieczne hasło, możesz to zrobić również za pomocą generatora haseł KeePass.
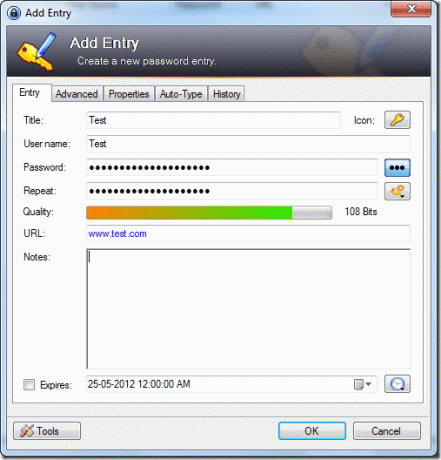
Chodziło o stworzenie bazy danych i przechowywanie w niej hasła. Zobaczmy teraz, jak możesz używać haseł.
Korzystanie z zapisanych haseł

Aby otworzyć usługę internetową i zalogować się na swoje konto za pomocą KeePass, wyszukaj usługę w bazie danych KeePass. Kliknij wpis prawym przyciskiem myszy i wybierz URL—>Otwórz. Ponadto, jeśli chcesz automatycznie wpisać swoją nazwę użytkownika i hasło, wybierz opcję Wykonaj automatyczne wpisywanie z menu.
Wniosek
To były prawie wszystkie podstawy, których potrzebujesz, aby zacząć korzystać z KeePass. Istnieje wiele dodatkowych funkcji w KeePass, które możesz wypróbować, próbując go.
Jeśli jesteś użytkownikiem LastPass i chcesz wyeksportować wszystkie swoje hasła z poprzedniego do KeePass, bądź na bieżąco. Zobaczymy, jak możesz importować i eksportować hasła do iz LastPass do KeePass. Czytaj dalej!
Ostatnia aktualizacja 03.02.2022 r.
Powyższy artykuł może zawierać linki afiliacyjne, które pomagają we wspieraniu Guiding Tech. Nie wpływa to jednak na naszą rzetelność redakcyjną. Treść pozostaje bezstronna i autentyczna.