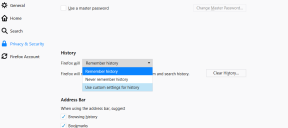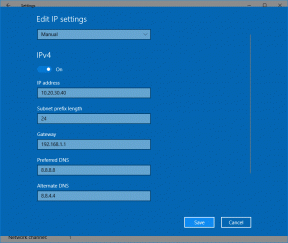Napraw niedziałające aplikacje systemu Windows 10
Różne / / November 28, 2021
Użytkownik systemu Windows uzyskuje dostęp do wielu aplikacji w sklepie Microsoft Store. Oprócz aplikacji płatnych dostępnych jest wiele bezpłatnych aplikacji. Jednak każdy system operacyjny napotka po drodze problemy, takie jak „aplikacje nie otwierają się w systemie Windows 10’ wydanie. Na szczęście istnieje wiele rozwiązań tego problemu.
Czytaj dalej, aby dowiedzieć się, dlaczego występuje ten problem i co możesz zrobić, aby go naprawić.
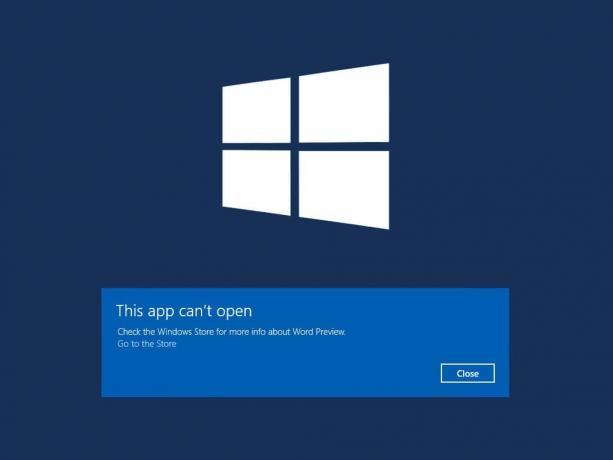
Zawartość
- Jak naprawić niedziałające aplikacje systemu Windows 10?
- Dlaczego aplikacje systemu Windows 10 nie działają?
- Metoda 1: Zaktualizuj aplikacje
- Metoda 2: Ponownie zarejestruj aplikacje systemu Windows
- Metoda 3: Zresetuj sklep Microsoft
- Metoda 4: Wyłącz program antywirusowy i zaporę sieciową
- Metoda 5: Zresetuj lub ponownie zainstaluj wadliwie działające aplikacje
- Metoda 6: Zaktualizuj sklep Microsoft
- Metoda 7: Uruchom narzędzie do rozwiązywania problemów z systemem Windows
- Metoda 8: Upewnij się, że usługa tożsamości i aktualizacji aplikacji jest uruchomiona
- Metoda 9: Wykonaj czysty rozruch
- Metoda 10: Przełącz lub utwórz nowe konto użytkownika
- Metoda 11: Zmodyfikuj ustawienia kontroli konta użytkownika
- Metoda 12: Zmień ustawienia kontroli konta użytkownika w zasadach grupy
- Metoda 13: Naprawa usługi licencji
- Metoda 14: Uruchom polecenie SFC
- Metoda 15: Przywróć system do wcześniejszej wersji
Jak naprawić niedziałające aplikacje systemu Windows 10?
Dlaczego aplikacje systemu Windows 10 nie działają?
Oto kilka ogólnych powodów, dla których możesz napotkać ten problem:
- Usługa Windows Update jest wyłączona
- Konflikt z zaporą systemu Windows lub programem antywirusowym
- Usługa aktualizacji systemu Windows nie działa poprawnie
- Sklep Microsoft nie działa lub jest nieaktualny
- Wadliwe lub nieaktualne aplikacje
- Problemy z rejestracją we wspomnianych aplikacjach
Przeprowadź procesy w następujący sposób, jeden po drugim, aż znajdziesz rozwiązanie problemu „aplikacje nie otwierają się w systemie Windows 10” wydanie.
Metoda 1: Zaktualizuj aplikacje
Najprostszym rozwiązaniem tego problemu jest upewnienie się, że aplikacje dla systemu Windows 10 są aktualne. Należy zaktualizować aplikację, która się nie otwiera, a następnie spróbować uruchomić ją ponownie. Wykonaj czynności opisane w tej metodzie, aby zaktualizować aplikacje systemu Windows 10 za pomocą sklepu Microsoft Store:
1. Rodzaj Sklep w Wyszukiwanie w systemie Windows pasek, a następnie uruchom Sklep Microsoft z wyników wyszukiwania. Zapoznaj się z podanym zdjęciem.

2. Następnie kliknij menu z trzema kropkami w prawym górnym rogu.
3. Tutaj wybierz Pobieranie i aktualizacje, jak pokazano niżej.
4. W oknie Pobieranie i aktualizacje kliknij Pobierz uaktualnienia aby sprawdzić, czy są dostępne aktualizacje. Patrz zdjęcie poniżej.
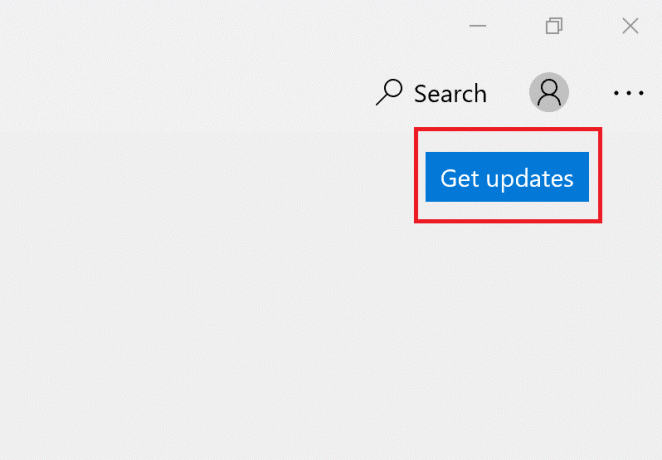
5. Jeśli są dostępne aktualizacje, wybierz Zaktualizuj wszystko.
6. Po zainstalowaniu aktualizacji, uruchom ponownie Twój komputer.
Sprawdź, czy aplikacje Windows otwierają się lub czy aplikacje Windows 10 nie działają po wystąpieniu błędu aktualizacji.
Metoda 2: Ponownie zarejestruj aplikacje systemu Windows
Możliwa poprawka „Aplikacje nie otwierają systemu Windows 10Problem polega na ponownej rejestracji aplikacji przy użyciu Powershell. Wystarczy postępować zgodnie z krokami opisanymi poniżej:
1. Rodzaj Powershell w Wyszukiwanie w systemie Windows pasek, a następnie uruchom Windows Powershell klikając na Uruchom jako administrator. Patrz zdjęcie poniżej.

2. Po otwarciu okna wpisz następujące polecenie i naciśnij Enter:
Get-AppXPackage -AllUsers | Foreach {Add-AppxPackage -DisableDevelopmentMode -Register „$($_.InstallLocation)\AppXManifest.xml”}

3. Proces ponownej rejestracji zajmie trochę czasu.
Notatka: Upewnij się, że w tym czasie nie zamykasz okna ani nie wyłączasz komputera.
4. Po zakończeniu procesu uruchom ponownie Twój komputer.
Teraz sprawdź, czy aplikacje Windows 10 otwierają się, czy nie.
Metoda 3: Zresetuj sklep Microsoft
Inną możliwą przyczyną, dla której aplikacje nie działają w systemie Windows 10, jest uszkodzenie pamięci podręcznej Microsoft Store lub instalacji aplikacji. Wykonaj poniższe czynności, aby zresetować pamięć podręczną Microsoft Store:
1. Rodzaj Wiersz polecenia w Wyszukiwanie w systemie Windows bar i Uruchom jako administrator, jak pokazano niżej.

2. Rodzaj wsreset.exe w oknie wiersza polecenia. Następnie wciśnij Wejść aby uruchomić polecenie.
3. Wykonanie polecenia zajmie trochę czasu. Nie zamykaj okna do tego czasu.
4. Sklep Microsoft uruchomi się po zakończeniu procesu.
5. Powtórz kroki wymienione w Metoda 1 aby zaktualizować aplikacje.
Jeśli istnieje problem z otwieraniem aplikacji Windows 10, wypróbuj następną poprawkę.
Przeczytaj także:Jak wyczyścić pamięć podręczną ARP w systemie Windows 10?
Metoda 4: Wyłącz program antywirusowy i zaporę sieciową
Programy antywirusowe i zapory mogą powodować konflikty z aplikacjami systemu Windows, uniemożliwiając ich otwarcie lub niepoprawne działanie. Aby ustalić, czy ten konflikt jest przyczyną, musisz tymczasowo wyłączyć program antywirusowy i zaporę ogniową, a następnie sprawdzić, czy aplikacje się nie otwierają, problem został rozwiązany.
Wykonaj poniższe czynności, aby wyłączyć program antywirusowy i zaporę Windows Defender:
1. Rodzaj ochrona przed wirusami i zagrożeniami i uruchom go z wyników wyszukiwania.
2. W oknie ustawień kliknij Zarządzaj ustawieniami jak pokazano.

3. Teraz skręć wyłącz dla trzech opcji pokazanych poniżej, mianowicie Ochrona w czasie rzeczywistym Ochrona dostarczana w chmurze, oraz Automatyczne przesyłanie próbek.

4. Następnie wpisz firewall w Wyszukiwanie w systemie Windows bar i start Zapora i ochrona sieci.
5. Wyłącz przełącznik dla Prywatna sieć, Sieć publiczna, oraz Sieć domen, jak podkreślono poniżej.

6. Jeśli masz oprogramowanie antywirusowe innej firmy, to początek to.
7. Teraz przejdź do Ustawienia > Wyłączlub podobne opcje, aby tymczasowo wyłączyć ochronę antywirusową.
8. Na koniec sprawdź, czy aplikacje, które się nie otwierają, otwierają się teraz.
9. Jeśli nie, włącz ponownie ochronę przed wirusami i zaporą.
Przejdź do następnej metody, aby zresetować lub ponownie zainstalować nieprawidłowo działające aplikacje.
Metoda 5: Zresetuj lub ponownie zainstaluj wadliwie działające aplikacje
Ta metoda jest szczególnie przydatna, jeśli dana aplikacja systemu Windows nie otwiera się na komputerze. Wykonaj następujące kroki, aby zresetować tę konkretną aplikację i potencjalnie rozwiązać problem:
1. Rodzaj Dodaj lub usuń programy w Wyszukiwanie w systemie Windows bar. Uruchom go z wyników wyszukiwania, jak pokazano.

2. Następnie wpisz nazwę aplikacja który nie otworzy się w przeszukaj tę listę bar.
3. Kliknij na aplikacja i wybierz Zaawansowane opcje jak podkreślono tutaj.
Notatka: Tutaj zademonstrowaliśmy kroki, aby zresetować lub ponownie zainstalować aplikację Kalkulator jako przykład.

4. W nowym oknie, które się otworzy, kliknij Resetowanie.
Notatka: Możesz to zrobić dla wszystkich aplikacji, które działają nieprawidłowo.
5. Uruchom ponownie komputer i sprawdź, czy dana aplikacja się otwiera.
6. Jeśli problem z nieotwieraniem aplikacji Windows 10 nadal występuje, postępuj zgodnie z instrukcjami kroki 1 – 3 jak wcześniej.
7. W nowym oknie kliknij Odinstaluj zamiast Resetowanie. Zapoznaj się z poniższym zdjęciem w celu wyjaśnienia.

8. W takim przypadku przejdź do Sklep Microsoft do zainstaluj ponownie aplikacje, które zostały wcześniej odinstalowane.
Metoda 6: Zaktualizuj sklep Microsoft
Jeśli sklep Microsoft Store jest nieaktualny, może to prowadzić do problemu z aplikacjami, które nie otwierają systemu Windows 10. Wykonaj czynności opisane w tej metodzie, aby zaktualizować ją za pomocą wiersza polecenia:
1. Początek Wiersz polecenia z uprawnieniami administratora, tak jak w Metoda 3.

2, Następnie skopiuj i wklej następujące elementy w oknie wiersza polecenia i naciśnij Enter:
schtasks / run / tn „\Microsoft\Windows\WindowsUpdate\Automatyczna aktualizacja aplikacji”

3. Po zakończeniu procesu uruchom ponownie Twój komputer.
Teraz sprawdź, czy błąd nadal występuje. Jeśli aplikacje systemu Windows nadal nie otwierają się na komputerze z systemem Windows 10, przejdź do następującej metody, aby uruchomić narzędzie do rozwiązywania problemów w sklepie Microsoft Store.
Przeczytaj także:Jak usunąć pliki tymczasowe w systemie Windows 10?
Metoda 7: Uruchom narzędzie do rozwiązywania problemów z systemem Windows
Narzędzie do rozwiązywania problemów z systemem Windows może automatycznie identyfikować i naprawiać problemy. Jeśli niektóre aplikacje nie otwierają się, narzędzie do rozwiązywania problemów może to naprawić. Wykonaj te proste czynności, aby uruchomić narzędzie do rozwiązywania problemów:
1. Rodzaj Panel sterowania i uruchom go z wyników wyszukiwania, jak pokazano.

2. Następnie kliknij Rozwiązywanie problemów.
Notatka: Jeśli nie widzisz tej opcji, przejdź do Widok przez i wybierz Małe ikony jak pokazano niżej.

3. Następnie w oknie rozwiązywania problemów kliknij Sprzęt i dźwięk.

4. Teraz przewiń w dół do Okna sekcji i kliknij Aplikacje Sklepu Windows.

5. Narzędzie do rozwiązywania problemów przeskanuje w poszukiwaniu problemów, które mogą uniemożliwić prawidłowe działanie aplikacji Windows Store. Następnie zastosowałby niezbędne naprawy.
6. Po zakończeniu procesu uruchom ponownie Twój komputer i sprawdź, czy otwierają się aplikacje Windows.
Jeśli problem będzie się powtarzał, może to być spowodowane tym, że usługi Windows Update i Application Identity nie są uruchomione. Przeczytaj poniżej, aby dowiedzieć się więcej.
Metoda 8: Upewnij się, że usługa tożsamości i aktualizacji aplikacji jest uruchomiona
Wielu użytkowników zgłosiło, że włączenie usługi aktualizacji systemu Windows w aplikacji Usługi rozwiązało problem z nieotwieraniem się aplikacji. Inną usługą, która jest niezbędna dla aplikacji Windows, jest Usługa tożsamości aplikacji, a wyłączenie może powodować podobne problemy.
Wykonaj poniższe czynności, aby upewnić się, że te dwie usługi niezbędne do sprawnego działania aplikacji systemu Windows działają poprawnie:
1. Rodzaj Usługi w Wyszukiwanie w systemie Windows pasek i uruchom aplikację z wyników wyszukiwania. Zapoznaj się z podanym zdjęciem.

2. W oknie Usługi znajdź Aktualizacja systemu Windows usługa.
3. Powinien pojawić się pasek stanu obok Windows Update Bieganie, jak pokazano na ilustracji.

4. Jeśli usługa Windows Update nie jest uruchomiona, kliknij ją prawym przyciskiem myszy i wybierz Początek jak wyjaśniono poniżej.
5. Następnie zlokalizuj Tożsamość aplikacji w oknie Usługi.
6. Sprawdź, czy działa tak, jak robiłeś w Krok 3. Jeśli nie, kliknij prawym przyciskiem myszy i wybierz Początek.

Teraz sprawdź, czy problem z aplikacjami systemu Windows 10 nie otwiera się został rozwiązany. Albo musisz sprawdzić problemy z oprogramowaniem innych firm zainstalowanym na twoim komputerze.
Metoda 9: Wykonaj czysty rozruch
Aplikacje systemu Windows mogą się nie otwierać z powodu konfliktu z oprogramowaniem innych firm. Musisz wykonaj czysty rozruch wyłączając wszelkie oprogramowanie innych firm zainstalowane na komputerze stacjonarnym/laptopie za pomocą okna Usługi. Aby to zrobić, wykonaj poniższe czynności:
1. Rodzaj Konfiguracja systemu w Wyszukiwanie w systemie Windows bar. Uruchom go, jak pokazano.

2. Następnie kliknij Usługi patka. Zaznacz pole obok Ukryj wszystkie usługi firmy Microsoft.
3. Następnie kliknij Wyłączyćwszystko aby wyłączyć aplikacje innych firm. Zapoznaj się z wyróżnionymi sekcjami danego zdjęcia.

4. W tym samym oknie wybierz Uruchomienie patka. Kliknij Otwórz Menedżera zadań jak pokazano.

5. Tutaj kliknij prawym przyciskiem myszy na każdy nieważna aplikacja i wybierz Wyłączyć jak pokazano na poniższym pic. Wyjaśniliśmy ten krok dla aplikacji Steam.

6. Spowoduje to uniemożliwienie uruchamiania tych aplikacji podczas uruchamiania systemu Windows i zwiększenie szybkości przetwarzania komputera.
7. W końcu, uruchom ponownie komputer. Następnie uruchom aplikację i sprawdź, czy się otwiera.
Sprawdź, czy jesteś w stanie naprawić problemy z aplikacjami systemu Windows 10, które nie działają, czy nie. Jeśli problem nadal występuje, zmień konto użytkownika lub utwórz nowe, jak wyjaśniono w poniższej metodzie.
Przeczytaj także:Napraw aplikacje, które wydają się rozmyte w systemie Windows 10
Metoda 10: Przełącz lub utwórz nowe konto użytkownika
Może się zdarzyć, że Twoje obecne konto użytkownika uległo uszkodzeniu i prawdopodobnie uniemożliwia otwieranie aplikacji na komputerze. Wykonaj poniższe czynności, aby utworzyć nowe konto użytkownika i spróbuj otworzyć aplikacje Windows przy użyciu nowego konta:
1. Kliknij na Menu Start. Następnie uruchom Ustawienia jak pokazano niżej.
2. Następnie kliknij Konta.

3. Następnie w lewym okienku kliknij Rodzina i inni użytkownicy.
4. Kliknij Dodaj kogoś innego do tego komputera jak pokazano na ilustracji.

5. Postępuj zgodnie z instrukcjami wyświetlanymi na ekranie, aby utworzyć nowe konto użytkownika.
6. Użyj tego nowo dodanego konta do uruchamiania aplikacji Windows.
Metoda 11: Zmodyfikuj ustawienia kontroli konta użytkownika
Oprócz powyższego powinieneś spróbować zmodyfikować ustawienia kontroli konta użytkownika, aby zmienić uprawnienia przyznane aplikacjom na twoim komputerze. Może to rozwiązać problem z nieotwieraniem się aplikacji systemu Windows 10. Aby to zrobić, wykonaj poniższe czynności:
1. Wpisz i wybierz 'Zmień ustawienia kontrolne konta użytkownika' z Wyszukiwanie w systemie Windows menu.
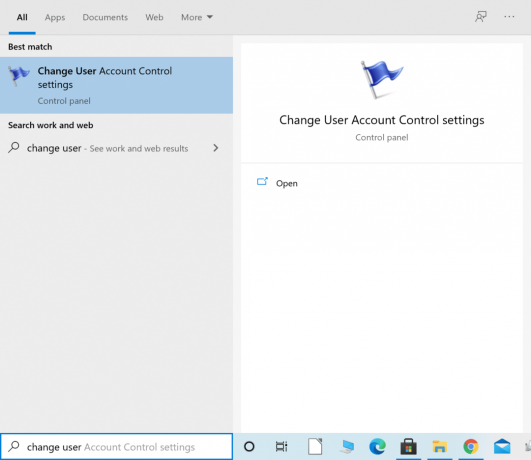
2. Przeciągnij suwak do Nigdy nie powiadomi wyświetlane po lewej stronie nowego okna. Następnie kliknij ok jak pokazano.

3. Uniemożliwiłoby to nierzetelnym aplikacjom dokonywanie jakichkolwiek zmian w systemie. Teraz sprawdź, czy to rozwiązało problem.
Jeśli nie, zmienimy ustawienia kontroli konta użytkownika zasad grupy w następnej metodzie.
Metoda 12: Zmień ustawienia kontroli konta użytkownika w zasadach grupy
Zmiana tego konkretnego ustawienia może być możliwą poprawką uniemożliwiającą otwieranie aplikacji systemu Windows 10. Wystarczy postępować zgodnie z instrukcjami dokładnie tak, jak napisano:
Część I
1. Wyszukaj i uruchom Biegać okno dialogowe z Wyszukiwanie w systemie Windows menu, jak pokazano.

2. Rodzaj secpol.msc w oknie dialogowym, a następnie naciśnij ok uruchomić Lokalna Polityka Bezpieczeństwa okno.

3. Po lewej stronie przejdź do Zasady lokalne > Opcje bezpieczeństwa.
4. Następnie po prawej stronie okna musisz zlokalizować dwie opcje
- Kontrola konta użytkownika: Wykryć instalacje aplikacji i monit o podniesienie
- Kontrola konta użytkownika: Biegać wszyscy administratorzy w trybie zatwierdzania przez administratora
5. Kliknij prawym przyciskiem myszy każdą opcję, wybierz Nieruchomości, a następnie kliknij Włączyć.
część druga
1. BiegaćWiersz poleceniajako administrator z Wyszukiwanie w systemie Windows menu. Zapoznaj się z metodą 3.
2. Teraz wpisz gpupdate / życie w oknie wiersza polecenia. Następnie wciśnij Wejść jak pokazano.
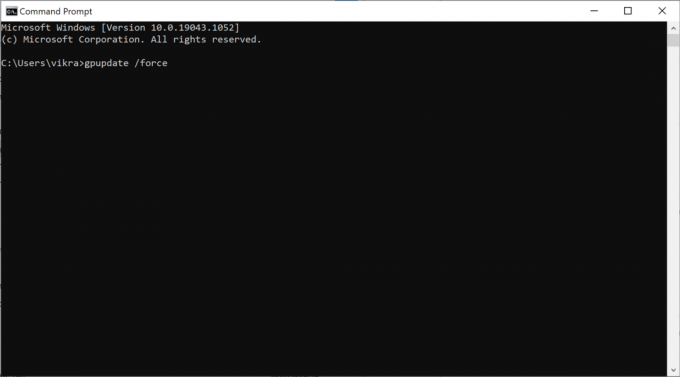
3. Poczekaj, aż polecenie zostanie uruchomione i proces się zakończy.
Ale już, uruchom ponownie komputera, a następnie sprawdź, czy otwierają się aplikacje Windows.
Metoda 13: Naprawa usługi licencji
Aplikacje Microsoft Store i Windows nie będą działać płynnie, jeśli wystąpi problem z Usługą Licencyjną. Wykonaj poniższe czynności, aby naprawić usługę licencji i potencjalnie naprawić problem z nieotwieraniem aplikacji systemu Windows 10:
1. Kliknij prawym przyciskiem myszy na swój pulpit i wybierz Nowy.
2. Następnie wybierz Dokument tekstowy jak pokazano poniżej.

3. Kliknij dwukrotnie nowy Dokument tekstowy plik, który jest teraz dostępny na Pulpicie.
4. Teraz skopiuj i wklej następujące elementy w dokumencie tekstowym. Zapoznaj się z podanym zdjęciem.
wyłącz echonet stop clipsvcjeśli „%1?==”” (echo TWORZENIE KOPII ZAPASOWYCH LOKALNYCH LICENCJIprzenieś %windir%\serviceprofiles\localservice\appdata\local\microsoft\clipsvc\tokens.dat %windir%\serviceprofiles\localservice\appdata\local\microsoft\clipsvc\tokens.bak)jeśli „%1?==”odzyskaj” (echo ODZYSKIWANIE LICENCJI Z KOPII ZAPASOWEJskopiuj %windir%\serviceprofiles\localservice\appdata\local\microsoft\clipsvc\tokens.bak %windir%\serviceprofiles\localservice\appdata\local\microsoft\clipsvc\tokens.dat)net start clipsvc

5. W lewym górnym rogu przejdź do Plik > Zapisz jako.
6. Następnie ustaw nazwę pliku jako licencja.bat i wybierz Wszystkie pliki pod Zapisz jako typ.
7. Zapisać go na pulpicie. Zapoznaj się z poniższym obrazem w celach informacyjnych.

8. Znajdź license.bat na pulpicie. Kliknij go prawym przyciskiem myszy, a następnie wybierz Uruchom jako administrator jak pokazano poniżej.

Usługa licencji zostanie zatrzymana, a nazwy pamięci podręcznych zostaną zmienione. Sprawdź, czy ta metoda rozwiązała problem. W przeciwnym razie wypróbuj kolejne rozwiązania.
Przeczytaj także:Napraw swoją licencję Windows wkrótce wygaśnie Błąd
Metoda 14: Uruchom polecenie SFC
Polecenie Kontroler plików systemowych (SFC) skanuje wszystkie pliki systemowe i sprawdza, czy nie występują w nich błędy. Dlatego dobrym rozwiązaniem może być próba naprawienia problemu z niedziałającymi aplikacjami systemu Windows 10. Oto jak to zrobić:
1. Początek Wiersz polecenia jako administrator.
2. Następnie wpisz sfc / scannow w oknie.
3. naciskać Wejść aby uruchomić polecenie. Patrz zdjęcie poniżej.

4. Poczekaj, aż proces się zakończy. Po tym, uruchom ponownie Twój komputer.
Teraz sprawdź, czy aplikacje się otwierają lub czy pojawia się problem „aplikacje nie otwierają się na Windows 10”.
Metoda 15: Przywróć system do wcześniejszej wersji
Jeśli żadna z wyżej wymienionych metod nie pomogła rozwiązać problemu z niedziałającymi aplikacjami w systemie Windows 10, ostatnią opcją jest: przywróć system do poprzedniej wersji.
Notatka: Pamiętaj, aby wykonać kopię zapasową swoich danych, aby nie stracić żadnych osobistych plików.
1. Rodzaj punkt przywracania w Wyszukiwanie w systemie Windows bar.
2. Następnie kliknij Utworzyć punkt przywracania, jak pokazano niżej.

3. W oknie Właściwości systemu przejdź do Ochrona systemu patka.
4. Tutaj kliknij Przycisk przywracania systemu jak podkreślono poniżej.

5. Następnie kliknij Zalecane przywracanie. Lub kliknij Wybierz inny punkt przywracania jeśli chcesz zobaczyć listę innych punktów przywracania.

6. Po dokonaniu wyboru kliknij Następny, jak pokazane powyżej.
7. Upewnij się, że zaznaczyłeś pole obok Pokaż więcej punktów przywracania. Następnie wybierz punkt przywracania i kliknij Następny jak pokazano poniżej.

8. Na koniec postępuj zgodnie z instrukcjami wyświetlanymi na ekranie i poczekaj, aż komputer przywrócić oraz uruchom ponownie.
Zalecana:
- Napraw Ta aplikacja nie może się otworzyć w systemie Windows 10
- Nie można uzyskać dostępu do usługi Instalator Windows [ROZWIĄZANE]
- Napraw mikser głośności nie otwierający się w systemie Windows 10
- Jak naprawić zacinanie się dźwięku w systemie Windows 10?
Mamy nadzieję, że ten przewodnik był pomocny i udało Ci się napraw aplikacje, które nie otwierają się w systemie Windows 10 wydanie. Daj nam znać, która metoda zadziałała najlepiej dla Ciebie. Ponadto, jeśli masz jakieś pytania lub sugestie dotyczące tego artykułu, możesz je umieścić w sekcji komentarzy poniżej.