Włącz lub wyłącz powiadomienia aplikacji na ekranie blokady w systemie Windows 10
Różne / / November 28, 2021
Ekran blokady jest pierwszą rzeczą, którą widzisz po uruchomieniu komputera, wylogowaniu się z konta lub pozostawieniu komputera w stanie bezczynności przez kilka minut, a ekran blokady może wyświetlać powiadomienia aplikacji, reklamy i wskazówki, które wielu z was może znaleźć użyteczne. Mimo to niektórzy z was mogą chcieć wyłączyć te powiadomienia aplikacji. Jeśli ustawiłeś hasło do swojego konta, zobaczysz ekran blokady przed wprowadzeniem swoich danych logowania, aby zalogować się do komputera.

Zasadniczo pomogłoby, gdybyś odrzucił ekran blokady, naciskając klawisz na klawiaturze lub używając kliknij myszą, aby wyświetlić ekran logowania, po którym możesz wprowadzić swoje dane uwierzytelniające, aby się zalogować Okna. Więc bez marnowania czasu, zobaczmy, jak włączyć lub wyłączyć powiadomienia aplikacji na ekranie blokady w systemie Windows 10 za pomocą poniższego samouczka.
Zawartość
- Włącz lub wyłącz powiadomienia aplikacji na ekranie blokady w systemie Windows 10
- Metoda 1: Włącz lub wyłącz powiadomienia aplikacji na ekranie blokady w Ustawieniach
- Metoda 2: Włącz lub wyłącz powiadomienia aplikacji na ekranie blokady w rejestrze
Włącz lub wyłącz powiadomienia aplikacji na ekranie blokady w systemie Windows 10
Upewnij się Utworzyć punkt przywracania na wypadek, gdyby coś poszło nie tak.
Metoda 1: Włącz lub wyłącz powiadomienia aplikacji na ekranie blokady w Ustawieniach
1. Naciśnij klawisz Windows + I, aby otworzyć Ustawienia, a następnie kliknij System.

2. Teraz z menu po lewej stronie wybierz Powiadomienia i działania.
3. Następnie w sekcji Powiadomienia po prawej stronie włącz lub wyłącz przełącznik dla „Pokaż powiadomienia na ekranie blokady“.

4. Jeśli chcesz wyłączyć powiadomienia na ekranie blokady, upewnij się, że: włącz przełącznik, domyślnie przełącznik będzie włączony, co oznacza, że aplikacje będą wyświetlać powiadomienia na ekranie blokady.
5. Zamknij ustawienia, a następnie uruchom ponownie komputer.
Metoda 2: Włącz lub wyłącz powiadomienia aplikacji na ekranie blokady w rejestrze
1. Naciśnij klawisz Windows + R, a następnie wpisz regedit i naciśnij Enter, aby otworzyć Edytor rejestru.

2. Przejdź do następującego klucza rejestru:
HKEY_CURRENT_USER OPROGRAMOWANIE Microsoft Windows Aktualna wersja Powiadomienia Ustawienia
3. Kliknij prawym przyciskiem myszy Ustawienia, a następnie wybierz Nowy > Wartość DWORD (32-bitowa).

4. Nazwij ten nowy DWORD jako NOC_GLOBAL_SETTING_ALLOW_TOASTS_ABOVE_LOCK i naciśnij Enter.
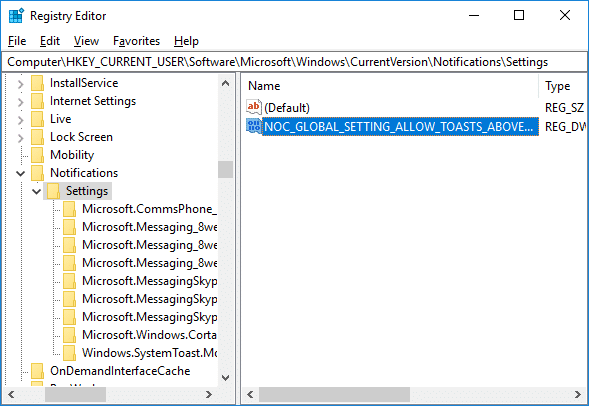
5. Teraz kliknij dwukrotnie ten DWORD i zmień jego wartość na 0 aby wyłączyć powiadomienia aplikacji na ekranie blokady.

6. Jeśli w przyszłości będziesz musiał włączyć tę funkcję, to usuń
Klawisz NOC_GLOBAL_SETTING_ALLOW_TOASTS_ABOVE_LOCK.

7. Uruchom ponownie komputer, aby zapisać zmiany.
Zalecana:
- Dodaj tutaj okno poleceń Otwórz jako administrator w menu kontekstowym systemu Windows 10
- Jak otworzyć wiersz polecenia podczas rozruchu w systemie Windows 10?
- Zmień tryb zgodności dla aplikacji w systemie Windows 10
- 5 sposobów na otwarcie podwyższonego wiersza polecenia w systemie Windows 10
To wszystko, z powodzeniem się nauczyłeś Jak włączyć lub wyłączyć powiadomienia aplikacji na ekranie blokady w systemie Windows 10? ale jeśli nadal masz jakieś pytania dotyczące tego samouczka, możesz je zadać w sekcji komentarza.


