Napraw Ta aplikacja nie może się otworzyć w systemie Windows 10
Różne / / November 28, 2021
Napraw Ta aplikacja nie może otworzyć się w systemie Windows 10: Jeśli niedawno zaktualizowałeś system do Windows 10, możesz mieć różne problemy z Windows Store i jego aplikacjami. Jednym z takich problemów jest błąd „Ta aplikacja nie może się otworzyć” podczas próby kliknięcia aplikacji, okno aplikacji próbuje się załadować, ale niestety znika, a zamiast tego pojawia się powyższy komunikat o błędzie. Krótko mówiąc, aplikacje systemu Windows 10 nie otwierają się i nawet jeśli klikniesz hiperłącze „Przejdź do sklepu”, które jest wyświetlane w komunikacie o błędzie, ponownie zobaczysz ten sam komunikat o błędzie.
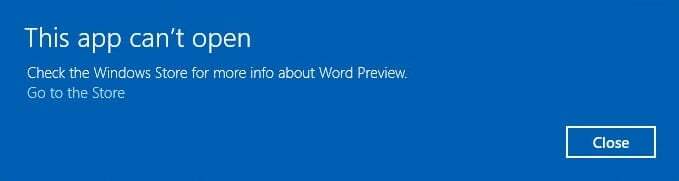
Możesz mieć problem z otwieraniem alarmów i zegara, kalkulatora, kalendarza, poczty, wiadomości, telefonu, osób, zdjęć itp. w systemie Windows 10. Gdy spróbujesz otworzyć te aplikacje, pojawi się komunikat o błędzie „Ta aplikacja nie może się otworzyć. (Nazwa aplikacji) nie może się otworzyć, gdy Kontrola konta użytkownika jest wyłączona”. Podobny komunikat o błędzie, który może się pojawić, to „Tej aplikacji nie można aktywować, gdy funkcja UAC jest wyłączona”.
Istnieje wiele przyczyn, przez które aplikacje systemu Windows 10 nie otwierają się, ale poniżej wymieniliśmy kilka z nich:
- Uszkodzony sklep z aplikacjami Windows
- Wygasła licencja Sklepu Windows
- Usługa Windows Update może nie działać
- Uszkodzony sklep Windows
- Problem z pamięcią podręczną sklepu Windows
- Uszkodzony profil użytkownika
- Konflikt aplikacji innej firmy
- Zapora sieciowa lub konflikt antywirusowy
Teraz, gdy wiesz już o problemie i jego przyczynach, nadszedł czas, aby zobaczyć, jak faktycznie go rozwiązać. Więc bez marnowania czasu, zobaczmy, jak naprawić Ta aplikacja nie może otworzyć się w systemie Windows 10 za pomocą poniższego przewodnika rozwiązywania problemów.
Zawartość
- Napraw Ta aplikacja nie może się otworzyć w systemie Windows 10
- Metoda 1: Uruchom narzędzie do rozwiązywania problemów ze Sklepem Windows
- Metoda 2: Tymczasowo wyłącz program antywirusowy i zaporę sieciową
- Metoda 3: Wykonaj czysty rozruch
- Metoda 4: Ustawienia kontroli konta użytkownika
- Metoda 5: Zresetuj pamięć podręczną Sklepu Windows
- Metoda 6: Ponownie zarejestruj Sklep Windows
- Metoda 7: Upewnij się, że system Windows jest aktualny
- Metoda 8: Upewnij się, że usługa Windows Update jest uruchomiona
- Metoda 9: Wymuś aktualizację Sklepu Windows
- Metoda 10: Napraw ustawienia kontroli konta użytkownika
- Metoda 11: Ponownie zainstaluj problematyczną aplikację
- Metoda 12: Ręcznie ponownie zainstaluj aplikację za pomocą PowerShell
- Metoda 13: Napraw usługę licencji
- Metoda 14: Utwórz nowe konto lokalne
Napraw Ta aplikacja nie może się otworzyć w systemie Windows 10
Upewnij się Utworzyć punkt przywracaniana wypadek, gdyby coś poszło nie tak.
Metoda 1: Uruchom narzędzie do rozwiązywania problemów ze Sklepem Windows
1. Idź do tjego link i pobieranieNarzędzie do rozwiązywania problemów z aplikacjami Sklepu Windows.
2. Kliknij dwukrotnie pobrany plik, aby uruchomić narzędzie do rozwiązywania problemów.

3. Upewnij się, że kliknąłeś Zaawansowane i zaznacz „Zastosuj naprawę automatycznie.“
4. Uruchom narzędzie do rozwiązywania problemów i Napraw Sklep Windows nie działa.
5. Teraz wpisz „rozwiązywanie problemów” w pasku wyszukiwania systemu Windows i kliknij Rozwiązywanie problemów.

6. Następnie z lewego okienka wybierz Pokaż wszystkie.
7. Następnie z listy Rozwiązywanie problemów z komputerem wybierz Aplikacje Sklepu Windows.

8. Postępuj zgodnie z instrukcjami wyświetlanymi na ekranie i uruchom narzędzie Windows Update Rozwiązywanie problemów.
9. Uruchom ponownie komputer i ponownie spróbuj zainstalować aplikacje ze Sklepu Windows.
Metoda 2: Tymczasowo wyłącz program antywirusowy i zaporę sieciową
1. Kliknij prawym przyciskiem myszy Ikona programu antywirusowego z zasobnika systemowego i wybierz Wyłączyć.

2. Następnie wybierz przedział czasowy, dla którego Antywirus pozostanie wyłączony.

Uwaga: Wybierz najmniejszą możliwą ilość czasu, na przykład 15 minut lub 30 minut.
3. Po zakończeniu ponownie spróbuj otworzyć Sklep Windows i sprawdź, czy błąd ustąpił, czy nie.
4. Naciśnij klawisz Windows + I, a następnie wybierz Panel sterowania.

5. Następnie kliknij System i bezpieczeństwo.
6. Następnie kliknij Zapora systemu Windows.

7. Teraz w lewym okienku kliknij Włącz lub wyłącz Zaporę systemu Windows.

8.Wybierz Wyłącz Zaporę systemu Windows i uruchom ponownie komputer. Ponownie spróbuj otworzyć Aktualizuj system Windows i sprawdź, czy jesteś w stanie FNapraw Ta aplikacja nie może otworzyć się w systemie Windows 10.
Jeśli powyższa metoda nie działa, wykonaj dokładnie te same kroki, aby ponownie włączyć zaporę sieciową.
Metoda 3: Wykonaj czysty rozruch
Czasami oprogramowanie innych firm może powodować konflikt ze Sklepem Windows i powodować błąd. W celu Napraw Ta aplikacja nie może się otworzyć w systemie Windows 10, musisz wykonaj czysty rozruch w komputerze i diagnozuj problem krok po kroku. Po ponownym uruchomieniu systemu w trybie czystego rozruchu spróbuj otworzyć Sklep Windows i sprawdź, czy jesteś w stanie rozwiązać problem.

Metoda 4: Ustawienia kontroli konta użytkownika
1. Naciśnij klawisz Windows + Q, aby wywołać wyszukiwanie i pisać Panel sterowania a następnie kliknij na niego.

2. Otworzy się Panel sterowania, a następnie wybierz System i bezpieczeństwo następnie ponownie kliknij Bezpieczeństwo i konserwacja.

3. Kliknij Zmień ustawienia kontrolne konta użytkownika w kolumnie Bezpieczeństwo i konserwacja.

4. Przesuń suwak w górę lub w dół aby wybrać, kiedy chcesz otrzymywać powiadomienia o zmianach na komputerze, a następnie kliknij przycisk OK.
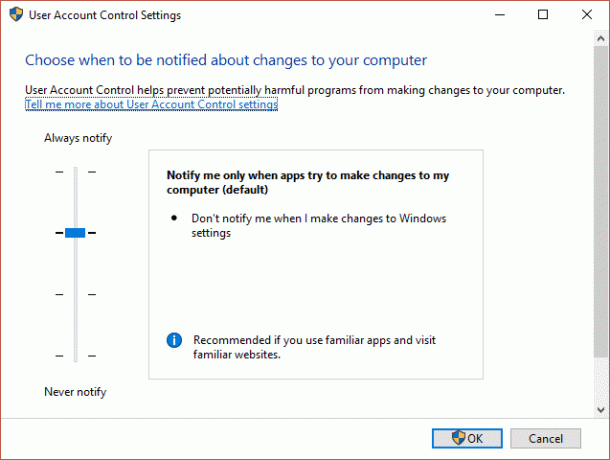
Notatka: Użytkownik powiedział, że poziom 3 lub 4 pomoże im rozwiązać problem.
5. Uruchom ponownie komputer, aby zapisać zmiany.
Metoda 5: Zresetuj pamięć podręczną Sklepu Windows
1. Naciśnij klawisz Windows + R, a następnie wpisz „wsreset.exe” i naciśnij Enter.

2.Uruchom powyższe polecenie, które zresetuje pamięć podręczną Sklepu Windows.
3. Po wykonaniu tej czynności uruchom ponownie komputer, aby zapisać zmiany. Sprawdź, czy jesteś w stanie Napraw Ta aplikacja nie może się otworzyć w systemie Windows 10, jeśli nie, kontynuuj.
Metoda 6: Ponownie zarejestruj Sklep Windows
1. W typie wyszukiwania Windows Powershell następnie kliknij prawym przyciskiem myszy Windows PowerShell i wybierz Uruchom jako administrator.

2. Teraz wpisz następujące polecenie w Powershell i naciśnij Enter:
Get-AppXPackage | Foreach {Add-AppxPackage -DisableDevelopmentMode -Register "$($_.InstallLocation)\AppXManifest.xml"}

3. Niech powyższy proces się zakończy, a następnie uruchom ponownie komputer.
Metoda 7: Upewnij się, że system Windows jest aktualny
1. Naciśnij klawisz Windows + I, a następnie wybierz Aktualizacja i bezpieczeństwo.

2. Następnie ponownie kliknij Sprawdź aktualizacje i upewnij się, że zainstalowałeś wszystkie oczekujące aktualizacje.

3. Po zainstalowaniu aktualizacji uruchom ponownie komputer i sprawdź, czy jesteś w stanie Napraw Ta aplikacja nie może otworzyć się w systemie Windows 10.
Metoda 8: Upewnij się, że usługa Windows Update jest uruchomiona
1. Naciśnij klawisz Windows + R, a następnie wpisz services.msc i naciśnij Enter.

2.Znajdź Aktualizacja systemu Windows usługę i kliknij ją dwukrotnie, aby otworzyć jej Właściwości.
3. Upewnij się, że typ uruchomienia jest ustawiony na Automatyczny i kliknij Początek jeśli usługa nie działa.
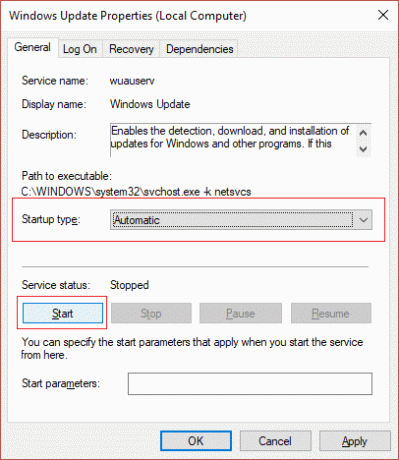
4. Kliknij Zastosuj, a następnie OK.
5. Podobnie wykonaj te same kroki dla Usługa tożsamości aplikacji.
6. Uruchom ponownie komputer, aby zapisać zmiany i sprawdzić, czy jesteś w stanie Napraw Ta aplikacja nie może otworzyć się w systemie Windows 10.
Metoda 9: Wymuś aktualizację Sklepu Windows
1. Naciśnij klawisz Windows + X, a następnie wybierz Wiersz polecenia (administrator).

2. Wpisz następujące polecenie w cmd i naciśnij Enter:
schtasks / run / tn „\Microsoft\Windows\WindowsUpdate\Automatyczna aktualizacja aplikacji”

3. Poczekaj, aż powyższy proces się zakończy, a następnie uruchom ponownie komputer.
Metoda 10: Napraw ustawienia kontroli konta użytkownika
1. Naciśnij klawisz Windows + R, a następnie wpisz Secpol.msc i naciśnij Enter.

2. Teraz w edytorze zasad grupy upewnij się, że poruszasz się po:
Ustawienia bezpieczeństwa > Zasady lokalne > Opcje bezpieczeństwa
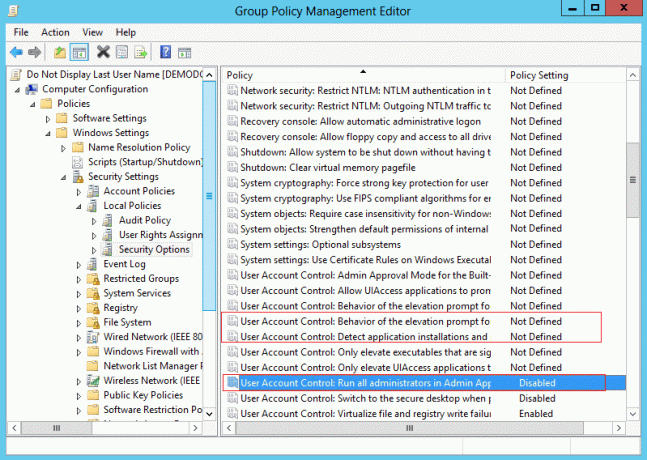
3. W oknie po prawej stronie znajdź następujące Polityki i kliknij je dwukrotnie, aby odpowiednio zmienić ustawienia:
Kontrola konta użytkownika: Wykryj instalacje aplikacji i zapytaj o podniesienie uprawnień: WŁĄCZONE
Kontrola konta użytkownika: Uruchom wszystkich administratorów w trybie zatwierdzania przez administratora: WŁĄCZONE
Kontrola konta użytkownika: zachowanie monitu o podniesienie uprawnień dla administratorów w trybie zatwierdzania przez administratora: NIEZDEFINIOWANE
4. Kliknij Zastosuj, a następnie OK, aby zapisać zmiany.
5. Naciśnij klawisz Windows + X, a następnie wybierz Wiersz polecenia (administrator) i wpisz następujące polecenie:
gpupdate / życie
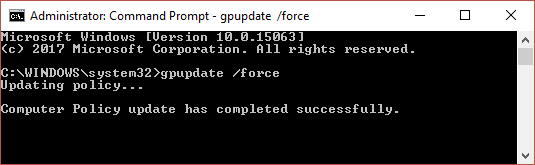
6. Upewnij się, że uruchomiłeś powyższe polecenie dwa razy, aby się upewnić i ponownie uruchom komputer.
Metoda 11: Ponownie zainstaluj problematyczną aplikację
Jeśli problem dotyczy tylko kilku aplikacji, możesz je ponownie zainstalować, aby spróbować rozwiązać problem.
1. Otwórz menu Start i znajdź problematyczną aplikację.
2. Kliknij prawym przyciskiem myszy i wybierz Odinstaluj.
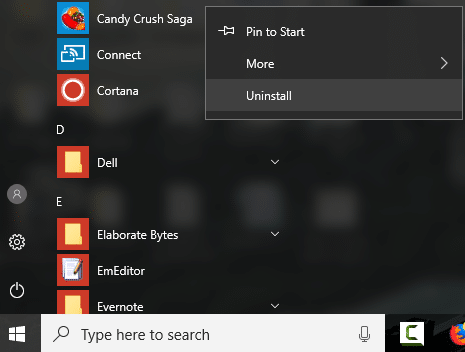
3. Po odinstalowaniu aplikacji otwórz aplikację Sklep i spróbuj pobrać ją ponownie.
Metoda 12: Ręcznie ponownie zainstaluj aplikację za pomocą PowerShell
Jeśli wszystko inne zawiedzie, w ostateczności możesz odinstalować każdą z problematycznych aplikacji, a następnie ponownie zainstalować je ręcznie z okna PowerShell. Iść do Ten artykuł który pokaże Ci, jak ręcznie ponownie zainstalować niektóre aplikacje w kolejności Napraw Ta aplikacja nie może otworzyć się w systemie Windows 10.
Metoda 13: Napraw usługę licencji
1. Otwórz Notatnik i skopiuj następujący tekst bez zmian:
echo off net stop clipsvc, jeśli „%1?==”” ( echo TWORZENIE KOPII ZAPASOWYCH LOKALNYCH LICENCJI. przenieś %windir%\serviceprofiles\localservice\appdata\local\microsoft\clipsvc\tokens.dat %windir%\serviceprofiles\localservice\appdata\local\microsoft\clipsvc\tokens.bak. ) jeśli „%1?==”odzyskaj” ( echo ODZYSKIWANIE LICENCJI Z KOPII ZAPASOWEJ. skopiuj %windir%\serviceprofiles\localservice\appdata\local\microsoft\clipsvc\tokens.bak %windir%\serviceprofiles\localservice\appdata\local\microsoft\clipsvc\tokens.dat. ) net start clipsvc
2. Teraz kliknij Plik > Zapisz jako z menu Notatnika.
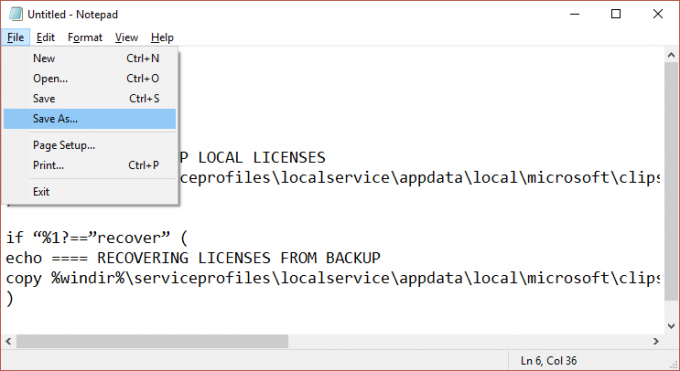
3. Z listy rozwijanej Zapisz jako typ wybierz „Wszystkie pliki”, a następnie nadaj plikowi nazwę license.bat (rozszerzenie .bat jest bardzo ważne).
4. Kliknij Zapisz jako aby zapisać plik w wybranej lokalizacji.
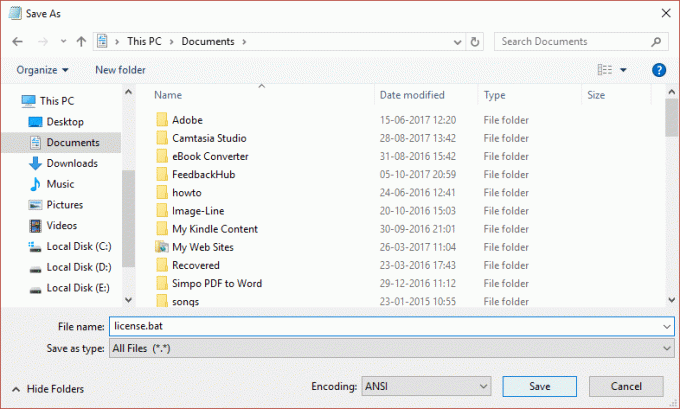
5. Teraz kliknij prawym przyciskiem myszy plik (license.bat) i wybierz Uruchom jako administrator.
6.Podczas tego wykonania usługa licencji zostanie zatrzymana, a nazwy pamięci podręcznych zostaną zmienione.
7. Teraz odinstaluj aplikacje, których dotyczy problem, a następnie zainstaluj je ponownie. Ponownie sprawdź Sklep Windows i sprawdź, czy jesteś w stanie naprawić Ta aplikacja nie może otworzyć się w systemie Windows 10.
Metoda 14: Utwórz nowe konto lokalne
1. Naciśnij klawisz Windows + I, aby otworzyć Ustawienia a następnie kliknij Konta.

2. Kliknij Karta Rodzina i inne osoby w menu po lewej stronie i kliknij Dodaj kogoś innego do tego komputera pod Inni ludzie.

3. Kliknij Nie mam danych logowania tej osoby na dole.

4.Wybierz Dodaj użytkownika bez konta Microsoft na dole.

5. Teraz wpisz nazwę użytkownika i hasło do nowego konta i kliknij Dalej.

Zaloguj się do tego nowego konta użytkownika i sprawdź, czy Sklep Windows działa, czy nie. Jeśli z powodzeniem jesteś w stanie Napraw Ta aplikacja nie może się otworzyć w systemie Windows 10 na tym nowym koncie użytkownika problem dotyczył starego konta użytkownika, które i tak mogło zostać uszkodzone przenieś swoje pliki na to konto i usuń stare konto, aby zakończyć przejście na to nowe konto.
Polecany dla Ciebie:
- Napraw tapetę zmienia się automatycznie po ponownym uruchomieniu komputera
- Napraw błąd 0x80080207 podczas instalacji aplikacji ze Sklepu Windows
- Jak naprawić kod błędu Nie można zainstalować karty sieciowej 28
- Napraw zablokowanie regulacji głośności w lewym górnym rogu ekranu
To wszystko, co udało Ci się pomyślnie Napraw Ta aplikacja nie może się otworzyć w systemie Windows 10 ale jeśli nadal masz jakieś pytania dotyczące tego postu, możesz je zadać w sekcji komentarzy.


