3 fajne narzędzia online do łatwego udostępniania tekstu między wieloma komputerami
Różne / / February 11, 2022
Czasami musieliśmy być świadkami, jak pracujemy równolegle z dwoma lub więcej maszynami. I w takich momentach prawdopodobnie upewnimy się, że istnieje między nimi jakiś rodzaj łączności na wypadek, gdybyśmy musieli przesłać dane. Ale z drugiej strony nie ma prostego sposobu na: udostępnij standardowy obszar schowka kopiuj-wklej, aby szybko udostępniać tekst. Maksymalnie możemy stworzyć folder współdzielony i udostępniaj wspólne pliki. Chciałbym, żebyśmy mogli zrobić Ctrl+C na jednej maszynie i Ctrl+V na inne.
Innym problemem jest to, że maszyny mogą nie znajdować się w pobliżu lub nie zawsze są połączone lokalnie. Zakładając jednak, że każdy ma połączenie z internetem, podpowiemy Ci, jak stworzyć wirtualny schowek i łatwo udostępniaj tekst.
Istnieją trzy narzędzia internetowe, które moim zdaniem wymagają wizyty - ShortText, Textsave i WePaste. Wszystkie są dobre, ale skupimy się na WePaste, ponieważ jest najpotężniejszy z całej grupy. Więc zacznijmy.
Zapisz tekst
Zapisz tekst posiada minimalny interfejs do pisania tekstu,
utwórz link i udostępnij z przyjaciółmi lub zdalnie pobieraj na innych komputerach.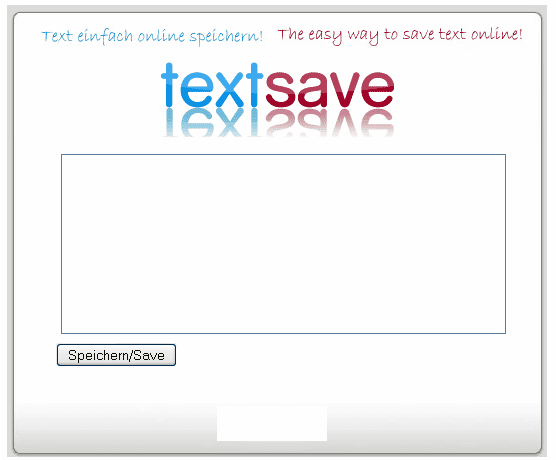
Krótki tekst
Z drugiej strony Krótki tekst dodaje do udostępniania i łączenia obrazy także. Ma też komentarz i kryteria włączania hasła. Jednak nieco odbiega od tematu schowka online, próbując zintegrować więcej funkcji.
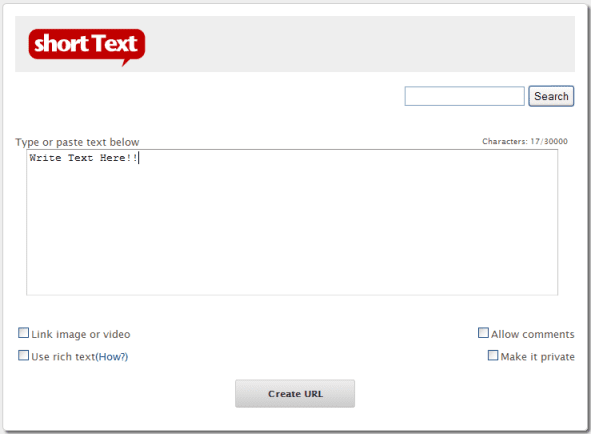
WePaste
Jak wspomniałem wcześniej, najważniejszym narzędziem jest tutaj: WePaste. Pozwól, że powiemy Ci, dlaczego i jak powinieneś korzystać z narzędzia.
Krok 1: Kliknij powyższy link, aby przejść do Strona główna WePaste. Wybierz nazwę obszaru przycinania i naciśnij przycisk z napisem Utwórz link. Zobaczysz, że masz teraz wyznaczony adres URL dla obszaru klipu.
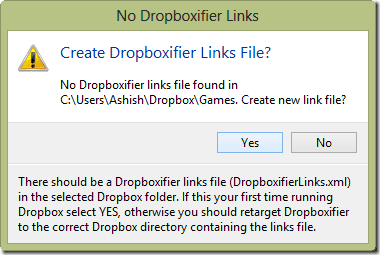
Krok 2: Interfejs pisania zostanie aktywowany. Pole tekstowe może być wypełnione tym, co chcesz napisać. Na dole zobaczysz również zestaw podstawowych narzędzi do formatowania. Wątpię, czy wymagają one wyjaśnienia.
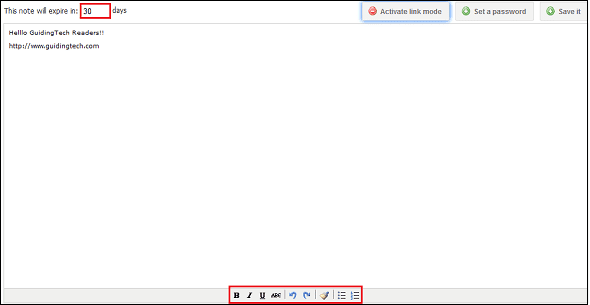
Krok 3: Po zakończeniu pisania możesz zapisać plik za pomocą Zapisać przycisk w prawym górnym rogu. Jednak dokument również zostanie automatycznie zapisany.
Krok 4: Ponieważ link znajduje się w Internecie, sugeruję, aby był chroniony hasłem. Spójrz na Hasło przycisk obok Zapisać przycisk.
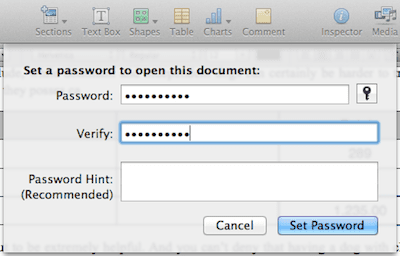
Notatka: Jeśli Twój tekst zawiera link, który możesz Aktywuj tryb połączenia dla łatwości użytkowania. Użyj tego samego przycisku, aby przełączyć na Tryb edycji. W lewym górnym rogu znajduje się pole do określenia liczby dni lub czasu życia strony.
Krok 5: Domyślnie uważa się, że pamiętasz link do schowka. Jeśli jednak udostępniasz go swojemu przyjacielowi, masz możliwość wysłania go pocztą.
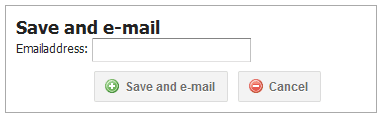
Poniżej pokazano przykład tego, co odbiorca widzi w swojej skrzynce pocztowej. Zawiera link, ale nie hasło. Dlatego musi być udostępniany na zewnątrz, jeśli jest chroniony.
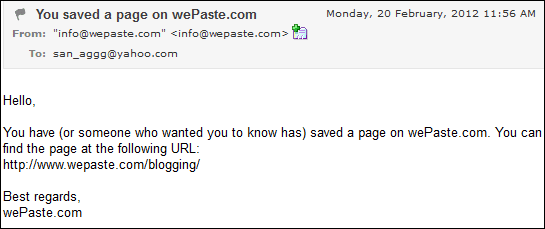
Krok 6: Z powrotem na innym komputerze lub gdy chcesz go użyć, będziesz musiał przejść do podanego adresu URL. Zostaniesz poproszony o podanie hasła dokumentu.
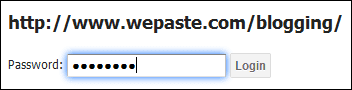
Obraz przedstawia schowek widziany na innych komputerach. Rezerwa na dalsze edycja online jest zawsze.
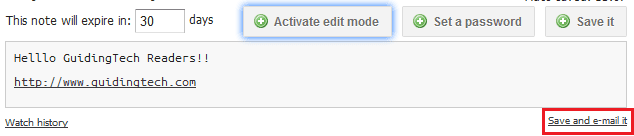
Wniosek
To tak proste, jak Ctrl+C i Ctrl+V. Tylko dodatkowy adres URL do przechwycenia całego procesu! Dopóki Microsoft nie wymyśli wspólnego narzędzia do schowka, myślę, że te metody mogą służyć temu celowi. Opowiedz nam o innych podobnych narzędziach, o których wiesz.
Ostatnia aktualizacja 02 lutego 2022
Powyższy artykuł może zawierać linki afiliacyjne, które pomagają we wspieraniu Guiding Tech. Nie wpływa to jednak na naszą rzetelność redakcyjną. Treść pozostaje bezstronna i autentyczna.



