Użyj VirtualBox do instalacji, uruchom system Windows 8 w systemie Windows 7 (podgląd konsumencki)
Różne / / February 11, 2022
Uruchomiono Microsoft ten Podgląd Konsumentów ich nadchodzącego nowego systemu operacyjnego Windows 8 wczoraj. Ponieważ podgląd konsumencki jest dostępny bezpłatnie dla wszystkich, możesz pobrać Pliki ISO systemu Windows 8 Consumer Preview (.iso) pliki z oficjalnej witryny Windows. Chociaż możesz zainstalować system Windows 8 powyżej dowolnego innego systemu operacyjnego, z którego obecnie korzystasz, nie sądzę, aby to był dobry pomysł. Ponieważ kompilacja jest nadal w wersji zapoznawczej klienta, wolę testujemy to na wirtualnym placu zabaw po pierwsze (chyba że jesteś maniakiem, który wie, co robi).
Aby wypróbować system Windows 8 na wirtualnym pulpicie, upewnij się, że komputer jest wyposażony w dobry sprzęt konfiguracja, ponieważ uruchamianie dwóch systemów operacyjnych równolegle może zająć prawie cały sok, w którym masz Twój system. Osoby z mniej niż 2 GB pamięci RAM prawdopodobnie powinny na razie powstrzymać się od instalowania systemu Windows 8 w systemie Windows 7.
W tym poście pokażemy Ci
jak korzystać z VirtualBox, bezpłatnego narzędzia do wirtualizacji, do instalacji podglądu konsumenckiego Windows 8 w systemie Windows 7.Zaczniemy od skonfigurowania ustawień Virtual Box, a następnie zainstalujemy Windows 8 w środowisku wirtualnym. Więc zacznijmy!!
Szybka wskazówka: Wcześniej omówiliśmy jak używać VirtualBox do instalacji systemu Windows 7 w systemie Mac OS X. Jeśli masz komputer Mac, dodaj ten artykuł do zakładek.
Konfiguracja VirtualBox
Krok 1: Ściągnij i zainstaluj VirtualBox w twoim systemie. Program jest darmowy, a instalacja jest tak prosta, jak w przypadku każdej innej aplikacji opartej na systemie Windows.
Krok 2: Po udanej instalacji uruchom VirtualBox na swoim komputerze. Tak będzie wyglądał ekran główny aplikacji. Kliknij na Nowy przycisk, aby rozpocząć tworzenie wirtualnego pudełka.
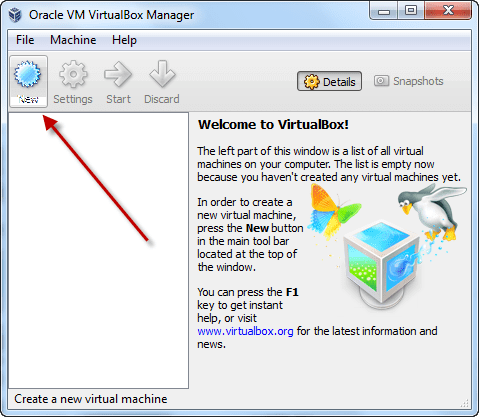
Krok 3: Po uruchomieniu kreatora zostaniesz poproszony o wprowadzenie nazwy aliasu dla nowego systemu operacyjnego i wybranie typu systemu operacyjnego. Podczas instalowania kompilacji systemu Windows 8 właśnie to musisz wybrać.
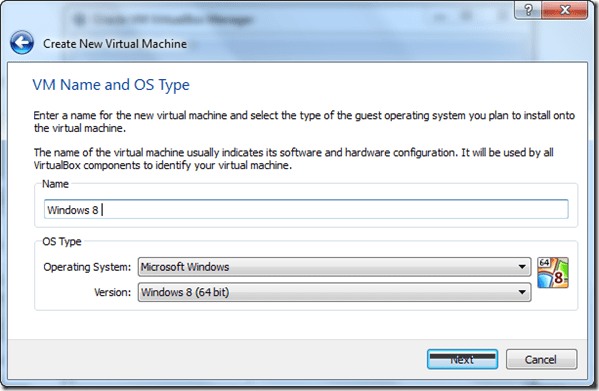
Krok 4: Teraz wybierz ilość pamięci RAM, którą chcesz przydzielić do nowego wirtualnego pudełka i przystąp do tworzenia nowego dysku startowego. Zgodnie z zaleceniem utwórz nowy dysk startowy o pojemności 20 GB (możesz go zmieniać w zależności od potrzeb i dostępnego wolnego miejsca na dysku twardym) i kontynuuj.
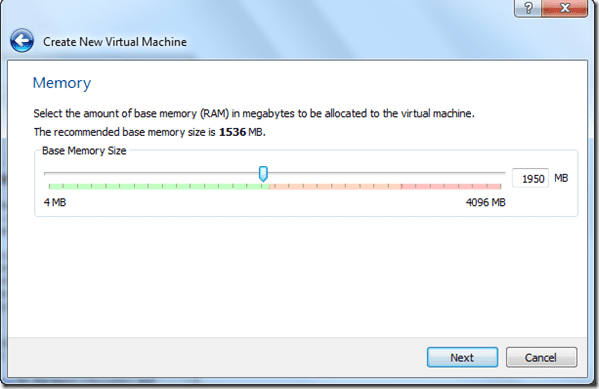

Krok 5: Teraz utwórz dynamicznie przydzielany VDI (obraz dysku VirtualBox) i kontynuuj.

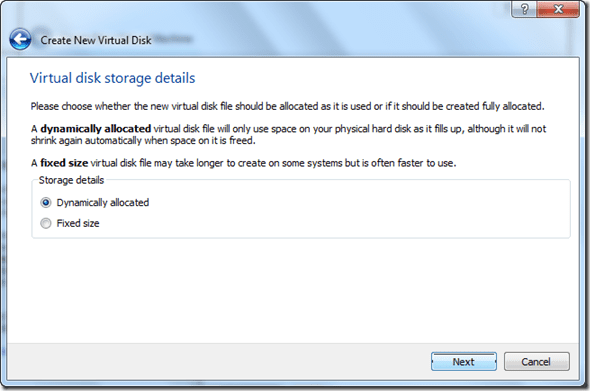
Krok 6: Zakończ kreatora, aby skonfigurować skrzynkę wirtualną. Po utworzeniu wirtualnej skrzynki zobaczysz ją na liście wszystkich dostępnych skrzynek wirtualnych w twoim systemie. Kliknij prawym przyciskiem myszy pole, które właśnie stworzyliśmy i kliknij Ustawienia.

Krok 7: Przejdź do Przechowywanie w oknie ustawień i wybierz Plik ISO podglądu konsumenckiego Windows 8 które pobrałeś w swoim systemie jako napęd CD/DVD wirtualnego pudełka.
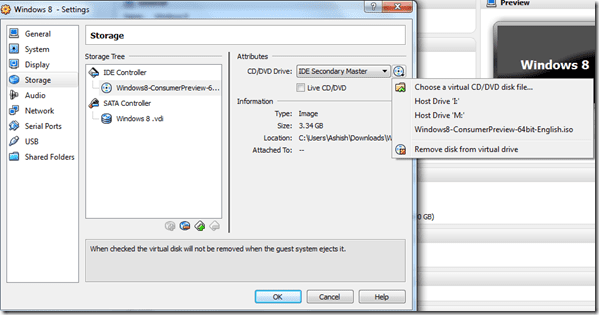
To wszystko, dobrze jest iść. Kliknij przycisk Go, aby włączyć wirtualne pudełko. Nadszedł czas, aby zainstalować system Windows 8.
Instalowanie systemu Windows 8 w systemie Windows 7
Jeśli wszystko poszło tak, jak powinno, w mgnieniu oka zobaczysz ekran konfiguracji systemu Windows 8. Możesz teraz zainstalować system Windows 8 tak, jak zwykle instalowałbyś go w dowolnym systemie. Oto jak to działa.
Krok 1: Wybierz domyślny język, walutę i format klawiatury i kliknij przycisk Zainstaluj teraz.
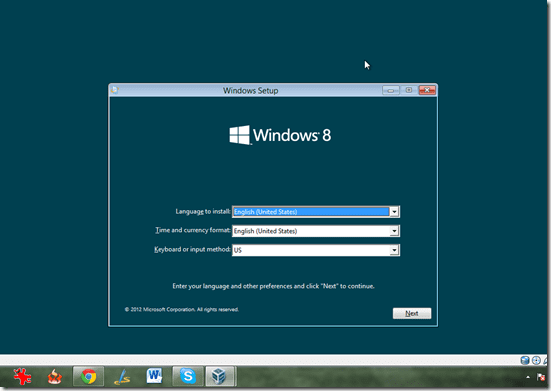
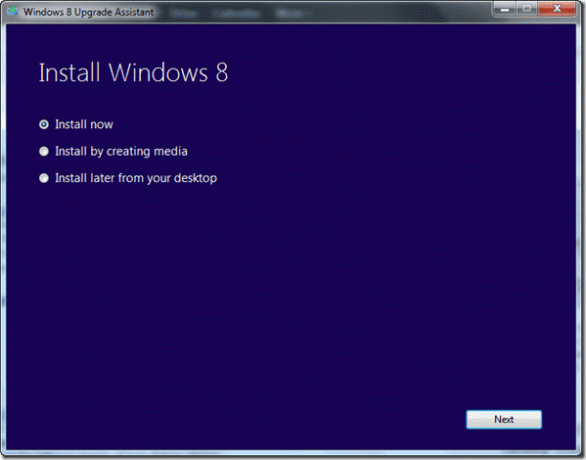
Krok 2: Wprowadź klucz produktu Windows 8, aby kontynuować. Jeśli instalujesz Windows 8 Consumer Preview, DNJXJ-7XBW8-2378T-X22TX-BKG7J jest kluczem domyślnym.
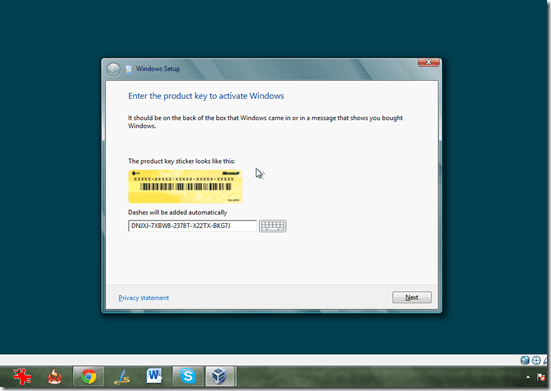
Krok 3: Teraz wybierz instalacja niestandardowa w następnym kroku i użyj jedynego dysku twardego, który pojawia się na liście.



To wszystko, system Windows rozpocznie teraz instalację. Montaż może trochę potrwać, więc jeśli chcesz napić się kawy lub pochrupać na przekąskę, myślę, że będzie dobrze czas, aby to zrobić, ponieważ po zainstalowaniu systemu Windows 8 nie sądzę, abyś wstał od biurka na dłuższą chwilę czas. 🙂
Od teraz możesz po prostu uruchomić wirtualne pudełko Windows 8, aby uruchomić Windows 8 w dowolnym momencie. Możesz także utworzyć skrót na pulpicie, aby uruchomić wirtualne pudełko bezpośrednio z pulpitu bez uruchamiania głównej aplikacji VirtualBox. Aby utworzyć skrót na pulpicie, kliknij prawym przyciskiem myszy odpowiednie pole wirtualne w widoku listy i wybierz Utwórz skrót na pulpicie.
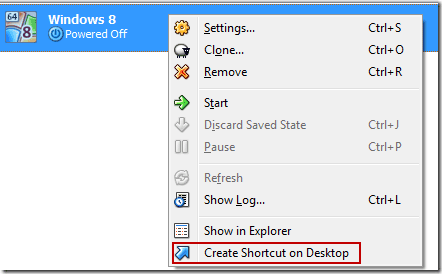
Oto kilka zrzutów ekranu Windows 8 Consumer Preview działającego na VirtualBox równolegle z Windows 7 Home Premium.
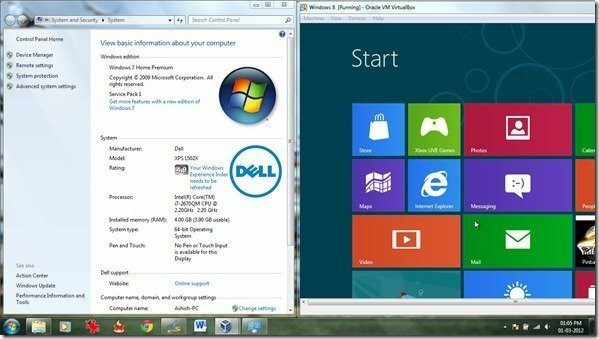


Możesz też rzucić okiem nasz przewodnik wideo poniżej, jak zainstalować Windows 8 Dev Preview na swoim komputerze, ponieważ proces instalacji jest mniej więcej taki sam.
Starałem się być bardzo wyczerpujący w przewodniku, ale jeśli napotkasz jakiś problem, możesz się ze mną skontaktować, korzystając z sekcji komentarzy.
Ostatnia aktualizacja 02 lutego 2022
Powyższy artykuł może zawierać linki afiliacyjne, które pomagają we wspieraniu Guiding Tech. Nie wpływa to jednak na naszą rzetelność redakcyjną. Treść pozostaje bezstronna i autentyczna.


