Napraw plik jest uszkodzony i nie można go naprawić
Różne / / November 28, 2021
Jeśli używasz czytnika Adobe PDF, być może napotkałeś błąd „Plik jest uszkodzony i nie można go naprawić”. Główną przyczyną tego błędu jest to, że pliki podstawowe Adobe są uszkodzone lub zainfekowane wirusem. Ten błąd nie pozwoli ci uzyskać dostępu do pliku PDF w pytaniu i wyświetli ten błąd tylko przy próbie otwarcia pliku.
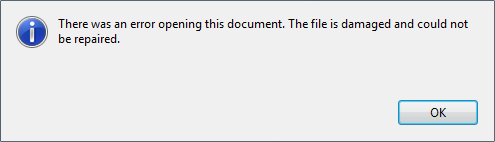
Istnieją inne przyczyny, które mogą powodować błąd „Plik jest uszkodzony i nie można go naprawić”, na przykład Tryb rozszerzonej ochrony bezpieczeństwa, tymczasowe pliki internetowe i pamięć podręczna, nieaktualna instalacja Adobe itp. Więc bez marnowania czasu, zobaczmy, jak faktycznie naprawić ten błąd za pomocą poniższych kroków rozwiązywania problemów.
Zawartość
- Napraw plik jest uszkodzony i nie można go naprawić
- Metoda 1: Wyłącz rozszerzony tryb bezpieczeństwa
- Metoda 2: Napraw Adobe Acrobat Reader
- Metoda 3: Upewnij się, że Adobe jest na bieżąco
- Metoda 4: Usuń tymczasowe pliki internetowe
- Metoda 5: Uruchom CCleaner i Malwarebytes
- Metoda 6: Odinstaluj i ponownie pobierz Adobe PDF Reader
Napraw plik jest uszkodzony i nie można go naprawić
Upewnij się Utworzyć punkt przywracania na wypadek, gdyby coś poszło nie tak.
Metoda 1: Wyłącz rozszerzony tryb bezpieczeństwa
1. Otwórz czytnik Adobe PDF, a następnie przejdź do Edytuj > Preferencje.

2. Teraz z menu po lewej stronie kliknij Bezpieczeństwo (Ulepszone).
3. Odznacz opcję „Włącz rozszerzone zabezpieczenia” i upewnij się, że widok chroniony jest wyłączony.
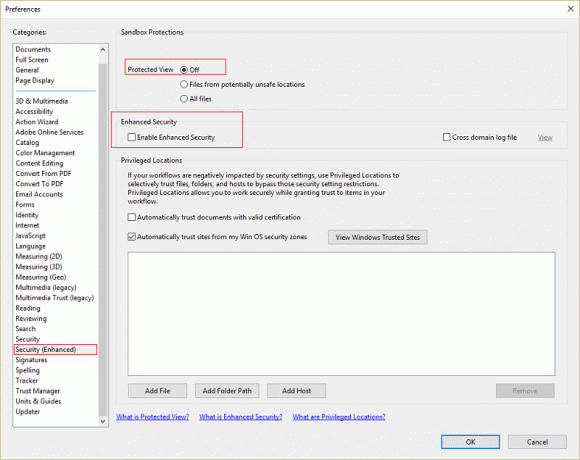
4. Kliknij OK, aby zapisać zmiany i ponownie uruchomić program. To powinno rozwiązać Błąd pliku jest uszkodzony i nie można go naprawić.
Metoda 2: Napraw Adobe Acrobat Reader
Notatka: Jeśli napotkasz ten błąd w innym programie, wykonaj poniższe czynności dla tego samego programu, a nie dla programu Adobe Acrobat Reader.
1. Naciśnij klawisz Windows + X, a następnie wybierz Panel sterowania.

2. Teraz kliknij Odinstaluj program w ramach programów.

3. Odnaleźć Adobe Acrobat Reader następnie kliknij prawym przyciskiem myszy i wybierz Reszta.
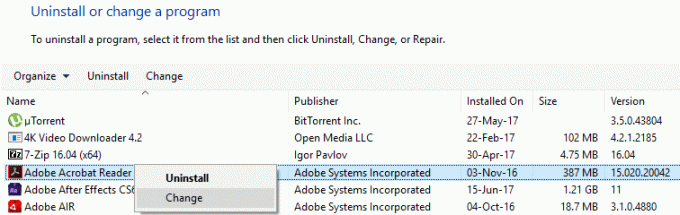
4. Kliknij Dalej, a następnie wybierz Napraw opcja z listy.
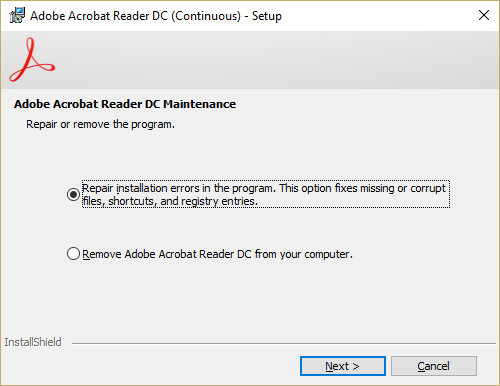
5. Kontynuuj proces naprawy, a następnie uruchom ponownie komputer.
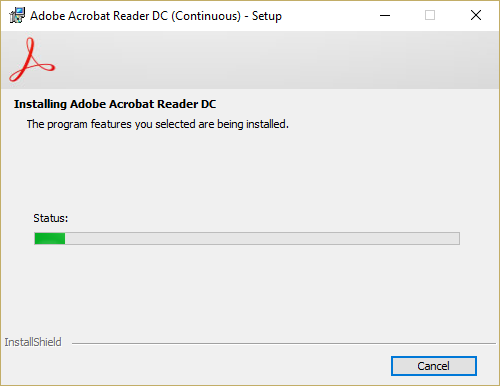
6. Uruchom program Adobe Acrobat Reader i sprawdź, czy problem został rozwiązany, czy nie.
Metoda 3: Upewnij się, że Adobe jest na bieżąco
1. Otwórz Adobe Acrobat PDF Reader, a następnie kliknij Pomoc w prawym górnym rogu.
2. Z pomocy wybierz z podmenu „Sprawdź aktualizacje.”
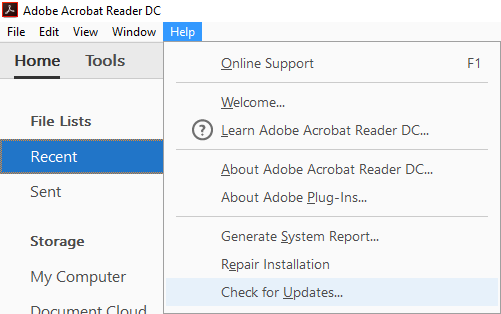
3. Sprawdźmy, czy są aktualizacje, a jeśli zostaną znalezione aktualizacje, zainstaluj je.
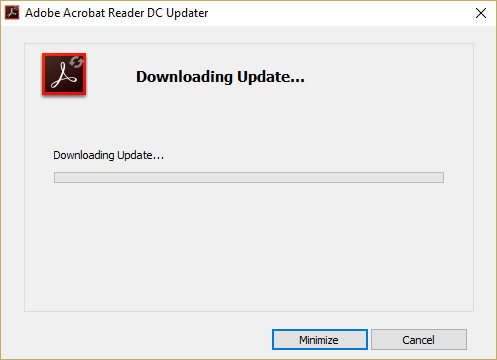
4. Uruchom ponownie komputer, aby zapisać zmiany.
Metoda 4: Usuń tymczasowe pliki internetowe
1. Naciśnij klawisz Windows + R, a następnie wpisz „inetcpl.cpl” (bez cudzysłowów) i naciśnij Enter, aby otworzyć Właściwości internetowe.

2. Teraz pod Historia przeglądania w Zakładka Ogólne, Kliknij Kasować.

3. Następnie upewnij się, że zaznaczone są następujące elementy:
- Tymczasowe pliki internetowe i pliki witryn internetowych
- Pliki cookie i dane stron internetowych
- Historia
- Historia pobierania
- Tworzyć dane
- Hasła
- Ochrona przed śledzeniem, filtrowanie ActiveX i funkcja Do NotTrack

4. Następnie kliknij Kasować i poczekaj, aż IE usunie pliki tymczasowe.
5. Uruchom ponownie przeglądarkę Internet Explorer i sprawdź, czy możesz Napraw plik jest uszkodzony i nie można go naprawić.
Metoda 5: Uruchom CCleaner i Malwarebytes
1. Ściągnij i zainstaluj CCleaner & Malwarebytes.
2. Uruchom Malwarebytes i pozwól mu przeskanować twój system w poszukiwaniu szkodliwych plików. Jeśli zostanie znalezione złośliwe oprogramowanie, automatycznie je usunie.

3. Teraz uruchom CCleaner i wybierz Czyszczenie niestandardowe.
4. W obszarze Czyszczenie niestandardowe wybierz Karta Okna i zaznacz wartości domyślne i kliknij Analizować.

5. Po zakończeniu analizy upewnij się, że na pewno usuniesz pliki do usunięcia.

6. Na koniec kliknij Uruchom czystsze i pozwól CCleanerowi działać.
7. Aby jeszcze bardziej wyczyścić system, wybierz zakładkę Rejestri upewnij się, że zostały sprawdzone następujące elementy:

8. Kliknij na Skanuj w poszukiwaniu problemów i zezwól CCleaner na skanowanie, a następnie kliknij Napraw zaznaczone problemy przycisk.

9. Gdy CCleaner pyta „Czy chcesz wykonać kopię zapasową zmian w rejestrze?” wybierz Tak.
10. Po zakończeniu tworzenia kopii zapasowej kliknij Napraw wszystkie wybrane problemy przycisk.
11. Uruchom ponownie komputer, aby zapisać zmiany.
Metoda 6: Odinstaluj i ponownie pobierz Adobe PDF Reader
1. Naciśnij klawisz Windows + X, a następnie wybierz Panel sterowania.
2. Teraz kliknij Odinstaluj program w ramach programów.

3. Znajdź Adobe Acrobat Reader, a następnie kliknij prawym przyciskiem myszy i wybierz Odinstaluj.
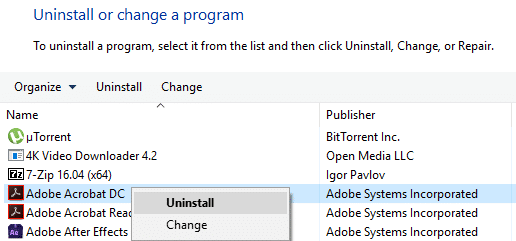
4. Zakończ proces dezinstalacji i uruchom ponownie komputer.
5. Pobierz i zainstaluj najnowszy czytnik Adobe PDF.
Notatka: Pamiętaj, aby odznaczyć dodatkowe oferty, aby uniknąć pobierania.
6. Uruchom ponownie komputer i ponownie uruchom Adobe, aby sprawdzić, czy błąd został rozwiązany.
Zalecana:
- Napraw nie można zmienić rozdzielczości ekranu w systemie Windows 10
- Napraw obrazy tła, które nie pojawiają się na ekranie blokady po aktualizacji rocznicowej
- Zmiana portu nasłuchiwania dla Pulpitu zdalnego
- 5 sposobów naprawy systemu Windows wykrył konflikt adresów IP
To wszystko, co udało Ci się pomyślnie Napraw plik jest uszkodzony i nie można go naprawić błąd, jeśli nadal masz jakieś pytania dotyczące tego postu, możesz je zadać w sekcji komentarzy.



