Utwórz przycisk w programie Excel lub Word, aby zastosować wiele formatowania
Różne / / February 11, 2022
Formatowanie dokumentu zdecydowanie zwiększa jego czytelność i widoczność. Jestem pewien, że wyróżniasz fragmenty tekstu, stosując różne rodzaje formatowania. Pozwól, że zadam ci pytanie. Jak często trzeba stosować pogrubienie, kursywę i podkreślenie (wszystkie naraz) do tekstu w dokumencie Word, PowerPoint lub Excel?
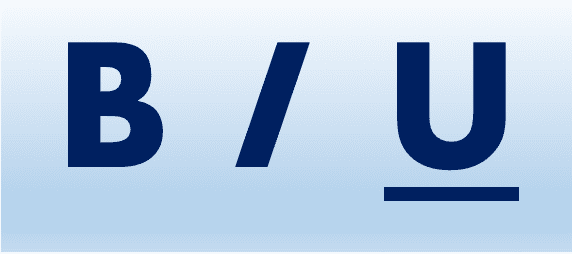
Jeśli odpowiedziałeś „dużo”, czytaj dalej.
Pomożemy Ci zredukować ten trzyetapowy proces do jednego. Trzy kroki, prawda? Albo klikasz na przyciski b, i, U lub użyj skrótów klawiaturowych Ctrl + B, Ctrl + I, Ctrl + U.
Nigdy więcej. Pod koniec tego samouczka będziesz miał przycisk, który wykonuje wszystkie trzy za jednym kliknięciem. A to tylko przykład, możesz użyć tej metody do stworzenia kilku takich przycisków do powtarzalnego formatowania.
Chodzi o to, aby nagrać makro, a następnie przypisać je do przycisku. Przycisk można umieścić w dowolnym miejscu na wstążce lub pasku narzędzi szybkiego dostępu. Wolę to drugie, jak na poniższym schemacie.
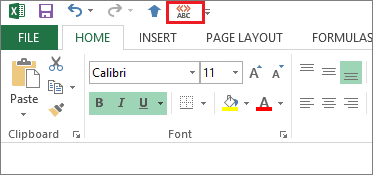
Notatka: Ten samouczek jest oparty na programie Excel 2013. Kroki i procesy pozostają podobne w programach Word 2013 i PowerPoint 2013; i nieco podobny w niższych wersjach pakietu.
Nagraj makro
Krok 1: Nawigować do Widok -> Makra -> Nagraj makro.

Krok 2: Nadaj swojemu makro nazwę, nadaj mu opcjonalny opis i wybierz zakres. Następnie kliknij ok.
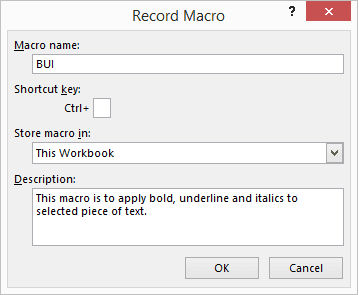
Jeśli chcesz, możesz przypisać to a skrót klawiszowy. Osobiście to pomijam, aby nie przesłonić domyślnych skrótów klawiaturowych.
Krok 3: Cokolwiek zrobisz po kliknięciu ok zostaną zarejestrowane jako sekwencja działań. Sprawdź więc przyciski B, I i U, jak pokazano na schemacie.
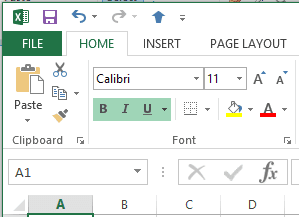
Nagrywa do momentu naciśnięcia przycisku stop umieszczonego na pasku stanu. Po zakończeniu kliknij ikonę zatrzymania.
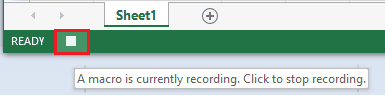
Przypisz przycisk
Krok 1: Nawigować do Dostosuj pasek narzędzi szybkiego dostępu -> Więcej poleceń.
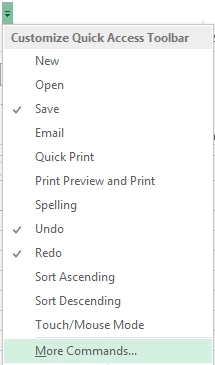
Krok 2: Z rozwijanego po lewej stronie wybierz Makra.

Krok 3: Wybierz utworzone makro, a następnie kliknij Dodać przycisk. To powinno przenieść twoje dowództwo na prawą stronę.
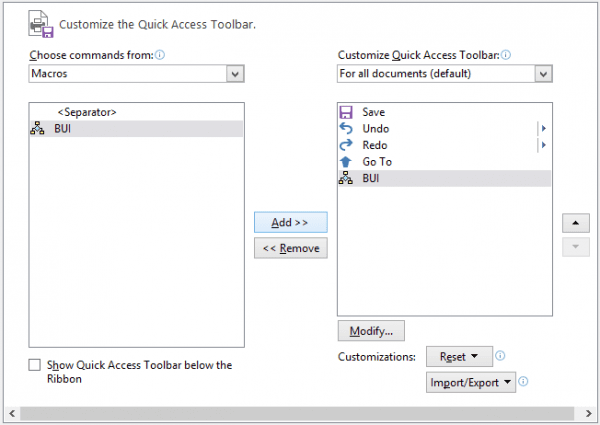
Krok 4: Aby ułatwić identyfikację, możesz przypisać mu wybraną ikonę. W tym celu wybierz dodane makro (po prawej stronie) i kliknij Modyfikować przycisk. Następnie przypisz ikonę i naciśnij ok do wyjścia.
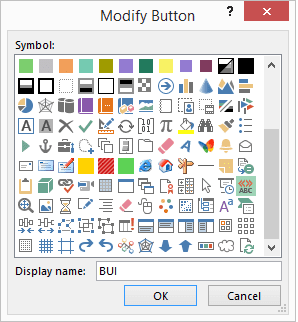
Korzystanie z przycisku makro
Następnym razem, gdy chcesz zastosować pogrubienie, kursywę i podkreślenie do zaznaczonego tekstu naraz, wystarczy kliknąć utworzony przycisk makra.
Świetnie, trzy kroki właśnie zostały zredukowane do jednego!
Notatka: Ten przycisk jest działaniem jednokierunkowym. Może zastosować formatowanie, ale kliknięcie go ponownie, wybierając tekst, który ma zastosowane formatowanie, spowoduje nie cofać formatowanie.
Wniosek
Jeśli uważasz, że to fajne i szybkie, powinieneś utworzyć kilka dodatkowych makr do często wykonywanych zadań. Jestem pewien, że pomogą Ci zaoszczędzić trochę czasu na formatowanie. Mam wiele stworzonych dla siebie i zapewniam, że są bardzo pomocne.
Ostatnia aktualizacja 02 lutego 2022
Powyższy artykuł może zawierać linki afiliacyjne, które pomagają we wspieraniu Guiding Tech. Nie wpływa to jednak na naszą rzetelność redakcyjną. Treść pozostaje bezstronna i autentyczna.


