6 najlepszych wskazówek dla Kindle Paperwhite przydatnych dla każdego użytkownika
Różne / / February 11, 2022
Kindle Amazona jest jak biblioteka w twoich kieszeniach. Może pomieścić ponad tysiąc książek na raz, a to wystarczy na długi czas. Ale wszyscy wiemy, że zawsze nosimy listę kilku bestsellerów, a później pobieramy nowe, gdy skończymy z kolekcją, którą mamy pod ręką. Podczas gdy wielu z nas nadal z wielu powodów woli stare dobre książki, Kindle to dobrodziejstwo dla osób często podróżujących którzy nie mogą zabrać ze sobą wszystkich książek.
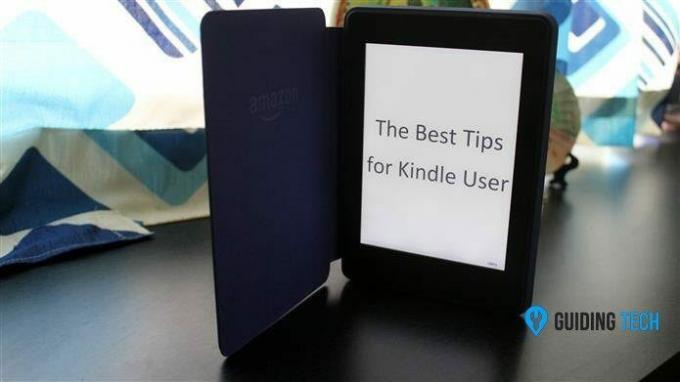
Kindle ma niesamowite funkcje które sprawiają, że jest lepszy niż inne czytniki e-booków. A jeśli masz już Kindle, oto kilka wskazówek, dzięki którym możesz jeszcze lepiej czytać.
1. Usuń rekomendacje Kindle z ekranu głównego
Jedną z najlepszych rzeczy w Kindle jest to, że możesz przechowywać i czytać wiele książek jednocześnie, a ekran główny Kindle zapewnia Ci widok miniatur (lub widok listy) wszystkich tytułów, które masz na swoim urządzeniu lub w chmurze, do wyboru i czytać. Jednak ze względu na funkcję o nazwie Zalecenia Kindle, otrzymujesz tylko jeden rząd książek, a drugi rząd to zajęte przez książki, których nie ma w Twojej bibliotece i są tylko rekomendacjami Kindle na podstawie Twojej książki zakupy.

Wielu użytkownikom może spodobać się rekomendacja, ale dla mnie zrobili użyteczną część ekranu na moim ekranie głównym, która mogłaby być wykorzystana przez moje książki w bibliotece. Aby więc uporządkować tę przestrzeń, wystarczy, że udasz się do Ustawienia używając Hamburgerowe menu a następnie przejdź do Urządzenie Opcje —> Kontrola rodzicielska.
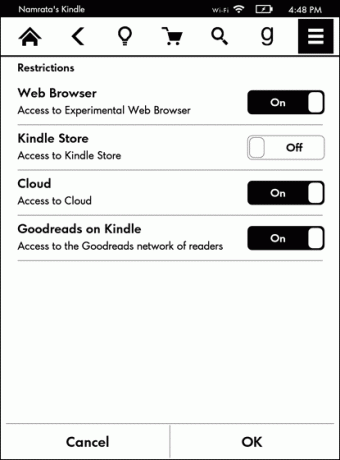
Tutaj możesz wyłączyć Kindle Store, aby usunąć zalecane książki, ale wtedy stracisz również prawa do robienia zakupów w Kindle Store. Ponadto zostaniesz poproszony o ustawienie hasła ograniczającego, o którym musisz pamiętać, aby włączyć Kindle Store w przyszłości, gdy będziesz chciał kupować książki bezpośrednio na urządzeniu.
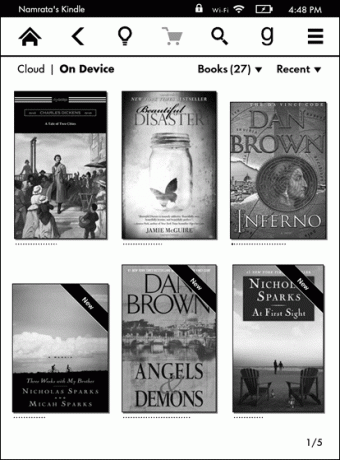
2. Zrobić zrzut ekranu
Jak widać, zrobiliśmy zrzut ekranu urządzenia w poprzedniej wskazówce, aby uzyskać lepsze wyjaśnienie i można to zrobić bez dostępu do jailbreak. Wszystko, co musisz zrobić, to dotknąć jednocześnie dwóch przeciwległych rogów ekranu, aby zrobić zrzut ekranu. Wskazówki działają na Kindle Voyage i Paperwhite i mogą być bardzo przydatne.
Te zrzuty ekranu nie mogą być przeglądane na Kindle i musisz podłączyć urządzenie do komputera, aby je skopiować i wyświetlić. Możesz także uruchomić te obrazy z online narzędzie OCR i uzyskaj edytowalny tekst z książek.
3. Skanuj książki bez opuszczania bieżącej strony
Czasami mamy ochotę przewijać książki, aby zobaczyć obraz referencyjny lub przeczytać więcej o postaci kilka stron wstecz. Tam może być n wiele powodów. Podczas gdy na prawdziwej książce wszystko jest łatwe i możesz przejść do dowolnej strony i wrócić bez żadnych problemów, na twoim Kindle może nie wyglądać tak łatwo, zwłaszcza przy tak wielu dotknięciach.
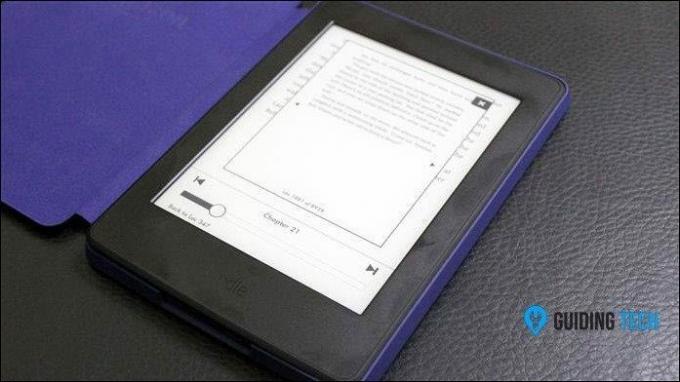
Aby ułatwić sobie pracę w takich sytuacjach, po prostu przewiń od dołu do środka ekranu (tak samo, jak w przypadku iPhone'a) Control Center), a otrzymasz wyskakującą przeglądarkę, w której możesz zobaczyć podgląd dowolnej strony bez opuszczania tej, którą jesteś na. Przycisk poprzedniej i następnej ścieżki może służyć do pomijania rozdziałów, podczas gdy suwak ułatwia łatwe pomijanie kilkuset stron. Bardzo ciekawa wskazówka, jeśli często przewracasz strony, aby zobaczyć zdjęcia referencyjne.
4. Łatwe zwiększanie lub zmniejszanie rozmiaru czcionki
Podczas czytania książki możesz zwiększyć lub zmniejszyć rozmiar czcionki, a nawet zmienić styl czcionki. Jeśli jednak szukasz prostszego sposobu na zmianę rozmiaru czcionki urządzenia, wystarczy, że podczas czytania książki zbliżysz lub wyjdziesz z ekranu dwoma palcami.
Za każdym razem, gdy ściągniesz ekran, rozmiar czcionki zwiększy się lub zmniejszy o jedną jednostkę, w zależności od wykonanego gestu.
5. Czytaj w trybie poziomym
Czasami chcesz po prostu przeczytać książkę w trybie poziomym, może po prostu lubisz to w ten sposób lub obrazy w czasopiśmie lub książce wydają się lepiej pasować. Jeśli więc chcesz wprowadzić zmiany, po prostu dotknij ikony hamburgera, aby otworzyć menu i wybierz opcję czytania Tryb krajobrazu.
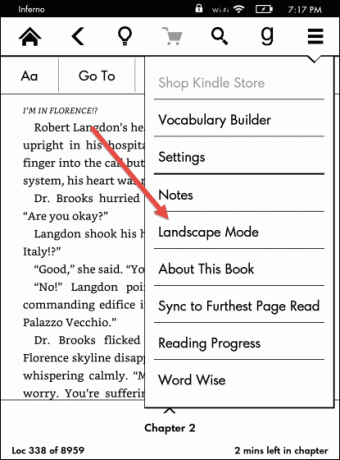
6. Wyślij osobisty dokument do Kindle
Może to być jedna z najbardziej przydatnych wskazówek ze wszystkich, a tym samym trafia do ostatniej i ostatniej wskazówki artykułu. Dostajesz wiele dostępnych aplikacji, za pomocą których możesz wyślij swoje książki i dokumenty do naszego Kindle, ale wymaga to podłączenia Kindle do komputera PC lub Mac za pomocą kabla do transmisji danych.
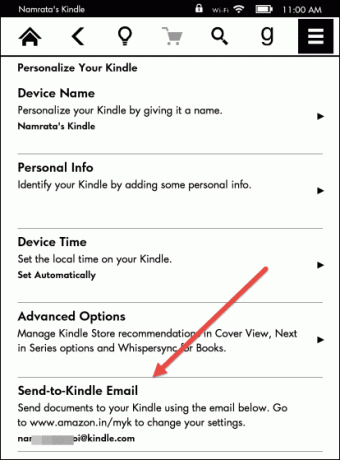
Następnym najlepszym sposobem wysłania dokumentu jest wysłanie go e-mailem na swój Kindle. Tak! Każdy Kindle ma swój unikalny adres e-mail i wystarczy wysłać dokument jako załącznik. Pod Ustawienia—>Opcje urządzenia—>Spersonalizuj swój Kindle adres e-mail znajdziesz pod opcją Wyślij do Kindle. To wszystko, przy następnej synchronizacji Kindle dokumenty zostaną pobrane na Twój Kindle.
Wniosek
To było 6 najlepszych wskazówek, które powinny być pomocne dla wszystkich użytkowników Kindle. Ale jak zawsze, będziemy zachwyceni wkładami od Ciebie i podzielimy się wskazówkami, które uznasz za pomocne na swoim Kindle. Miłego czytania.
ZOBACZ TEŻ:15 najbardziej unikalnych witryn, w których można znaleźć najlepsze bezpłatne e-booki na Kindle
ORAZ:Jak usunąć DRM z e-booków Kindle za pomocą Calibre?
Ostatnia aktualizacja 03.02.2022 r.
Powyższy artykuł może zawierać linki afiliacyjne, które pomagają we wspieraniu Guiding Tech. Nie wpływa to jednak na naszą rzetelność redakcyjną. Treść pozostaje bezstronna i autentyczna.



