Napraw prawym przyciskiem myszy nie działa w systemie Windows 10
Różne / / November 28, 2021
Napraw prawym przyciskiem myszy nie działa w systemie Windows 10: Jeśli niedawno zaktualizowałeś system do systemu Windows 10 lub zaktualizowałeś system Windows do nowszej wersji, prawdopodobnie napotkałeś ten problem, w którym kliknięcie prawym przyciskiem w ogóle nie działa. Menu kontekstowe prawego przycisku myszy nie pojawia się, w zasadzie po kliknięciu prawym przyciskiem nic się nie dzieje. Nie będziesz mógł kliknąć prawym przyciskiem myszy żadnego pliku lub folderu. Niektórzy użytkownicy zgłaszali również, że po kliknięciu prawym przyciskiem myszy cały ekran jest pusty, folder zamyka się, a wszystkie ikony są automatycznie umieszczane w lewym górnym rogu ekranu.
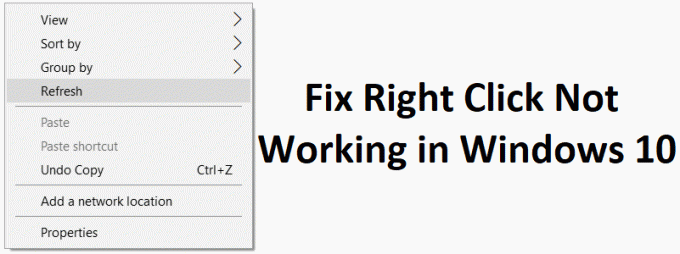
Teraz niektórzy użytkownicy zgłosili, że mogli kliknąć prawym przyciskiem myszy „Ten komputer” lub Kosz. Wydaje się, że głównym problemem jest Rozszerzenie powłoki systemu Windows, ponieważ czasami rozszerzenia innych firm mogą ulec uszkodzeniu i powodować problem z niedziałającym kliknięciem prawym przyciskiem myszy. Ale nie ogranicza się to do tego, ponieważ problem może być również spowodowany nieaktualnymi lub niezgodnymi sterownikami karty graficznej, uszkodzonymi plikami systemowymi, uszkodzonymi plikami rejestru, wirusami lub złośliwym oprogramowaniem itp. Więc nie marnując czasu, zobaczmy, jak naprawić niedziałające kliknięcie prawym przyciskiem myszy w systemie Windows 10 za pomocą poniższego przewodnika.
Zawartość
- Napraw prawym przyciskiem myszy nie działa w systemie Windows 10
- Metoda 1: Uruchom SFC i DISM
- Metoda 2: Wyłącz tryb tabletu
- Metoda 3: Użyj ShellExView, aby wyłączyć problematyczne rozszerzenie
- Metoda 4: Zaktualizuj sterowniki ekranu
- Metoda 5: Uruchom CCleaner i Malwarebytes
- Metoda 6: Upewnij się, że Touchpad działa
- Metoda 7: Włącz touchpad
- Metoda 8: Zaktualizuj sterownik płytki dotykowej/myszy
- Metoda 9: Zainstaluj ponownie sterowniki myszy
- Metoda 10: Uruchom przywracanie systemu
Napraw prawym przyciskiem myszy nie działa w systemie Windows 10
Upewnij się Utworzyć punkt przywracania na wypadek, gdyby coś poszło nie tak.
Metoda 1: Uruchom SFC i DISM
1. Naciśnij klawisz Windows + X, a następnie kliknij Wiersz polecenia (administrator).

2. Teraz wpisz następujące polecenie w cmd i naciśnij Enter:
Sfc /scannow. sfc /scannow /offbootdir=c:\ /offwindir=c:\windows (Jeśli powyższe nie powiedzie się, spróbuj tego)

3. Poczekaj na zakończenie powyższego procesu i po zakończeniu uruchom ponownie komputer.
4. Ponownie otwórz cmd i wpisz następujące polecenie i naciśnij Enter po każdym z nich:
a) Wyłącz /Online /Cleanup-Image /CheckHealth. b) Wyłącz /Online /Cleanup-Image /ScanHealth. c) Dism /Online /Cleanup-Image /RestoreHealth

5. Uruchom polecenie DISM i poczekaj, aż się zakończy.
6. Jeśli powyższe polecenie nie działa, wypróbuj poniższe:
Dism /Image: C:\offline /Cleanup-Image /RestoreHealth /Źródło: c:\test\mount\windows. Dism /Online /Cleanup-Image /RestoreHealth /Źródło: c:\test\mount\windows /LimitAccess
Notatka: Zastąp C:\RepairSource\Windows lokalizacją źródła naprawy (dysk instalacyjny lub dysk odzyskiwania systemu Windows).
7. Uruchom ponownie komputer, aby zapisać zmiany i sprawdzić, czy jesteś w stanie Napraw prawym przyciskiem myszy nie działa w systemie Windows 10.
Metoda 2: Wyłącz tryb tabletu
1. Naciśnij Klawisz Windows + I, aby otworzyć Ustawienia, a następnie kliknij System.

2. W menu po lewej stronie kliknij Tryb tabletu.
3.Teraz od „Kiedy się loguję” rozwijane wybierz „Użyj trybu pulpitu“.
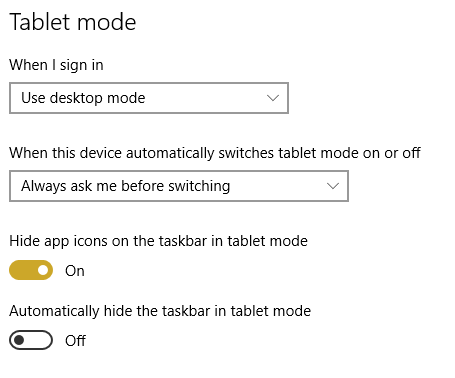
4. Uruchom ponownie komputer, aby zapisać zmiany.
Metoda 3: Użyj ShellExView, aby wyłączyć problematyczne rozszerzenie
Jeśli masz menu kontekstowe, które zawiera wiele rozszerzeń powłoki innych firm, możliwe, że jedno z nich może być uszkodzone i dlatego powoduje problem z niedziałającym kliknięciem prawym przyciskiem myszy. Ponadto wiele rozszerzeń powłoki może łącznie powodować opóźnienie, więc upewnij się, że wszystkie niepotrzebne rozszerzenia powłoki zostały wyłączone.
1. Pobierz program z tutaj a następnie kliknij prawym przyciskiem myszy i wybierz Uruchom jako administrator (nie musisz go instalować).

2. W menu kliknij Opcje następnie kliknij Filtruj według typu rozszerzenia i wybierz Menu kontekstowe.

3.Na następnym ekranie zobaczysz listę wpisów, pod nimi wpisy oznaczone symbolem różowe tło zostanie zainstalowany przez oprogramowanie innych firm.

4.Przytrzymaj klawisz CTRL i wybierz wszystkie powyższe wpisy oznaczone różowym tłem kliknij czerwony przycisk w lewym górnym rogu, aby wyłączyć.

5. Uruchom ponownie komputer, aby zapisać zmiany i sprawdzić, czy jesteś w stanie Napraw prawym przyciskiem myszy nie działa w systemie Windows 10.
6. Jeśli problem został rozwiązany, to na pewno był spowodowany przez jedno z rozszerzeń powłoki i aby się dowiedzieć który z nich był winowajcą, możesz po prostu włączyć rozszerzenia jeden po drugim, aż wystąpi problem? ponownie.
7.Po prostu wyłącz to konkretne rozszerzenie a następnie odinstaluj powiązane z nim oprogramowanie.
8.Uruchom ponownie komputer, aby zapisać zmiany.
Metoda 4: Zaktualizuj sterowniki ekranu
1. Naciśnij klawisz Windows + R, a następnie wpisz „devmgmt.msc” (bez cudzysłowów) i naciśnij Enter, aby otworzyć Menedżera urządzeń.

2. Następnie rozwiń Karty graficzne i kliknij prawym przyciskiem myszy kartę graficzną Nvidia i wybierz Włączyć.

3. Po wykonaniu tej czynności kliknij prawym przyciskiem myszy swoją kartę graficzną i wybierz „Zaktualizuj oprogramowanie sterownika.“

4. Wybierz „Wyszukaj automatycznie zaktualizowane oprogramowanie sterownika” i niech zakończy proces.

5. Jeśli powyższy krok był w stanie rozwiązać twój problem, to bardzo dobrze, jeśli nie, kontynuuj.
6.Ponownie wybierz „Zaktualizuj oprogramowanie sterownika”, ale tym razem na następnym ekranie wybierz „Przeglądaj mój komputer w poszukiwaniu oprogramowania sterownika.“

7. Teraz wybierz „Pozwól mi wybrać z listy sterowników urządzeń na moim komputerze.”

8. Na koniec wybierz kompatybilny sterownik z listy dla swojego Karta graficzna Nvidii i kliknij Dalej.
9. Niech powyższy proces się zakończy i uruchom ponownie komputer, aby zapisać zmiany. Po aktualizacji karty graficznej możesz być w stanie Napraw prawym przyciskiem myszy nie działa w systemie Windows 10.
Metoda 5: Uruchom CCleaner i Malwarebytes
1. Pobierz i zainstaluj CCleaner & Malwarebytes.
2.Uruchom Malwarebytes i pozwól mu przeskanować twój system w poszukiwaniu szkodliwych plików.
3. Jeśli zostanie znalezione złośliwe oprogramowanie, automatycznie je usunie.
4. Teraz biegnij CCleaner oraz w sekcji „Cleaner”, w zakładce Windows, sugerujemy zaznaczenie następujących opcji do wyczyszczenia:

5. Po upewnieniu się, że zaznaczone są właściwe punkty, po prostu kliknij Uruchom czystsze, i pozwól CCleanerowi działać.
6. Aby dalej wyczyścić system, wybierz kartę Rejestr i upewnij się, że są zaznaczone następujące elementy:

7.Wybierz Skanuj w poszukiwaniu problemu i zezwól CCleaner na skanowanie, a następnie kliknij Napraw zaznaczone problemy.
8. Gdy CCleaner pyta „Czy chcesz wykonać kopię zapasową zmian w rejestrze?” wybierz Tak.
9. Po zakończeniu tworzenia kopii zapasowej wybierz Napraw wszystkie wybrane problemy.
10. Uruchom ponownie komputer, aby zapisać zmiany.
Metoda 6: Upewnij się, że Touchpad działa
Czasami ten problem może wystąpić z powodu wyłączenia touchpada i może się to zdarzyć przez pomyłkę, więc zawsze dobrze jest sprawdzić, czy tak nie jest w tym przypadku. Różne laptopy mają różne kombinacje, aby włączyć / wyłączyć touchpad, na przykład w moim laptopie Dell kombinacja to Fn + F3, w Lenovo to Fn + F8 itp.

Touchpad nie działa Czasami może wystąpić problem, ponieważ touchpad może być wyłączony w systemie BIOS. Aby naprawić ten problem, musisz włączyć touchpad z BIOS-u. Uruchom system Windows i jak tylko pojawią się ekrany rozruchowe, naciśnij klawisz F2 lub F8 lub DEL.

Metoda 7: Włącz touchpad
1. Naciśnij klawisz Windows + I, a następnie wybierz Urządzenia.

2. Wybierz Mysz i panel dotykowy z menu po lewej stronie, a następnie kliknij Dodatkowe opcje myszy.

3. Teraz przejdź do ostatniej zakładki w Właściwości myszy okno i nazwa tej zakładki zależy od producenta np. Ustawienia urządzenia, Synaptics lub ELAN itp.

4. Następnie kliknij swoje urządzenie, a następnie kliknij „Włączyć.“
5. Uruchom ponownie komputer, aby zapisać zmiany.
To powinno Napraw problem z prawym przyciskiem myszy, który nie działa w systemie Windows 10 ale jeśli nadal masz problemy z touchpadem, przejdź do następnej metody.
Metoda 8: Zaktualizuj sterownik płytki dotykowej/myszy
1. Naciśnij klawisz Windows + X, a następnie wybierz Menadżer urządzeń.
2. Rozwiń Myszy i inne urządzenia wskazujące.
3. Wybierz swój Mysz w moim przypadku jest to Dell Touchpad i naciśnij Enter, aby go otworzyć Okno właściwości.

4. Przełącz na Zakładka Kierowca i kliknij Uaktualnij sterownik.

5. Teraz wybierz Przeglądaj mój komputer w poszukiwaniu oprogramowania sterownika.

6.Następnie wybierz Pozwól mi wybrać z listy sterowników urządzeń na moim komputerze.

7.Wybierz Mysz zgodna z PS/2 z listy i kliknij Dalej.

8. Po zainstalowaniu sterownika uruchom ponownie komputer, aby zapisać zmiany.
Metoda 9: Zainstaluj ponownie sterowniki myszy
1. Wpisz control w Windows Search, a następnie kliknij Panel sterowania w wynikach wyszukiwania

2. W oknie menedżera urządzeń rozwiń Myszy i inne urządzenia wskazujące.
3. Kliknij prawym przyciskiem myszy urządzenie typu touchpad, a następnie wybierz opcję Odinstaluj.

4. Jeśli pojawi się prośba o potwierdzenie, wybierz Tak.
5. Uruchom ponownie komputer, aby zapisać zmiany.
6. System Windows automatycznie zainstaluje domyślne sterowniki myszy i Napraw prawym przyciskiem myszy nie działa w systemie Windows 10.
Metoda 10: Uruchom przywracanie systemu
Przywracanie systemu zawsze działa w celu rozwiązania błędu, dlatego Przywracanie systemu może zdecydowanie pomóc w naprawieniu tego błędu. Więc bez marnowania czasu Uruchom przywracanie systemu w celu Napraw prawym przyciskiem myszy nie działa w systemie Windows 10.

Zalecana:
- Napraw awarie Regedit.exe podczas przeszukiwania rejestru
- Napraw klawiaturę numeryczną nie działa w systemie Windows 10
- Jak naprawić napęd CD/DVD, który nie może odczytać płyt
- Napraw Edytor rejestru przestał działać
To wszystko, co udało Ci się pomyślnie Napraw prawym przyciskiem myszy nie działa w systemie Windows 10 ale jeśli nadal masz jakieś pytania dotyczące tego postu, możesz je zadać w sekcji komentarzy.



